Inhoudsopgave:
Tip van een expert om SD-kaart te repareren die Mac-fout niet koppelt
Controleer of de SD-kaart goed werkt
Wijzig de instellingen die SD-kaarten tonen om de SD-kaart op Mac te zoeken en te openen
Controleer of de Finder-voorkeuren correct zijn ingesteld
Stel de SD-kaart in op Weergeven op Mac
Repareer de SD-kaart met eerste hulp
Wat te doen als de SD-kaart niet wordt weergegeven in Schijfhulpprogramma?
Problemen met de kaartlezer oplossen om Mac te repareren Kan de SD-kaart niet herkennen
Telkens wanneer u de SD-kaart in het Mac-systeem plaatst, moet deze worden gedetecteerd en weergegeven in Finder en Disk Utility zodat u toegang hebt tot de bestanden op Mac. Maar soms leest hoe om Mac herkent SD kaart niet. U kunt het nergens vinden op een Mac-bureaublad of Schijfhulpprogramma.
Aangezien SD-kaarten veel worden gebruikt op camera's of als draagbare opslagschijf, zijn de gegevens op SD-kaarten persoonlijker en zelfs cruciaal. Er zijn ook meerdere gevallen waarin deze fout is opgetreden en gebruikers de toegang tot de gegevens op de SD-kaarten volledig hebben verloren. U hoeft echter niet in paniek te raken, want in dit artikel krijgt u oplossingen om de SD-kaart te Mac herkent sd kaart niet wordt gemonteerd en weet u ook hoe u weer toegang kunt krijgen tot een niet-monteerbare SD-kaart.
Waarom SD kaart wordt niet weergegeven op Mac?
Ten eerste kan in deze situatie een van de volgende 3 apparaten defect zijn:
- SD-kaart
- Kaartlezer of SD-kaartadapter
- Mac of MacBook
Maar soms is het moeilijk om problemen zoals "SD-kaart niet wordt weergegeven of niet wordt gedetecteerd op een Mac" op te lossen als je niet weet wat er mis mee is. Laten we, om u te helpen de basis van de reden achter problemen te identificeren, eens kijken naar veelvoorkomende problemen die verantwoordelijk zijn voor SD-kaarten die niet worden weergegeven op Mac:
- Kaartlezer werkt niet: Geheugenkaartlezers zijn relatief eenvoudige apparaten zonder bewegende delen, maar soms raken ze beschadigd. Het goede nieuws is dat een nieuwe geheugenkaartlezer maar een paar dollar kost, en je koopt er een om te controleren of de kaartlezer die je hebt, niet werkt. t defect.SD kaart wordt niet herkend Mac
- Incompatibel bestandssysteem: de meest recente versie van macOS ondersteunt verschillende bestandssystemen, waaronder APFS, HFS+, FAT32 en exFAT. Er zijn echter veel andere bestandssystemen die macOS niet ondersteunt. Als je er een gebruikt, zal je Mac de SD-kaart in geen enkel opzicht lezen.
- Data corruptie: Digitale gegevens kunnen om verschillende redenen beschadigd raken en corruptie van digitale gegevens kan zelfs uw hele SD-kaart ontoegankelijk maken.
- Lichamelijke schade: Vanwege het kleinere formaat van de flash-geheugenkaarten is het gemakkelijk om de SD-kaart mechanisch te beschadigen en onleesbaar te maken.
- Problemen met macOS: MacOS staat bekend om zijn betrouwbaarheid en is misschien geen bekende onruststoker wat betreft besturingssystemen, maar dat betekent niet dat gebruikers er nooit problemen mee ondervinden. Soms is er maar één malware-infectie nodig om macOS te laten stoppen met werken.
Volg het volgende segment om het apparaat te verifiëren, problemen op te lossen en te repareren om toegang te krijgen tot uw SD-kaart op Mac.
Hoe een Mac te repareren die de SD-kaart niet leest of herkent?
Als uw Mac herkent sd kaart niet herstellen, zijn er een paar oplossingen die het probleem kunnen oplossen. Volg de oplossingen één voor één, samen met de gedetailleerde stapsgewijze instructies voor elke oplossing.
1. Tip van een expert om SD-kaart te repareren die Mac-fout niet koppelt
Wanneer een SD-kaart of een andere schijf niet wordt weergegeven op Mac, is de vuistregel die moet worden gevolgd voordat u verschillende methoden probeert om het probleem op te lossen "SD-kaart wordt niet weergegeven op Mac" “clean the SD card contact points”. Het is misschien basic, maar het is zeker het proberen waard. Omdat uw hoe om Mac herkent SD kaart niet op de lange termijn mogelijk een klein laagje stof op de contactpunten heeft ontwikkeld, waardoor deze fout ontstaat.
Blaas niet alleen de contactpunten van de SD-kaart schoon, maar blaas ook een luchtstoot in de kaartlezer om eventueel aanwezig stof te verwijderen. Nadat u de SD-kaart en de kaartlezer hebt schoongemaakt, plaatst u deze opnieuw om te controleren of uw Mac uw SD-kaart herkent. Als uw Mac de SD-kaart niet herkent, kan de fout kritiek zijn. Ga door met de rest van het artikel om de fout op te lossen.
Waarschuwing: Onder alle omstandigheden, als u denkt dat de SD-kaart beschadigd is, zou uw eerste prioriteit moeten zijn om gegevens herstellen van de SD-kaart.
2. Controleer of de SD-kaart goed werkt
Als Mac herkent SD kaart niet, kan het zijn dat de SD-kaart is beschadigd of dat er een fout is opgetreden. De beste manier om ervoor te zorgen dat de SD-kaart functioneel is, is door de SD-kaart op een andere Mac- of Windows-computer aan te sluiten en problemen op te lossen. (Controleer ook de kaartlezer samen met de SD-kaart)
Controleer bovendien bij het oplossen van problemen met de SD-kaart op een andere computer op enkele ongebruikelijke fouten die aangeven dat de SD-kaart is beschadigd.
Bijvoorbeeld, een SD card not formatting error is zo'n probleem waardoor Mac de SD-kaart niet kan koppelen. Volgende, de “disk utility can’t repair this drive error” is ook een fout die aangeeft dat de SD-kaart volledig is beschadigd. Pas dus op voor dergelijke foutmeldingen terwijl de SD-kaart is aangesloten op een andere Mac.
Als zowel de SD-kaart als de kaartlezer op een andere computer werken, ligt de fout mogelijk op de Mac. Als de SD-kaart niet werkt op een andere computer, verwijder dan de SD-kaart en sluit de kaartlezer afzonderlijk aan en controleer of deze werkt of niet.Repareren SD kaart niet herkend
3. Wijzig de instellingen die SD-kaarten tonen om de SD-kaart op Mac te zoeken en te openen
- Openen Finder.
- Klik op de Finder optie in het bovenste menu van je Mac en kies Preferences.
- Klik op het tabblad.
- Controleer de External Disks doos.
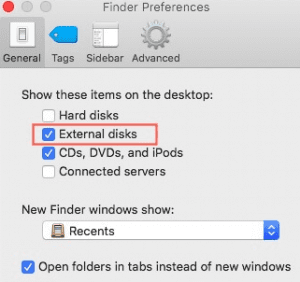
Hierna kunt u de SD-kaart op het Mac-bureaublad zien. Raadpleeg de volgende oplossing als dit niet het geval is.
4. Controleer of de Finder-voorkeuren correct zijn ingesteld
- Openen Finder.
- Klik op de Finder Optie linksboven op je Mac en selecteer Preferences
- Klik op de Sidebar tab.
- Check the External Disks vak onder Locaties zodat u de SD-kaart in Mac Finder kunt vinden.
- Start vervolgens de Finder opnieuw en controleer of u de SD-kaart kunt zien verschijnen in de zijbalk van de Finder.
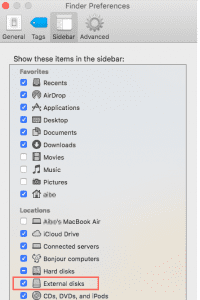
Als de SD-kaart nog steeds niet werkt op Mac, volg dan de volgende methode voor probleemoplossing.
5. Maak de SD-kaart zichtbaar
- Sluit de SD-kaart opnieuw aan op je Mac, wacht een seconde zodat Mac de SD-kaart kan herkennen.
- Open vervolgens Finder door op de te klikken smiley face op je bureaublad.
- Zoeken naar Locations in de linkerzijbalk. Als hier geen opslagapparaat wordt vermeld, is de SD-kaart waarschijnlijk verborgen in de Finder.
- Selecteer Locations, en klik vervolgens op Show. Als je SD-kaart dan verborgen was, zal deze verschijnen.
Hopelijk wordt de SD-kaart hierdoor zichtbaar in de Finder. Maar als je het nog steeds niet kunt zien op het bureaublad en in de Finder, dan Mac herkent SD kaart niet herstellen wordt weergegeven in Disk Utility. Als de SD-kaart zichtbaar is in Schijfhulpprogramma, maar greyed out dan is het probleem dat de SD-kaart niet wordt gemonteerd.
6. Stel de SD-kaart in op Weergeven op Mac
Eigenlijk is er een verschil tussen de fouten SD card not showing up on Mac en SD can mount on Mac.
Het verschil is dat de SD-kaart niet verschijnt, wat betekent dat de Mac de SD-kaart gewoon niet weergeeft in het schijfhulpprogramma.
In het geval dat de hoe om Mac herkent SD kaart niet, wordt de SD-kaart weergegeven in het schijfhulpprogramma, maar wordt deze gemarkeerd als niet-koppelbaar of niet herkend. Veel gebruikers interpreteren beide problemen als hetzelfde.
Monteer eerst de Mac herkent SD kaart niet. Klik met de rechtermuisknop op de SD-kaart en kies de optie Mount ernaast. Dit zal u helpen om de kaart te koppelen en toegang te krijgen tot de bestanden die erop zijn opgeslagen. Als dit het probleem niet oplost, is de SD-kaart mogelijk beschadigd.
Wanneer de hoe om Mac herkent SD kaart niet, kan dit zijn omdat de externe schijven zijn uitgeschakeld. Als de externe schijven zijn uitgeschakeld, wordt de SD-kaart niet weergegeven. Hier zijn de details over hoe u dit kunt oplossen.
Ga naar Finder > Preferences. Selecteer in het voorkeurenvenster de “General” tabblad waar u de opties kunt zien
- Harde schijven
- Externe schijven
- Cd's, dvd's, iPods
- Verbonden servers
Plaats nu de SD-kaart opnieuw en controleer of deze wordt weergegeven. Als de SD-kaart wordt weergegeven in de Finder app controleer of het kan worden gemonteerd of niet. Als de SD-kaart Mac OS activeert, zijn al je fouten opgelost.
Als de SD-kaart Mac nog steeds niet koppelt, kunt u de fout oplossen met behulp van het hulpprogramma EHBO. Als u haast heeft om toegang te krijgen tot de gegevens, jij kan herstel verwijderde bestanden van een SD-kaart op Mac Remo gebruiken.
7. Repareer de SD-kaart met eerste hulp
Eerste hulp is een gestroomlijnde tool die alle fouten op SD-kaarten zal oplossen en corrigeren. Hieronder volgen de instructies voor het gebruik om uw SD-kaart op Mac te koppelen.
- Ga naar Utility > Disk Utility en selecteer de SD-kaart die Mac niet kon koppelen
- Klik op de First Aid optie en wacht tot het proces is voltooid
- Zodra het proces is voltooid, moeten al uw SD-kaartgerelateerde fouten worden verholpen.
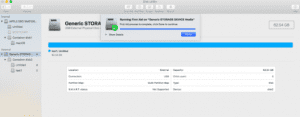
Hopelijk lost het, zodra het reparatieproces is voltooid, de SD-kaart op die niet wordt weergegeven op het Mac-probleem.
Als u de SD-kaart echter nog steeds niet succesvol kunt koppelen, is het tijd om deze opnieuw te formatteren.
Stappen om SD-kaart op Mac te formatteren:
- Verbind je SD-kaart met Mac via een kaartlezer.
- Openen Finder > Applications folder.
- Dubbelklik op Utilities.
- Launch Disk Utility.
- Selecteer uw SD-kaart in het linkerpaneel en klik op Erase bovenop.
- Geef de SD-kaart een naam in het dialoogvenster. Selecteer de Format van het bestandssysteem. Je kan kiezen ExFat of een ander formaat.
- Klik Erase.
- Klik op Gereed zodra het formatteringsproces is voltooid.
Opnieuw formatteren geeft de hoe om Mac herkent SD kaart niet om de schijfstructuren opnieuw op te bouwen. Maar als u de SD-kaart formatteert, worden alle gegevens op de SD-kaart gewist. Dus als je gegevens op de SD-kaart hebt die belangrijk voor je zijn, moet je eerst bestanden van de SD-kaart redden.
Als u een reguliere Time Machine backup van uw SD-kaartbestanden vooraf, zou u verloren gegevens van Time Machine moeten kunnen herstellen.
Zo niet, dan moet u gebruik maken van vertrouwde SD-kaartherstelsoftware om gegevens van de SD-kaart te herstellen die niet worden gedetecteerd of niet worden herkend. Gebruiken Remo Recover Mac Software om alle video, audio, muziek en foto's van de SD-kaart te herstellen.
De software is compatibel met macOS Big Sur, Catalina, Mojave, High Sierra en eerdere macOS-versies.
U kunt met behulp van de software foto's, video's en audiobestanden van allerlei SD-kaarten op uw MacBook Pro, MacBook Air, Mac Pro, enz..
Hoe gegevens herstellen van een SD-kaart die niet op de Mac verschijnt?
- Downloaden Remo Herstel Mac.
- Sluit de SD-kaart aan op uw Mac-systeem.
- Klik op Recover Volumes of Drives, klik dan op Volume Recovery.
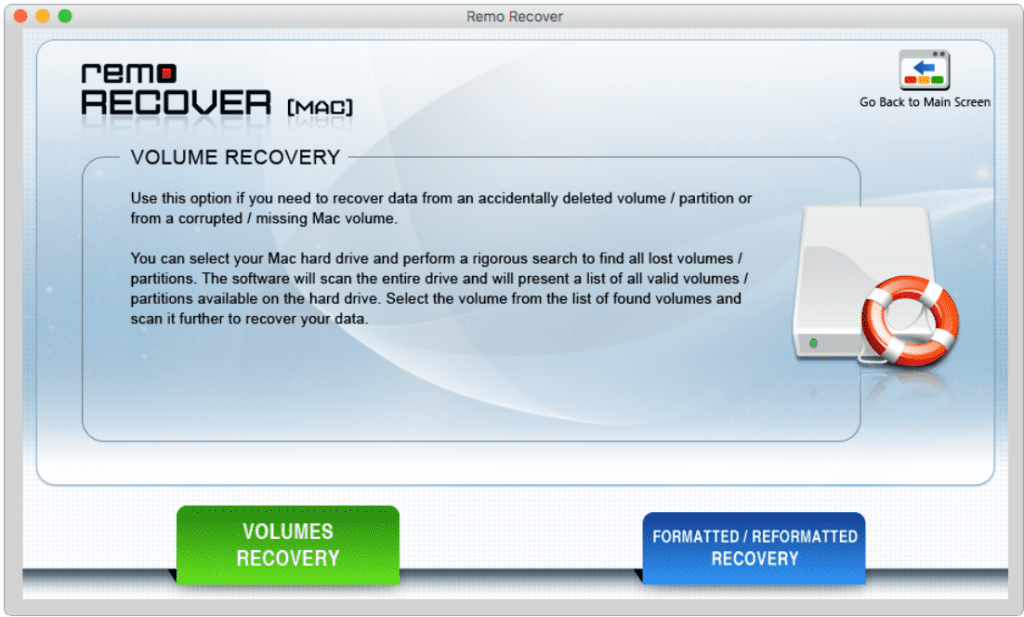
- Klik op de SD-kaart en kies tussen Normal en Advanced Scannen.
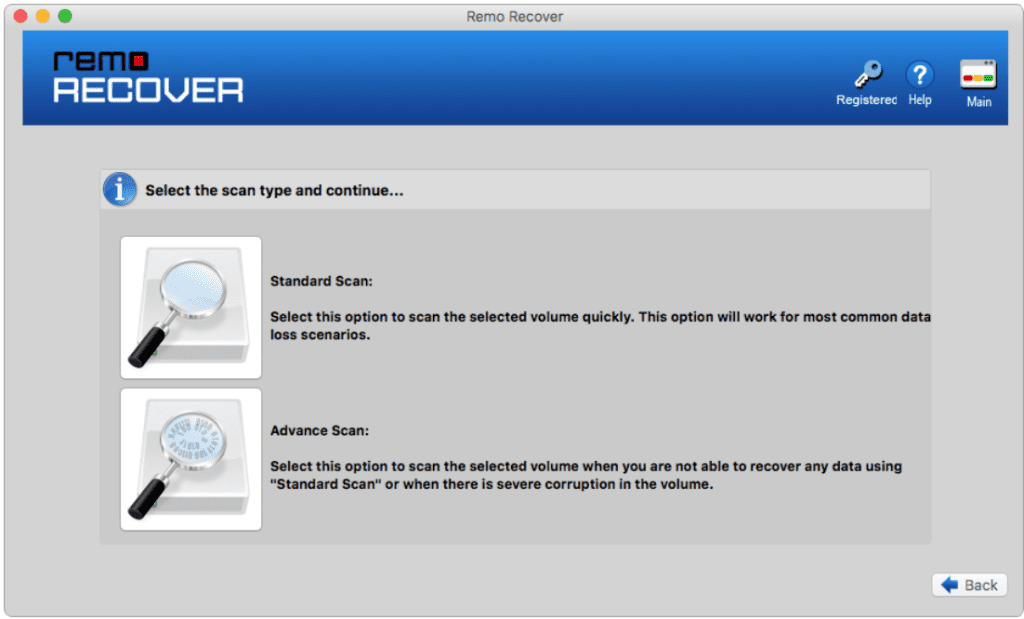
- Volg de eenvoudige stappen van de tool en u kunt al uw gegevens op de SD-kaart in een mum van tijd terugkrijgen.
Wat te doen als de SD-kaart niet wordt weergegeven in Schijfhulpprogramma?
Standaard moeten alle schijven en volumes zichtbaar zijn in de linkerzijbalk in het venster Schijfhulpprogramma. Maar als de instellingen op de een of andere manier worden gewijzigd, kun je de SD-kaart niet zien in Schijfhulpprogramma.
Volg de onderstaande stappen om de SD-kaart zichtbaar te maken in Schijfhulpprogramma.
- Launch Disk Utility.
- Klik op View in de bovenste menubalk.
- Selecteer Show All Devices.
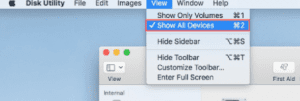
- Controleer of uw SD-kaart wordt weergegeven in Schijfhulpprogramma.
Als je de SD-kaart nog steeds niet ziet verschijnen in Schijfhulpprogramma, is een andere optie om je Mac opnieuw op te starten. Een eenvoudige herstart kan dit probleem vaak oplossen.
Maar zelfs nadat u deze oplossingen hebt gevolgd, wordt de SD-kaart nog steeds niet weergegeven in het Schijfhulpprogramma, u kunt proberen deze op een Windows-pc aan te sluiten. Vervolgens kunt u controleren of Windows-schijfbeheer het kan herkennen. Als de SD-kaart helaas ook niet wordt weergegeven op een Windows-pc, is uw Mac herkent SD kaart niet waarschijnlijk fysiek beschadigd.
Problemen met de kaartlezer oplossen om Mac te repareren Kan de SD-kaart niet herkennen
Hier zijn de instructies om de status van de kaartlezer of SD-kaartadapter te controleren. Sluit de SD-kaartlezer zonder de SD-kaart aan op Mac. Krijg nu toegang tot Apple System Profiler of ASP.
- Klik op Apple menu > selecteer About This Mac optie
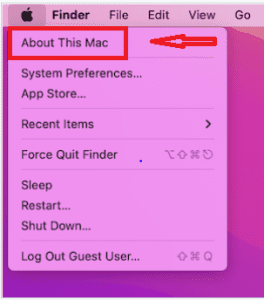
ASP bevat details van alle hardware en software die beschikbaar is op de Mac, zoals serienummers, versienummers, hardwaredetails. Dus als uw SD-kaart correct werkt, zou ASP ook details van de kaartlezer moeten weergeven.
Over het algemeen worden kaartlezerdetails weergegeven in het hardwaregedeelte onder de USB-details met de titel “Memory Card Reader”. Als de details van de geheugenkaartlezer worden weergegeven, is alles in orde, zo niet, dan is de kaartlezer mogelijk beschadigd of is er een kaartlezer fout, dus wissel de kaartlezer. Hiermee is de probleemoplossing SD-kaart en SD-kaartlezer afgesloten. Als alles met betrekking tot SD-kaart en SD-kaartlezer werkt, kan de fout te wijten zijn aan Mac. Mocht dit niet lukken dan kan dat altijd repareer uw SD-kaart met behulp van eenvoudige technieken.
Conclusie:
Zoals eerder vermeld, moet u, als u Mac herkent SD kaart niet herstellen, altijd prioriteit geven aan het herstellen van de gegevens voordat u de SD-kaart repareert. Remo is een van de beste software voor het herstellen van SD-kaarten, hoe ernstig uw SD-kaart ook is beschadigd, u kunt er nog steeds de herstel sd kaart wordt niet weergegeven op mac Remo Recover Mac Pro zelfs elk RAW-fotoformaat detecteren. Dus, bekijk de tool zonder mankeren.
Veel Gestelde Vragen
Stappen om eenvoudig onleesbare of niet-herkende SD-kaarten op Mac te repareren: Sluit uw SD-kaart aan op een andere computer of ander apparaat. b. Onderzoek de USB-poort. c. Start uw Mac opnieuw op nadat u de SD-kaart hebt losgekoppeld. d. Onderzoek het formaat van de schijf. e. Schijfhulpprogramma kan worden gebruikt om een onleesbare SD-kaart te repareren.
Als uw Mac uw SD-kaart weigert te herkennen, moet u eerst de oorzaak van het probleem achterhalen door de volgende vragen te beantwoorden: Kan uw geheugenkaartlezer deze taak aan? Is het mogelijk om vanaf een andere computer toegang te krijgen tot de SD-kaart? Is er een probleem met de SD-kaart? Zodra u het probleem heeft geïdentificeerd, kunt u het oplossen met een van de oplossingen die in dit artikel worden beschreven.
Om te beginnen moet de SD-kaart een bestandssysteem hebben dat door macOS wordt herkend. FAT32 is de meest veilige optie, maar exFAT kan worden gebruikt als u bestanden groter dan 4 GB moet opslaan. Dan heb je een geheugenkaartlezer nodig die compatibel is, bij voorkeur een die exclusief voor Mac-computers is ontwikkeld.
Als uw SD-kaart niet door Macbook Air wordt herkend, kan dit de volgende redenen hebben: De SD-kaartlezer werkt mogelijk niet. b. Het bestandssysteem van de SD-kaart is niet compatibel met de SD-kaart. c. Gegevens op de SD-kaart zijn mogelijk beschadigd. d. De SD-kaart is fysiek beschadigd. e. Er kunnen problemen zijn met macOS.
