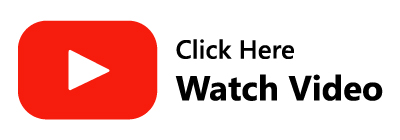Solid-state drives (SSD's) zijn een populair modern opslagapparaat dat wordt gebruikt in computers die gegevens opslaan met flash-gebaseerd geheugen. Het is aanzienlijk sneller dan de traditionele harde schijven die het vervangt. Bovendien hebben SSD's geen bewegende delen, wat hun duurzaamheid ten goede komt.
Ja, ze zijn beter dan harde schijven, maar gegevensverlies kan op elk moment optreden, hoe goed uw SSD ook is.
Volgens Google zoeken maandelijks gemiddeld 5000 mensen over de hele wereld op het trefwoord SSD recovery. Dat blijkt uit een onderzoek van Backblaze SSDs have a higher annual failure/corruption rate than HDDs, waarbij sommige modellen een uitvalpercentage van wel 13% ervaren. Schokkend.
Dus als u zich in een situatie bevindt waarin u gegevens van uw SSD moet herstellen, is een veel voorkomende vraag die kan rijzen of SSD-gegevensherstel haalbaar is. Laten we de mogelijkheden verkennen.
Is het mogelijk om gegevens van SSD te herstellen?
Ja, het is mogelijk om gegevens van SSD te herstellen, maar het is een grote uitdaging vergeleken met gegevensherstel van harde schijven.
In tegenstelling tot HDD's, die draaiende schijven en magnetische koppen gebruiken om gegevens te lezen en te schrijven, gebruiken SSD's flash-geheugenchips om gegevens elektronisch op te slaan. Deze technologie biedt verschillende voordelen, zoals snellere toegangstijden en verhoogde betrouwbaarheid. Het brengt echter ook specifieke uitdagingen met zich mee als het gaat om gegevensherstel:
- Slijtage-nivellering: SSD's gebruiken wear-leveling-algoritmen om gegevens gelijkmatig over geheugencellen te verdelen. Dit betekent dat de gegevens over meerdere locaties op de schijf worden verspreid en niet consistent worden opgeslagen. Uitlijning van slijtage kan de levensduur van SSD's helpen verlengen, maar het kan gegevensherstel ingewikkelder maken omdat de locatie van de gegevens niet rechtstreeks in kaart kan worden gebracht.
- TRIM-opdracht: SSD's gebruiken de TRIM-opdracht om de prestaties te verbeteren en de levensduur van de schijf te verlengen. Wanneer bestanden worden verwijderd of overschreven, vertelt de TRIM-opdracht de SSD om die blokken als herbruikbaar te markeren. Als gevolg hiervan worden verwijderde gegevens snel van de schijf gewist en zijn ze moeilijker te herstellen.
- Beperkingen voor schrijfbewerkingen: SSD's beperken het aantal schrijfcycli per geheugencel. Omdat cellen herhaaldelijk worden geschreven, kunnen ze na verloop van tijd beschadigd raken en tot gegevensverlies leiden. Als de SSD-cellen ernstig beschadigd zijn, wordt herstel moeilijker omdat de beschadigde cellen mogelijk niet de originele gegevens behouden.
- Encryptie: Veel moderne SSD's ondersteunen encryptie op hardwareniveau voor extra beveiliging. Hoewel deze functie uw gegevens beschermt in geval van diefstal of ongeoorloofde toegang, vergroot het ook de complexiteit van de inspanningen voor gegevensherstel. Als de coderingssleutel niet beschikbaar is, wordt het herstellen van gegevens vanaf een gecodeerde SSD lastig.
Hoewel het mogelijk is om gegevens van SSD te herstellen, kan het proces een uitdaging zijn, afhankelijk van het gegevensverliesscenario en de hierboven genoemde factoren.
om te herstel verwijderde bestanden van SSD, u heeft gespecialiseerde tools, expertise en, in het ergste geval, professionele gegevenshersteldiensten nodig.
Hoe vergroot u de kans op succesvol SSD-herstel?
Uit het bovenstaande gedeelte van dit artikel weten we dat SSD-herstel een uitdaging kan zijn, maar het is mogelijk. Om de kans op succesvol SSD-gegevensherstel te vergroten, is het essentieel om extra voorzichtig te zijn en de onderstaande stappen te volgen om probleemloos gegevensherstel vanaf SSD uit te voeren:
1. Koppel de SSD direct los.
Als u merkt dat er cruciale gegevens of bestanden ontbreken op uw SSD-schijf, raden we u aan uw computer snel uit te schakelen en de SSD-schijf te verwijderen. Vervolgens kunt u het herstelproces uitvoeren door er een externe schijf van te maken en deze op een andere computer aan te sluiten. Helaas, als de SSD in die pc blijft zitten en de pc opnieuw wordt opgestart, wordt de TRIM-opdracht automatisch uitgevoerd (indien ingeschakeld), waardoor gegevensherstel erg moeilijk wordt.
2. Selecteer de beste SSD-herstelsoftware.
Om optimale resultaten te bereiken, het is essentieel om een van de te gebruiken beste SSD-kaartherstelsoftware beschikbare opties op de markt. Om dit te kunnen doen is het uitvoeren van gedegen onderzoek noodzakelijk. Kies een tool die verschillende bestandstypen kan herstellen en zorg ervoor dat deze een gratis proefversie en preview van herstelde bestanden biedt. Hierdoor kunt u het succespercentage beoordelen voordat u een aankoop doet.
3. Schakel de TRIM-opdracht uit.
We raden u aan de TRIM-opdracht uit te schakelen als u slechts één systeem heeft en uw primaire schijf een SSD is. Als u vervolgens gegevens op uw SSD-schijf kwijtraakt, hoeft u zich niet te haasten om deze te herstellen. Zoek in plaats daarvan iemand die u een pc kan lenen, zodat u deze voor herstel kunt gebruiken.
Hier zijn de stappen om TRIM uit te schakelen op Windows 11, 10, 8 en 7:
stap 1. Type cmd in het startmenu.
Stap 2. Right-click op de cmd-suggestie en selecteer Run as Administrator.
Stap 3. zodra de beheerdersopdrachtprompt geopend is, typt u de opdracht: "fsutil behavior set DisableDeleteNotify=1" en raak Enter.
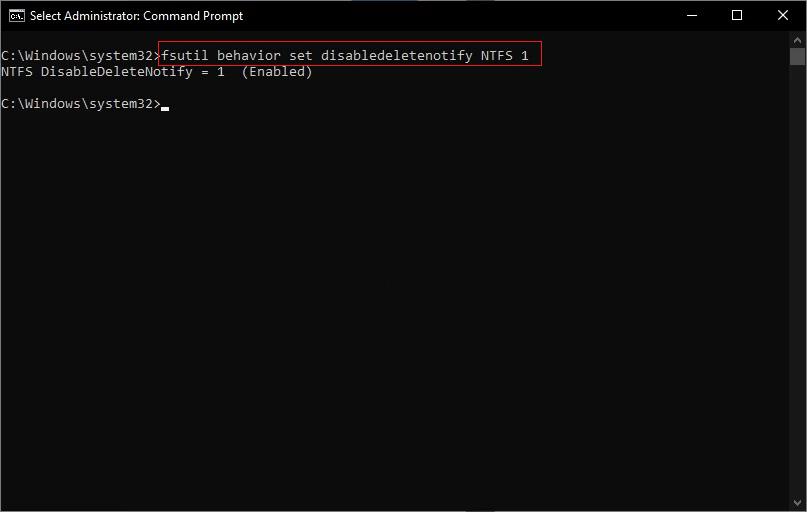
Nu heb je alle aspecten van SSD gezien en ben je helemaal klaar om gegevens van SSD te herstellen. Laten we dus, zonder nog meer tijd te verspillen, de verwijderde gegevens van de SSD herstellen.
Hoe gegevens van SSD herstellen?
Hieronder hebben we twee effectieve methoden genoemd om u te helpen gegevens van SSD te herstellen.
Methode 1: Herstel verwijderde gegevens van SSD met behulp van SSD-herstelsoftware
U hebt een professionele SSD-hersteltool zoals Remo Recover nodig om gegevens van SSD te herstellen.
Remo Recover is een uitstekende oplossing voor het herstellen van gegevens van geformatteerde SSD-schijven. De geavanceerde scanalgoritmen en krachtige herstelfuncties maken het een effectief hulpmiddel voor het herstellen van verloren, verwijderde of geformatteerde gegevens van verschillende soorten en merken SSD-schijven, zoals Samsung, Kingston, SanDisk, en anderen.
Met Remo Recover kunt u dat zelfs doen herstel verloren gegevens van geformatteerde SSD's snel en gemakkelijk. De software ondersteunt alle belangrijke bestandsformaten en zorgt ervoor dat u alle soorten bestanden kunt herstellen, inclusief foto's, video's, muziekbestanden en documenten. Bovendien maken de gebruiksvriendelijke interface en het stapsgewijze herstelproces het gemakkelijk te gebruiken, zelfs voor niet-technische gebruikers.
Hier zijn de eenvoudige stappen om gegevens van SSD te herstellen met Remo Recover:
- Download en installeer de Remo Recover Windows software op uw computer.
- Sluit de SSD aan op uw Windows-computer met behulp van een geschikte USB-kabel. Zorg er eerst voor dat het apparaat correct is aangesloten en door de computer wordt gedetecteerd. Start nu Remo Recover Windows en select the SSD uit de lijst met beschikbare apparaten op het startscherm.
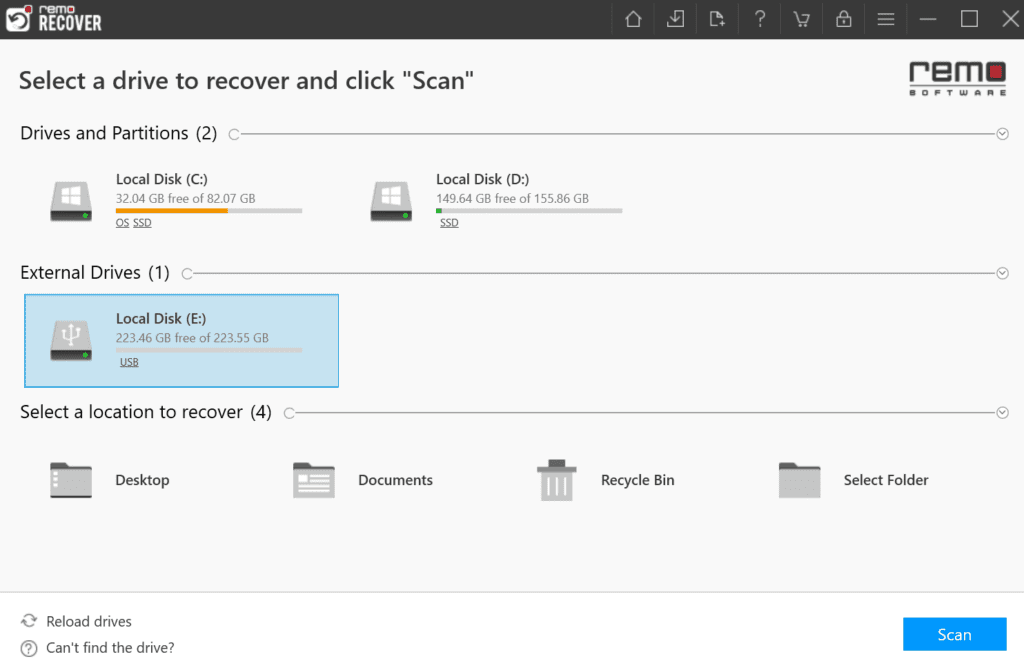
- Klik op de Scan knop om het scanproces te starten. Remo Recover analyseert uw SSD en probeert uw verloren gegevens op te halen.
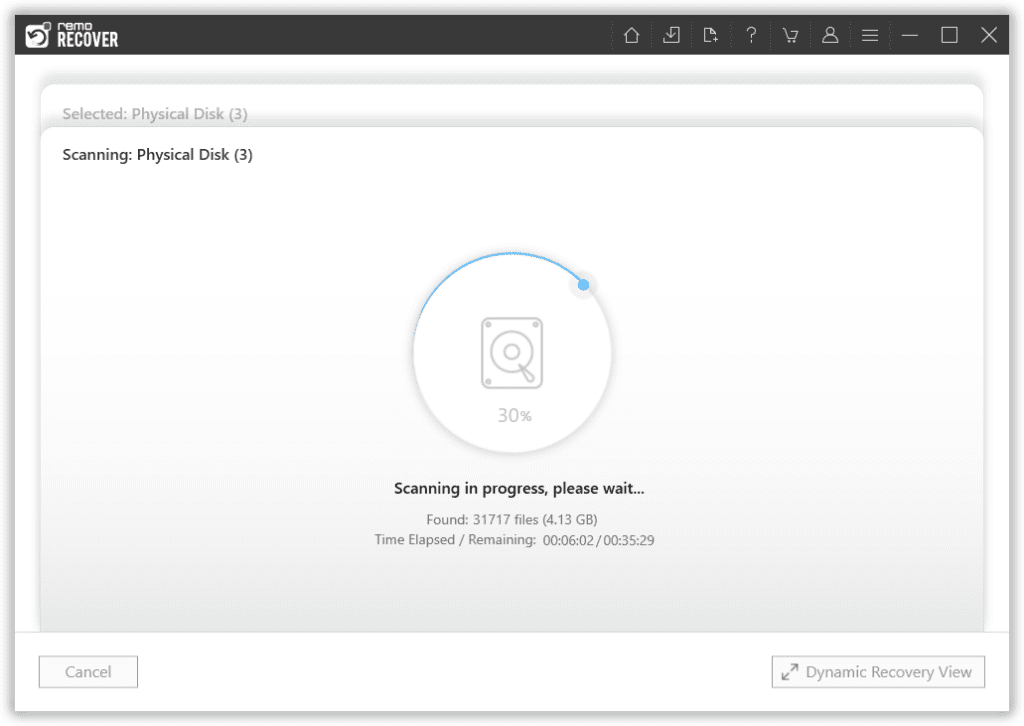
- Terwijl het scannen bezig is, kunt u een voorbeeld van de herstelde bestanden bekijken met behulp van de Dynamic Recovery View functie. Hierdoor kunt u de bestanden zien die tot nu toe zijn hersteld en de bestanden selecteren die u wilt ophalen.
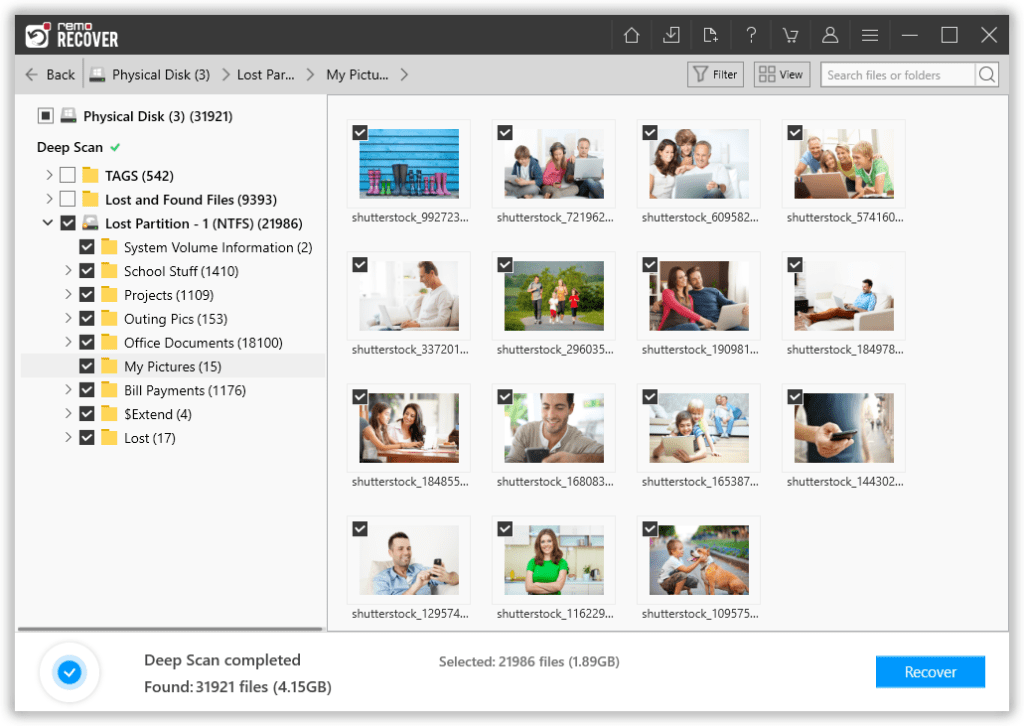
- Zodra het scanproces is voltooid, kunt u een voorbeeld van de herstelde bestanden bekijken met behulp van de Preview functie. Selecteer de bestanden die u wilt herstellen en klik op de Recover button. Kies een veilige locatie waar u de herstelde bestanden wilt opslaan en klik op OK om het herstelproces te voltooien.
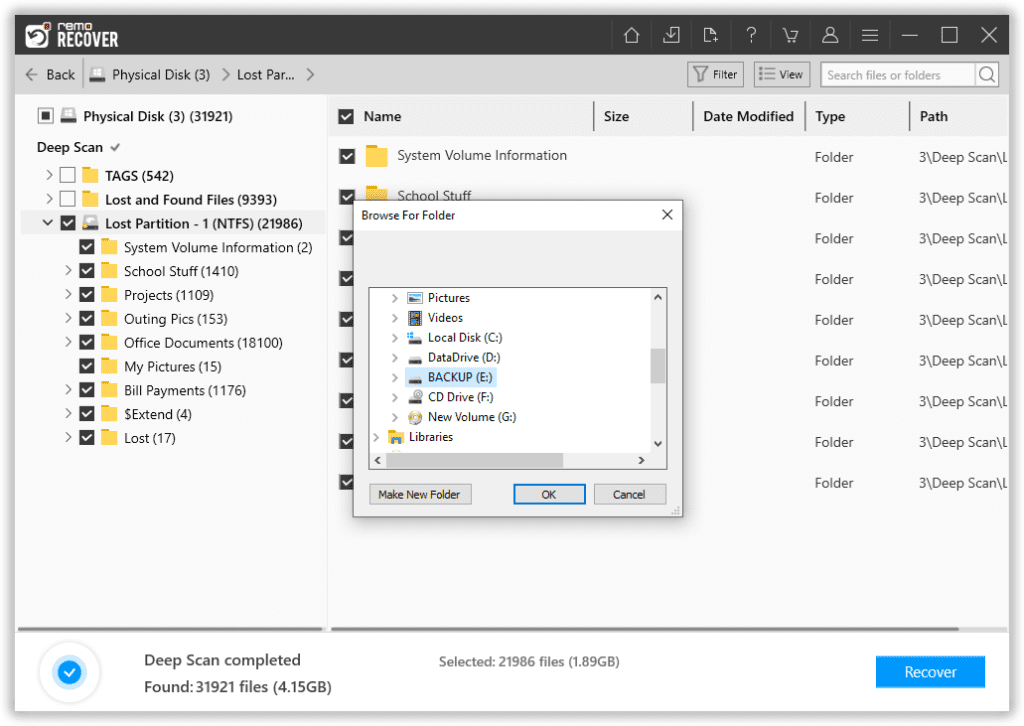
Note: Wanneer recovering files from a failing SSD drive, het is van cruciaal belang om ze op een andere schijf te herstellen. Als u echter alleen verwijderde bestanden herstelt van een functionerend station, kunt u ze op hetzelfde station herstellen.
SSD-gegevensherstel | Een video-tutorial voor beginners
Methode 2: Herstel een beschadigde/mislukte SSD met behulp van Data Recovery Services
In het ergste geval, zoals ernstige corruptie, schade, SSD not showing up, en defecte SSD's is het mogelijk dat geen enkele SSD-hersteltool, hoe goed deze ook is, uw SSD kan detecteren. In dergelijke gevallen is de enige optie die u nog heeft het raadplegen van een professionele gegevensherstelservice. Deze diensten beschikken over alle benodigde apparatuur die mogelijk uw SSD kan herstellen.
Hier zijn de factoren waarmee u rekening moet houden voordat u uw SSD opstuurt voor reparatie en herstel, voor een soepele SSD-reparatie-/herstelservice:
- ISO-certificering voor hun servicecentrum
- benutting van Class 100 schone kamer
- Guarantee of data recovery na een grondige analyse
- Een veilige en betrouwbare service
- Volledige vertrouwelijkheid van de opgehaalde gegevens
- Implementatie van een "no recovery, no charge" beleid
- Free shipping van de SSD voor hersteldoeleinden.
Algemene indicatoren van SSD-corruptie en -falen
Het is heel important to understand the architecture and indications of SSD's Failure to your SSD te beschermen tegen ongewenst gegevensverlies. Hier zijn enkele veelvoorkomende redenen waarom uw SSD mogelijk defect raakt.
- Stroom uitval: SSD's vereisen een condensator en voedingen die gevoelig zijn voor storingen: vooral in het geval van stroompieken of -uitval. Stroomuitval zorgt er ook voor dat de SSD bestaande gegevens beschadigt, zelfs als de schijf defect is.
- Beperkte lees-/schrijfcycli: SSD's kunnen mogelijk een probleem vormen vanwege hun beperkte lees-/schrijfcycli, wat een veelvoorkomend probleem is bij alle typen flashgeheugen. Een specifiek probleem dat zich kan voordoen is een schijfschrijffout tijdens het gebruik van applicaties zoals Steam, maar u kunt dit artikel raadplegen om het probleem op te lossen Steamschijfschrijffout op SSD.
- Beperkte lees-/schrijfcycli: SSD's kunnen mogelijk een probleem vormen vanwege hun beperkte lees-/schrijfcycli, wat een veel voorkomend probleem is bij alle soorten flashgeheugen. Een specifiek probleem dat zich kan voordoen is een schijfschrijffout tijdens het gebruik van applicaties zoals Steam, maar u kunt dit artikel raadplegen om het probleem op te lossen Steam disk write error on SSD.
- Slechte blokken: Net zoals harde schijven ‘slechte sectoren’ hebben, hebben SSD’s ‘slechte blokken’. Meestal zien we scenario's waarin onze computer een bestand probeert te lezen of op te slaan, maar dit duurt lang en mislukt. Het systeem geeft het uiteindelijk op met een foutmelding.
- Frequente crashes tijdens het opstarten: Als uw computer crasht tijdens het opstartproces, maar prima werkt nadat u een paar keer op de resetknop hebt gedrukt, kan de schijf de schuldige zijn. Het is het beste om een back-up van uw gegevens te maken voordat u deze kwijtraakt, omdat dit een teken kan zijn van slechte blokkades of schijfstoringen.
- SSD niet gedetecteerd: SSD wordt niet gedetecteerd in het BIOS is een ander probleem dat u kunt tegenkomen. Dit probleem kan verschillende oorzaken hebben, waaronder een losse verbinding of verouderde stuurprogramma's. Probeer eerst de verbindingen te controleren om er zeker van te zijn dat ze veilig zijn. Als dat niet werkt, probeer dan uw SSD-stuurprogramma's of het BIOS zelf bij te werken. Als geen van deze oplossingen werkt, kan het nodig zijn om de SSD geheel te vervangen.
Zorg ervoor dat u altijd een back-up van uw computer maakt op een externe harde schijf/SSD of een ander opslagapparaat om uw gegevens veilig te houden.
Veel Gestelde Vragen
Gegevensherstel vanaf SSD's kan een grotere uitdaging zijn vergeleken met traditionele harde schijven. In tegenstelling tot harde schijven gebruiken SSD's complexe algoritmen voor gegevensbeheer, wear-leveling en TRIM-opdrachten, waardoor het herstelproces ingewikkelder wordt. Gespecialiseerde software en services kunnen echter nog steeds effectief verloren gegevens van SSD's herstellen.
De kosten van SSD-gegevensherstel variëren afhankelijk van factoren zoals de omvang van de schade, de complexiteit van het herstelproces en de gekozen herstelsoftware of -service. Gemiddeld kunnen de herstelkosten voor SSD’s variëren van $70 tot $1000.
Ja, het is mogelijk om gegevens te herstellen van een dode of niet-herkende SSD. Het enige dat u nodig hebt, is een professionele SSD-hersteltool zoals Remo Recover om probleemloos te herstellen vanaf uw dode of niet-herkende harde schijf.
Om gegevens van SSD op Mac te herstellen, hoeft u alleen maar de Mac-versie van de Remo Recover-tool te downloaden en te installeren, namelijk Remo Recover Mac, en de instructies op het scherm van de tool te volgen om het herstelproces uit te voeren.
Je kunt het artikel ook lezen gegevens herstellen van Mac SSD to perform a hassle-free recovery process from SSD on macOS computers.