Disk activity refers to the input/output operations on the computer's storage drive, which can be a hard disk drive (HDD) or a solid-state drive (SSD). A 100% disk usage/activity usually indicates that the drive is working at its maximum capacity. A consistent disk activity at 100% can occur due to various reasons, and identifying the specific reason may require some in-depth analysis.
I am going to share my analysis of a situation where data recovery was required from a RAW drive with disk activity being consistent at 100% and how we managed to get back the data from the drive.
Understanding Disk Activity:
Before we dive into the specifics of the issue, let's understand how Windows measures disk activity. The Disk Usage percentage in the Task Manager represents the amount of time the disk is actively working. A constant 100% disk usage indicates that the disk is fully saturated with read and write operations.
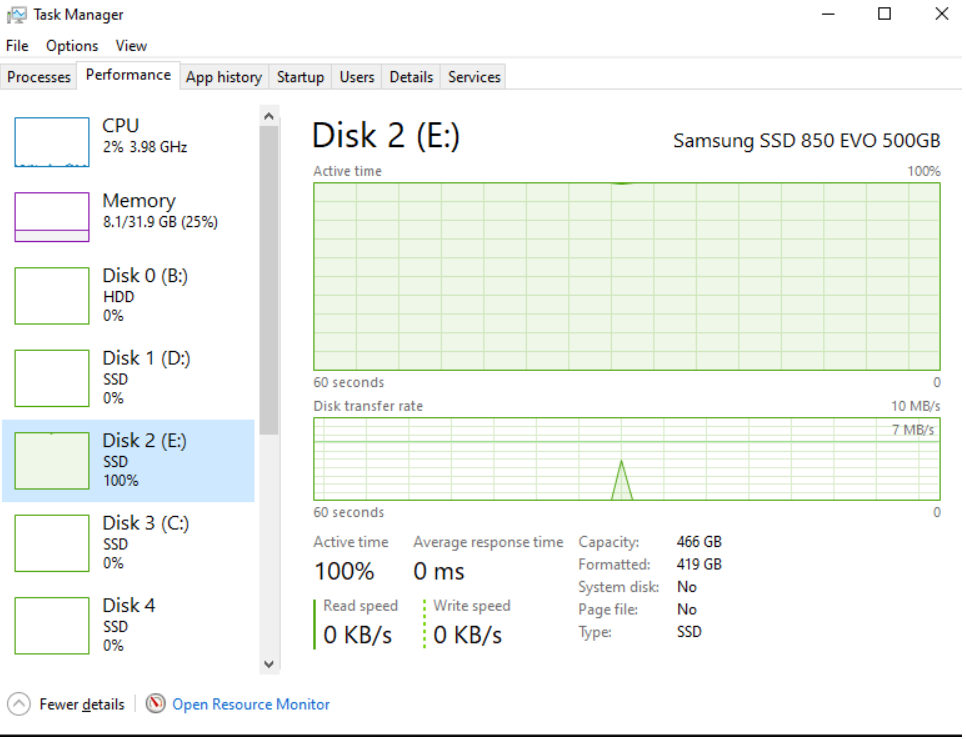
Common causes of consistent 100% Disk Activity and Its Fixes:
1. Windows Update Service:
One of the primary elements for high disk activity is the Windows Update service. When Windows is downloading and installing updates, it can put a significant strain on disk resources.
Fix: Manually check for updates and schedule them during non-peak usage hours. You can also temporarily disable the Windows Update service, but it is essential to re-enable it to maintain system security.
2. Superfetch and Prefetch:
Superfetch and Prefetch are Windows services designed to improve system performance by preloading frequently used applications into RAM. However, these services can contribute to high disk usage, resulting in your internal disk running at 100, especially on systems with limited RAM.
Fix: Disable Superfetch and Prefetch by accessing the Services menu. Monitor system performance to ensure that disabling these services does not adversely affect it.
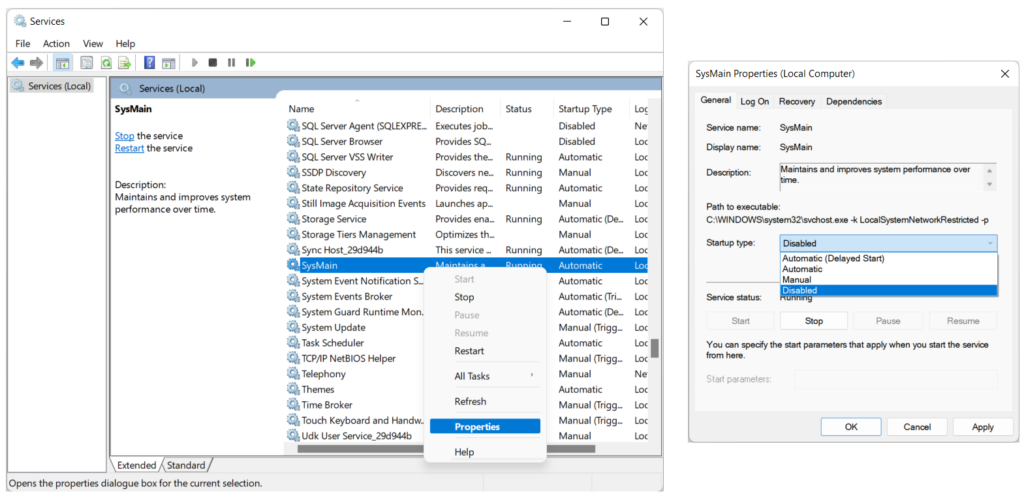
Run services.msc to open the Services Manager. Scroll down to the SysMain (Superfetch) service. Double-click on it to open its Properties box. Click on Stop to stop the process. Make the startup type Disabled and click on Apply.
3. Windows Search Indexing:
The Windows Search Indexer continually scans files and folders to provide quick search results. This process can lead to high disk activity, especially when there are frequent file changes.
Fix: Disable Windows Search temporarily and observe the impact on disk activity. Consider rebuilding the search index if the issue persists.
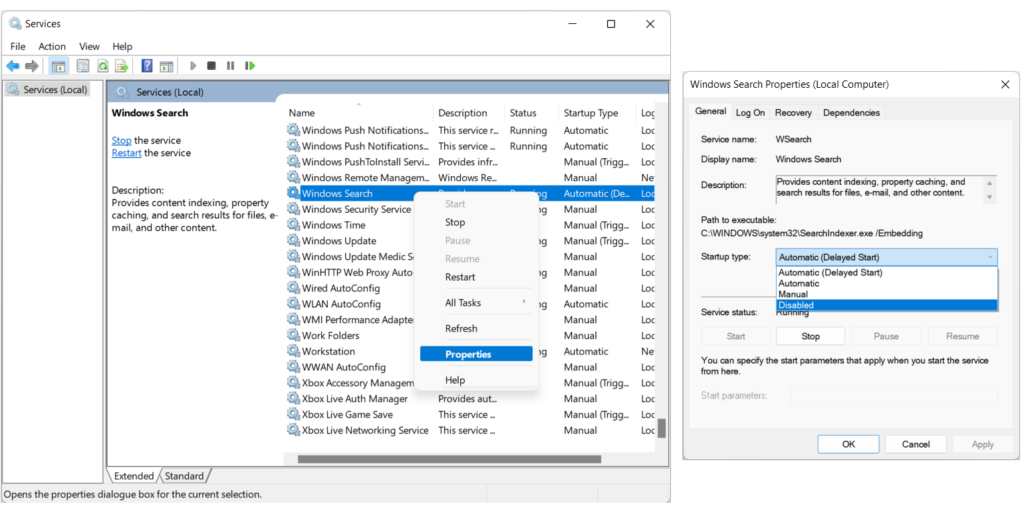
Run services.msc to open the Services Manager. Scroll down to Windows Search service. Double-click on it to open its Properties box. Click on Stop to stop the process. Make the startup type Disabled and click on Apply.
4. Antivirus Scans and Real-time Protection:
While antivirus software is essential for system security, real-time scanning and protection features can contribute to high disk usage.
Fix: Adjust the settings of the antivirus software to reduce real-time scanning frequency. Schedule scans during periods of low system activity.
5. Faulty or Outdated Device Drivers Causing Disk Usage at 100 Issue:
Incompatible or outdated device drivers, particularly those related to storage controllers, can cause high disk activity.
Fix: Regularly update device drivers through Windows Update or the manufacturer's website. Ensure that drivers are compatible with your operating system version.
6. Malware and Viruses:
Malicious software can engage in activities that result in high disk usage.
Fix: Run a thorough malware scan using a reputable antivirus program. Ensure that the antivirus definitions are up to date.
7. Insufficient RAM and Virtual Memory Usage:
If the system lacks sufficient RAM, Windows resorts to using the hard drive for virtual memory, leading to increased disk activity.
Fix: Upgrade your system's RAM to meet the requirements of modern applications. Adjust virtual memory settings or allow Windows to manage them automatically.
8. Background Processes and Scheduled Tasks Might Also Trigger The Windows 10 Disk Usage 100:
The Task Manager 100% Disk issue can also be triggered by running various background processes and scheduled tasks, which might, unfortunately, contribute to sustained high disk activity. Thereby showing the activity of your disk at 100 on Windows 10 and other versions.
Fix: Use the Task Scheduler to review and disable unnecessary or resource-intensive tasks. Additionally, identify and disable startup programs that may be contributing to the issue.
9. Disk Fragmentation:
Fragmented files and inefficient disk space usage can result in higher than-normal disk activity, thereby resulting in 100 percent disk usage in Windows 10 and other versions.
Fix: Regularly use the built-in Disk Cleanup tool and optimize drives. Defragmenting the disk will improve file arrangement.
10. Windows Pagefile Configuration:
Incorrect pagefile settings, including an insufficient pagefile size or its location on a nearly full drive, can contribute to high disk activity.
Fix: Adjust the pagefile settings manually or allow Windows to manage them. Ensure that the page file is located on a drive with adequate free space.
11. Disk Usage at 100 Might Also Be Due To Failing or Faulty Hard Drive:
A failing hard drive with bad sectors or other issues can result in increased disk activity as the system struggles to read or write data.
Fix: Use diagnostic tools to check the health of your hard drive and resolve hardware issues. If bad sectors persist despite the efforts the hard drive need to replaced.
How to identify if there is a consistent Disk Usage at 100 %?
If the disk usage in Windows is consistently high at 100%, you will experience slowdown and performance issues. Here are some other issues one might face when your system is using 100% disk.
- Slow Performance: Your Windows Applications may take unusually long to launch, respond slowly, or, in some cases, freeze.
- System Becomes Unresponsive: The system might become unresponsive, with delays in responding to mouse and keyboard or other connected peripherals inputs.
- High Response Time in Resource Monitor: In Task Manager, go to the "Performance" tab and click on "Open Resource Monitor." Check the "Disk" tab for high response times.
- Laggy File Explorer: Opening File Explorer or accessing files may take longer than usual.
- Excessive Hard Drive Activity Light: If your computer has an LED indicating hard drive activity, it may be on constantly or blinking rapidly.
Data recovery from a RAW drive with consistent Disk Usage at 100 %
We have come across a data loss scenario from one of our customers who is using an external Toshiba 1TB drive on Windows 8.1 Home Edition. The drive stopped working suddenly, and it is visible in the File Explorer but cannot be accessed; the computer stops responding when trying to access the drive. A customer wanted to recover important files from the drive and used the Remo Recover Windows application for the same and was able to completely scan the drive using Remo Recover stuck at the process of saving the recovered files, so the user closed the app and contacted us for help in recovering the files from an external drive.
When we connected to the customer’s computer remotely to debug the issue, we observed that the hard drive was in RAW state, having bad sectors and nearing the end of its lifespan, leading to increased disk activity as it struggles to read and write data keeping consistent Disk Activity at 100%. In this case, scanning the drive again will further worsen the drive's health.
Fortunately, the Remo Recover Windows comes with the option to save the scan recovery session automatically once the scan is complete. So, we were able to open the recovery session of the previous scan done by the customer and help to choose the necessary files from the drive folder by folder and be able to recover the vital data without compromising the safety of the data and without damaging the drive.
The auto-save functionality for the recovery session in the data recovery application proved very valuable in retrieving crucial customer data from a RAW and failing drive.
A Quick-Recap
Any internal drive, whether Hard Drive or SSD, running at 100% might ruin the experience of using your Windows system. Fortunately, with the right tools anyone can diagnose the problem and pinpoint the issue. In this article, we have explored all the possible causes and also answered one of the most commonly asked questions, “How to fix 100 disk usage issue?” on Windows. Let us know if you have any questions in the comment section below.