Videos are mainly recorded to capture some of our most prized moments so we can reminisce about them later. Nothing is worse than watching our most favorite or cherished moments captured become blurred or unclear.
This article will help you unblur videos of any file format on any version of Windows. So, without wasting any more time, let’s delve into it and start clarifying a blurry video.
Causes of Blur Videos
- Low-resolution recording
- Video compression artefacts
- Shaky camera footage
- Out-of-focus lens
- Playback issues on devices
- Incompatible Software
- Incompatible Codecs Support
- Using unreliable visual data file compression method
- Disk Space is running out
- Outdated Graphics Drivers
- Video file corruption
Why you should Unblur your videos?
Sharp, clean, clear videos are essential for effective communication, leading to increased credibility and immersive entertainment that results in better engagement; producing clear videos helps you project professionalism and evoke emotions in the viewers by capturing their attention and grabbing their interest.
So, if you have decided to clear the blurry videos and make them sharper and cleaner, the following section discusses various ways to help you quickly fix them.
How to remove blur from videos on Windows?
Solution 1: Update Drivers
Graphics drivers are responsible for displaying the videos on your screen. So, if the drivers become outdated or unsupportive, the users might suddenly find their videos blurred. So, the first solution is to update the outdated or incompatible graphics drivers.
Try the following steps to check and update the Graphics Drivers.
1: Open the Device Manager by searching for it in the start menu.
2: When in the Device Manager, find and click on the Display adapters in the menu.
3: Select the installed Graphics Driver, and from the drop-down options menu, click on the Properties option.
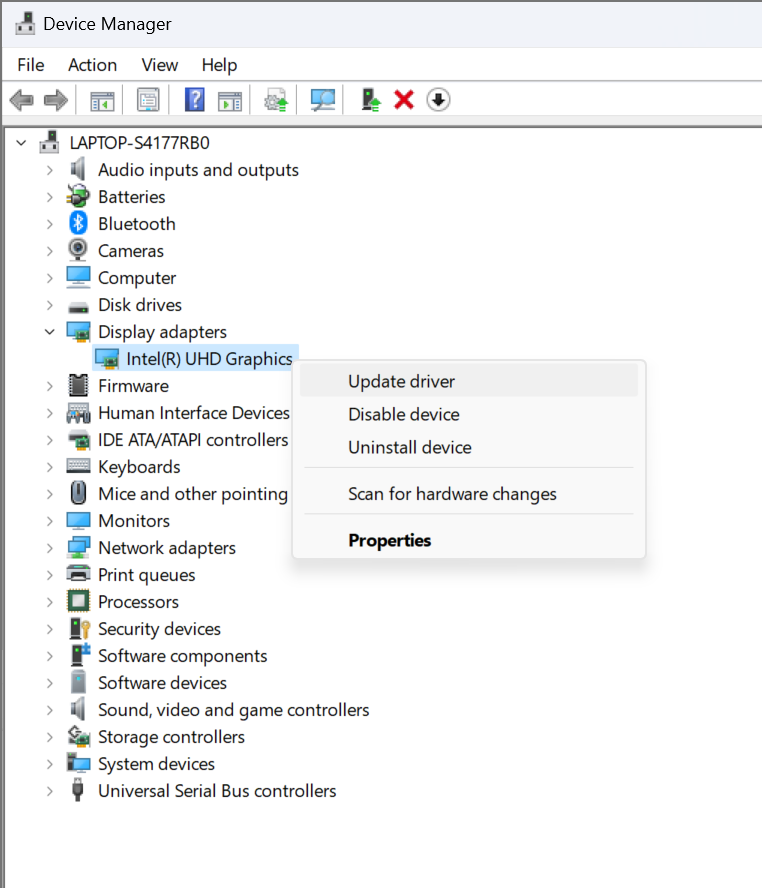
4: Now click on “Search automatically for drivers.” Windows will search for any pending updates and install the available driver.
Suppose the latest graphics drivers were already installed on your system. Then, for the issue that triggered the blurred videos, try clearing the disk space on your system.
Solution 2: Clear up Disk Space
Running out of storage space is one of the least discussed reasons that might trigger the blurred video issue on your Windows system. Reduction in the performance of your system can lead to choppy playback and blurry videos, especially when you are trying to play high-resolution videos.
Freeing up some disk space by deleting the unwanted files, folders, and data can help you improve the overall system performance.
You can also move some of your least essential files and data to any external storage device, such as a hard drive or USB, and move those files to the Cloud. You can also remove some duplicate files using powerful tools like the Remo Duplicate File Remover Tool.
If you find the storage or disk space is not an issue. The video codecs might be the culprit.
Solution 3: Update Codecs
Any professional user knows the importance of Codecs. For those of you who don’t know what video codes are, here’s a brief explanation:
Video Codecs are an extremely vital software for encoding and decoding digital video data. It is mainly responsible for compressing, decompressing, and enabling efficient data storage and transmission while maintaining the most acceptable quality of playing your videos.
Step 1: Open the Windows Media Player application and navigate the options menu.
Step 2: In the options menu windows, click on the Player tab.
Step 3: If you have set up the media player with Customize updates and player settings as opposed to Automatic settings, then under the Automatic updates options, select Once a day as an option to check for updates and click on the OK button.
Solution 4: Fix blurry videos using VLC Media Player
The fourth solution in this list is to use the VLC Media Player, one of the best ways to fix a blurry video for free.
VLC Media Player can help you modify or change the value of stream output to fix blurry videos.
Here’s how to fix blurry videos using the VLC Media Player.
Step 1: Launch the VLC Media Player. From the navigation panel, click on the Tools option and click on the Preferences option.
Step 2: Go to the bottom of the screen, under the Show Settings menu, and click on All Settings.
Step 3: When the Advanced settings window is displayed on your screen. From the left panel, find and select the Stream output option.
Step 4: Set the Stream output mixer caching (ms) value to 1500 and click the Save button.
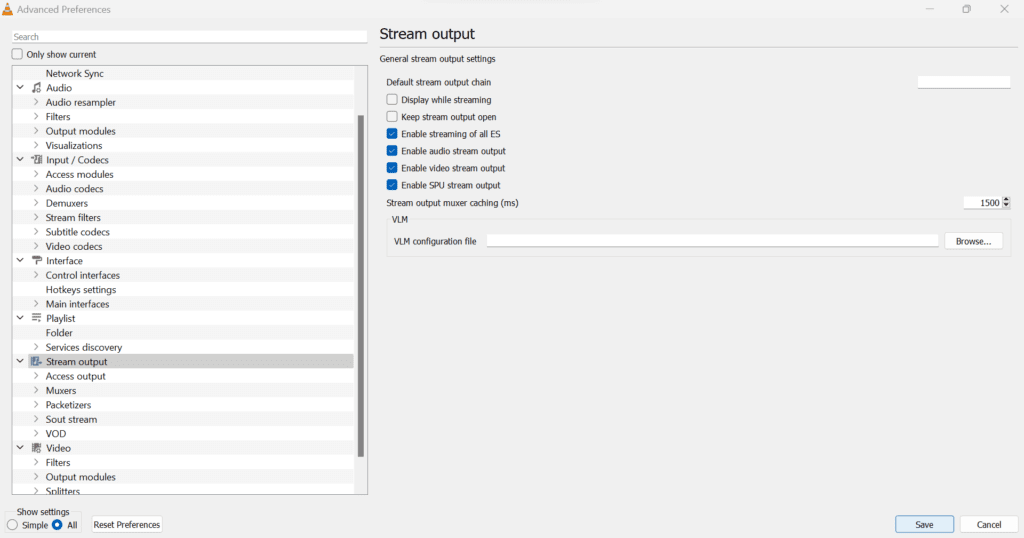
Try playing the same blurred videos now to see if this solution resolves the problem.
Suppose none of the solutions were helpful in making your unblurred video clear. Then, there’s a high chance your video file might have gotten corrupted or damaged. But thankfully, there’s no need for you to worry. The following solution discusses a powerful tool designed to repair the most severely corrupt or damaged videos with absolute ease.
Solution 5: Use specialized video repair tools like Remo Video Repair to repair corrupt or blurry videos
Powerful yet reliable video repair tools like Remo Video Repair Software are specially built to help Windows users repair all major and minor issues or errors with their video files, including unplayable videos and blurry videos on any version of Windows OS.
So, what are you waiting for? Download the ultimate video repair tool and repair your blurry videos in just a few clicks.
How to fix a blurry video?
1: Launch the tool once you have completed the download and setup process.
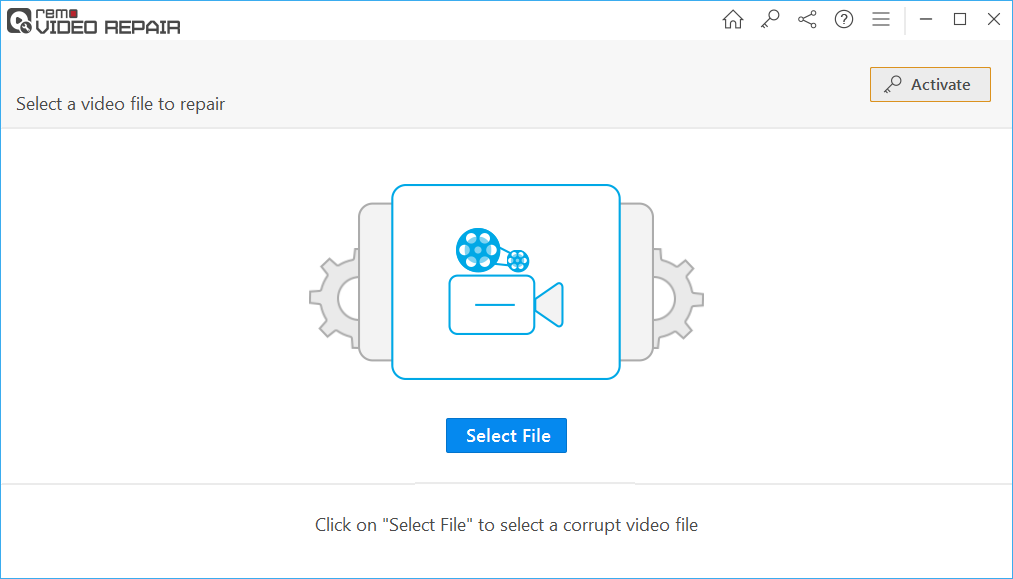
2: From the main screen, click on the Select File option. Choose the blurred video files you want to unblur, and click the Repair button.
Note: If your video file is severely corrupt or damaged, you need to provide a reference file, such as a video file of a similar format that is shot using the same camera.
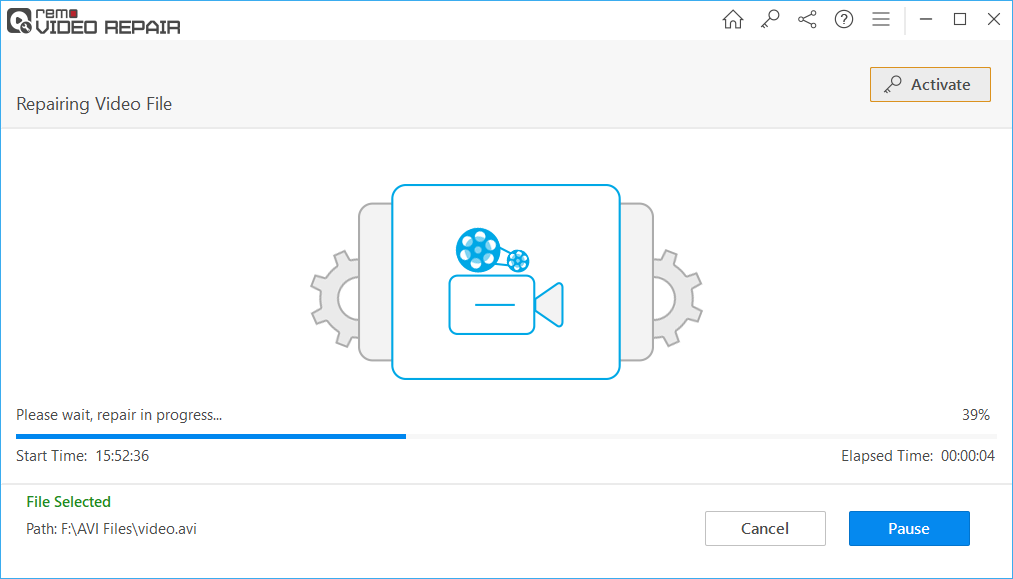
3: Once the video file repair process is completed, you can preview the repaired video once you are satisfied with the result. You can now save the repaired video files in any location.
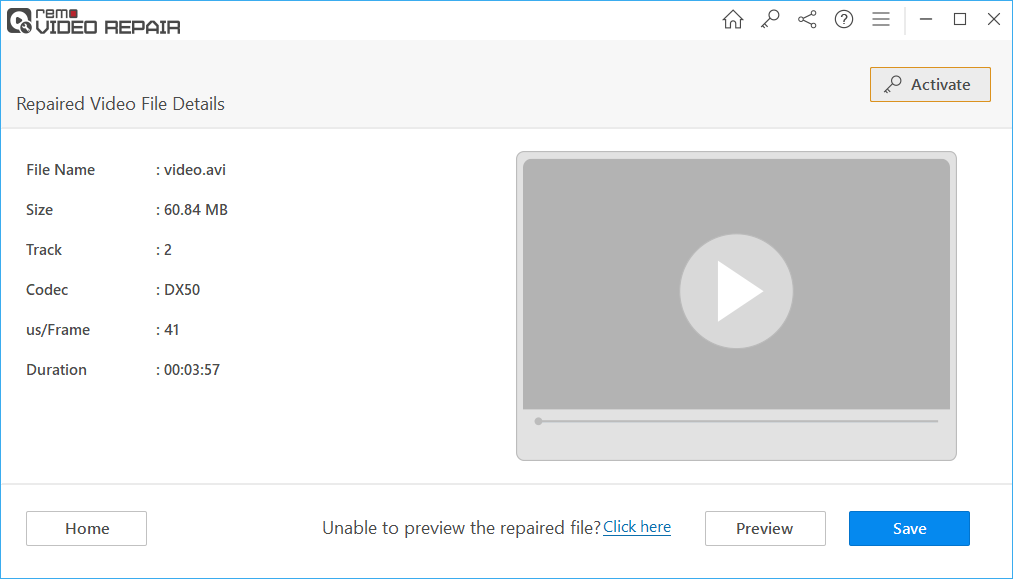
Conclusion
Suddenly, watching our most cherished videos become blur is one of the worst things. If you are someone who has faced a similar situation, then we have got you covered. Right from outdated drives, incompatible codecs, or corruption, regardless of the reason why your videos become blurred and unclear. Solutions like freeing up disk space, updating codecs, updating drivers, and specialized video repair tools like Remo Video Repair Software can help you unblur the video files within a few minutes.