Solid-state drives (SSDs) have become a popular storage solution due to their faster data access speeds, improved reliability, and energy efficiency. However, like any electronic device, SSDs are subject to wear and tear over time. Regularly monitoring the health of your SSD can help you identify potential issues before they lead to data loss or drive failure. In this article, we will explore various methods to check the health of your SSD on a Windows 10/11 Operating System.
When Do You Need To Check The Health Of Your SSD?
- 🐢 Slow SSD response: If your SSD is noticeably slower in performing tasks than before, it could indicate a deterioration in its health.
- ⏳ Lengthy file saving time: If saving files takes an unusually long time, it could be a sign of SSD issues.
- 🔴 Bad blocks or bad sectors: Encountering bad blocks or bad sectors when accessing data on your SSD are a clear indicator of underlying problems.
- 💥 Random PC crashes: Experiencing sudden crashes or system instability without apparent reason might be related to SSD health issues.
- 📁 File system errors: Frequent errors or corruption issues with your file systems may suggest potential SSD troubles.
- 🔨 Physical damage: Accidentally dropping your SSD or spilling water on it can lead to malfunctions like SSD not showing up on Windows and data loss.
Importance of Checking SSD Health
Checking the health of your SSD is crucial for several reasons. By monitoring the health status, you can:
- Identify any signs of potential failure or degradation in advance.
- Take appropriate action to prevent data loss or system crashes.
- Optimize the performance of your SSD by identifying bottlenecks or issues affecting its speed.
- Extend the lifespan of your SSD through proactive maintenance and monitoring.
4 Methods to Check SSD Health on Windows 10 and 11
Below we have added 5 different methods that you can use to check your SSD health on your Windows 10 or 11 Operating System.
Method 1: Checking SSD Health on Windows 10 Using Command Prompt (CMD)
To ensure the health of your SSD and detect potential issues, you can utilize Command Prompt on Windows 10. By following these steps, you can check your SSD's status, including read and write errors, percentage, temperature, and wear leveling. Command Prompt will also provide warnings before significant data loss occurs. Here's how to check your SSD's health using CMD:
- Open the search box, type "cmd," and press Enter to open the command prompt.
- In the new Command Prompt window, type "wmic" and press "Enter."
- Type "diskdrive get status" and press "Enter."
- CMD will display each drive with one of two statuses:
- "OK": Indicates that your SSD is performing optimally and in good health.
- "Pred Fail": Suggests that your drive may fail soon, and it is crucial to back up your data immediately to prevent data loss.
Important Note: If the status is "Pred Fail," take immediate action to safeguard your data.
Method 2: Checking SSD Health on Windows 10 Using PowerShell
PowerShell offers an effective method to retrieve details about your SSD and other physical disks visible to storage management providers. Follow these steps to check your SSD's health using PowerShell:
1. Type "PowerShell" in the Windows 10 search box, right-click on it, and select "Run as administrator" to open PowerShell.
2. In the PowerShell window, enter the following command: "Get-PhysicalDisk".
3. The status of your SSD will be displayed, providing valuable insights into its health condition.
Method 3: Checking SSD Health on Windows 10 Using Windows Settings
Windows Settings provides a convenient way to assess the health of your SSD, albeit with limited information. By following these steps, you can track the estimated remaining life, available spares, and temperatures of your SSD:
- Press the Windows icon + I to open Windows Settings.
- Choose Storage and navigate to Advanced storage settings and then Disks & Volumes.
- Click Properties for details about the estimated remaining life, available spare, and temperature under the Drive health section.
Method 4: Checking SSD Health on Windows 10 Using Defragment and Optimize Drives
The "Defragment and Optimize Drives" tool in Windows can provide information about your SSD's status. This utility organizes data on your SSD, enhancing its speed. Follow these steps to check your SSD's health:
- Access the Instant Search feature from the Windows taskbar.
- Search for "Defragment and Optimize Drives" and launch the tool.
- Check the "Current Status" column for your SSD under the "Status" section.
- If the status is "OK," your SSD is in good health. Otherwise, click the "Optimize" button to rectify any issues.
By following these methods, you can easily monitor and assess the health of your SSD on Windows 10 and 11 computers.
Bonus Tip: How to Recover Data From Failed SSD?
Experiencing a failing SSD can be a distressing situation, particularly when critical data is at risk. As an SSD's health gets worse, the chance of losing data increases. If it's too late and your SSD fails, you need to utilize one of the best SSD recovery software to get your data back from your failed SSD.
Remo Recover is a tool that can help you recover data from failed SSD. With its advanced capabilities, this remarkable tool seamlessly detects and scans your SSD, ensuring a thorough recovery process. It goes beyond expectations by effortlessly restoring over 500 file formats, safeguarding your valuable data.
Download this tool now and follow the below simple steps:
- Download and install the Remo Recover software on your Windows computer.
- Connect the failed SSD to your computer using a suitable cable and launch the tool.
- From the tool's home screen, select the failed SSD and click on the Scan button.
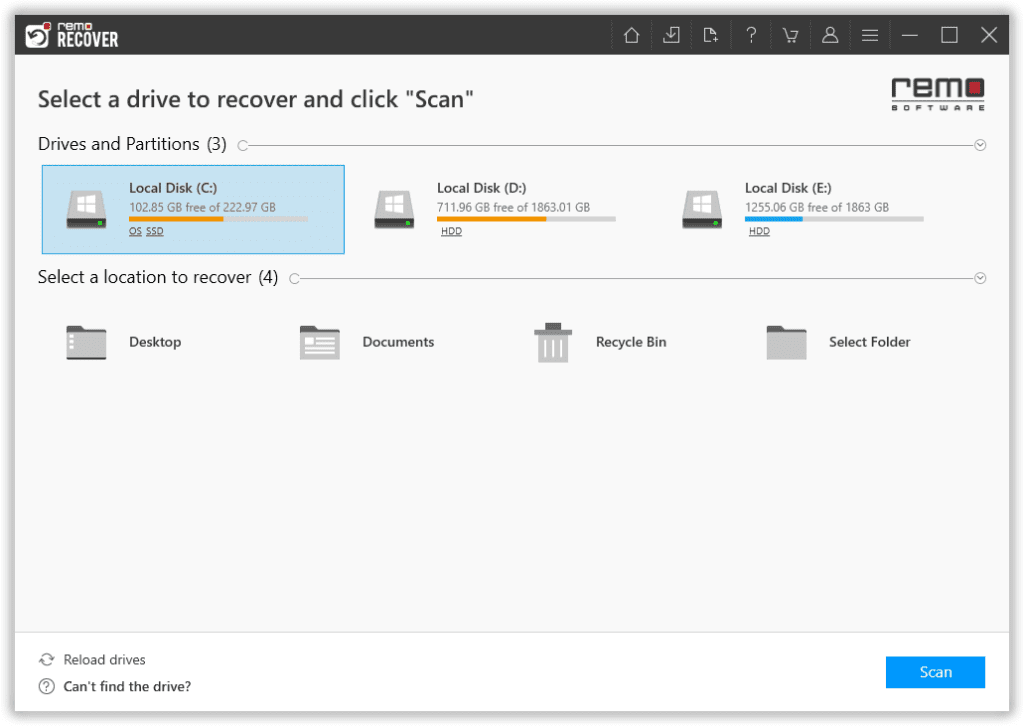
- As the scan begins, you can access the Dynamic Recovery View to recover any lost files during the scanning process.
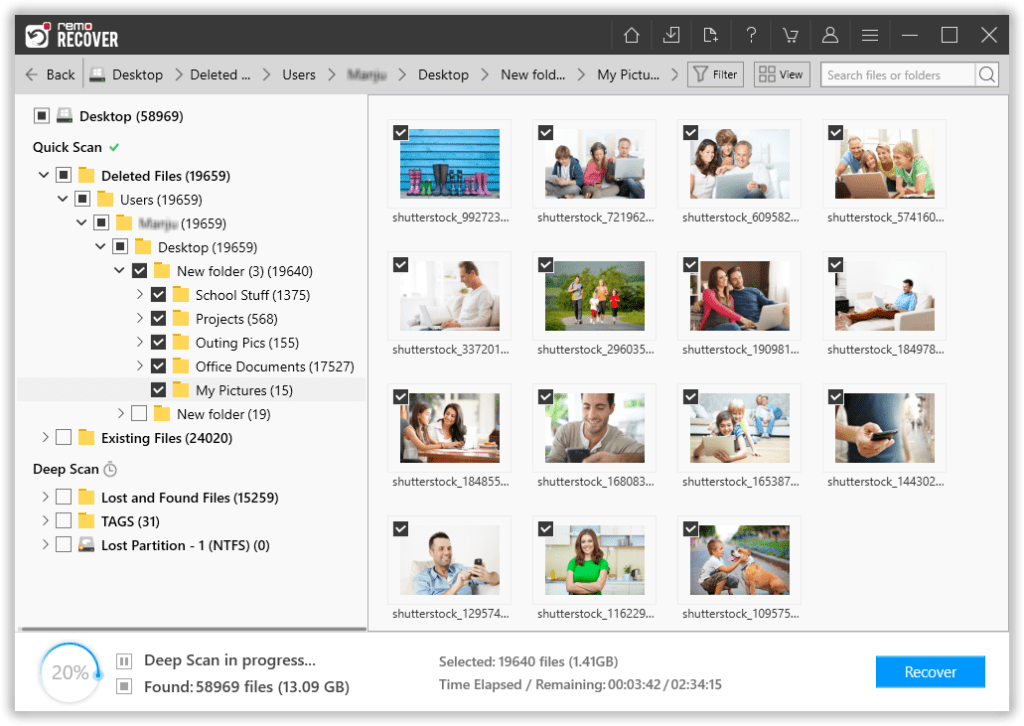
- After the scan, navigate to the Lost and Found or Lost Partition folders to locate your lost data.
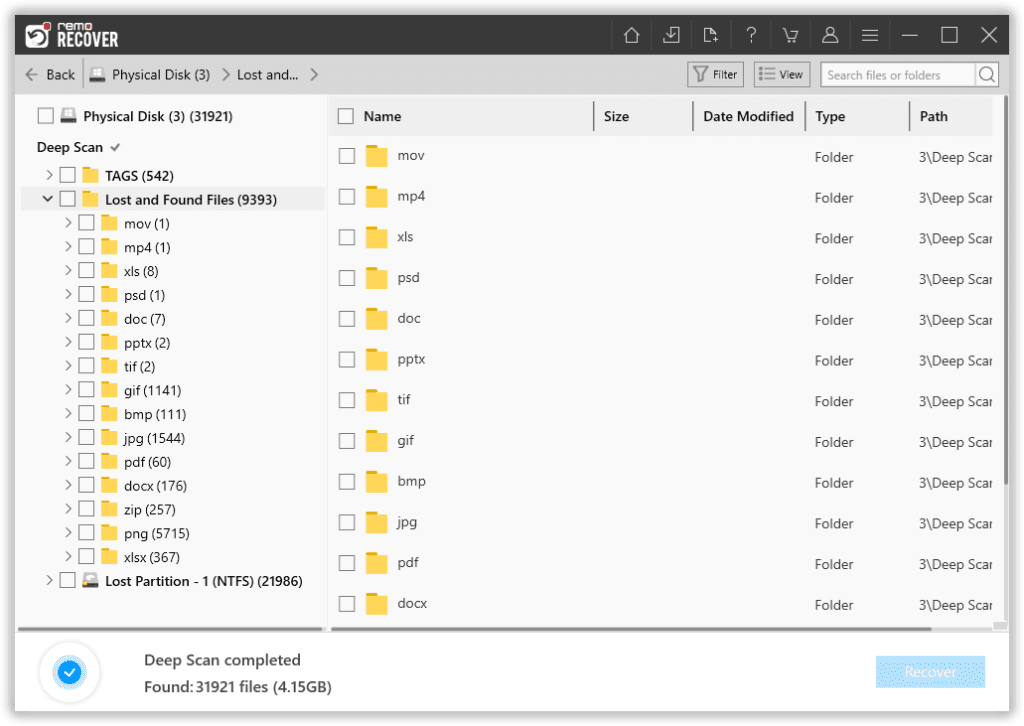
- Once satisfied with the recovery session, select the files you wish to restore and click the Recover button to save them to your preferred location.
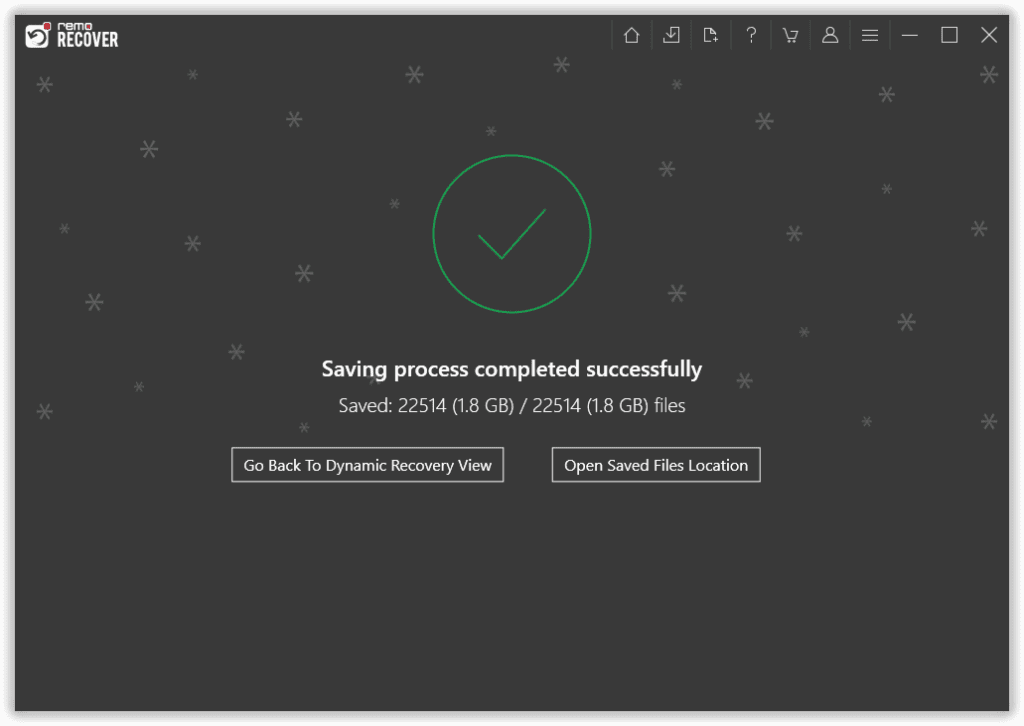
Best Practices for Maintaining SSD Health
Apart from using dedicated software tools, here are some general best practices to maintain the health of your SSD:
- Keep Your SSD Firmware Updated: Regularly check for firmware updates provided by the SSD manufacturer and apply them. Firmware updates often include performance improvements, bug fixes, and compatibility enhancements that can contribute to the overall health and stability of your SSD.
- Avoid Excessive Heat: High temperatures can negatively impact the performance and lifespan of your SSD. Ensure that your computer has adequate cooling and ventilation to prevent overheating. Avoid exposing your SSD to direct sunlight or placing it in environments with extreme temperatures.
- Regularly Trim Your SSD: Trim is a process that helps optimize SSD performance and extend its lifespan. Windows Operating Systems typically perform this operation automatically, but you can manually trigger it using built-in tools or third-party software.
- Minimize Write Operations: SSDs have a limited number of write cycles, so it's advisable to minimize unnecessary write operations. Avoid excessive file transfers, unnecessary installations, and frequent downloads to reduce the wear on your SSD.
Conclusion
Regularly checking the health of your SSD is crucial for maintaining its performance, reliability, and lifespan. By adopting these practices and being proactive in monitoring SSD health, you can ensure optimal performance and longevity for your SSD.