What is an Unformatted Partition?
An unformatted partition is a hard drive or SSD section without a recognizable file system.
File systems like NTFS, FAT32, and exFAT are necessary to access the files and folders on the drive partition, Unformatted or RAW partitions will not be able to be recognized by Windows, it would prompt you to format the drive to create a new file system.
Other causes like Corruption, bad sectors, and virus attacks can also damage the file system and turn partitions to be raw or unformatted.
How To Recover Data From Unformatted Partition? Is It Possible?
Yes, you can recover data from an unformatted hard drive, as we said unformatted partition is damage or absence of a file system, your files are folders are still present in the drive.
VERY IMPORTANT: Make sure you do not format the drive or try any fixes without backup or before performing partition recovery, as it could damage the existing data.
To recover data from an unformatted partition, you will need a capable data recovery tool that can handle this task of retrieving data efficiently without any hiccups.
Remo Recover is a safe tool that can do this task in a simple click scan and recover manner on your unformatted partition, available on both Windows and Mac.
Steps to Perform Data Recovery on Unformatted Partition using Remo Recover
Follow the below steps to start the data recovery process on your unformatted partition:
- Download and install the Remo Recover software on your computer.
- Launch the software, select the drive from which you want to recover data, and click on Scan.
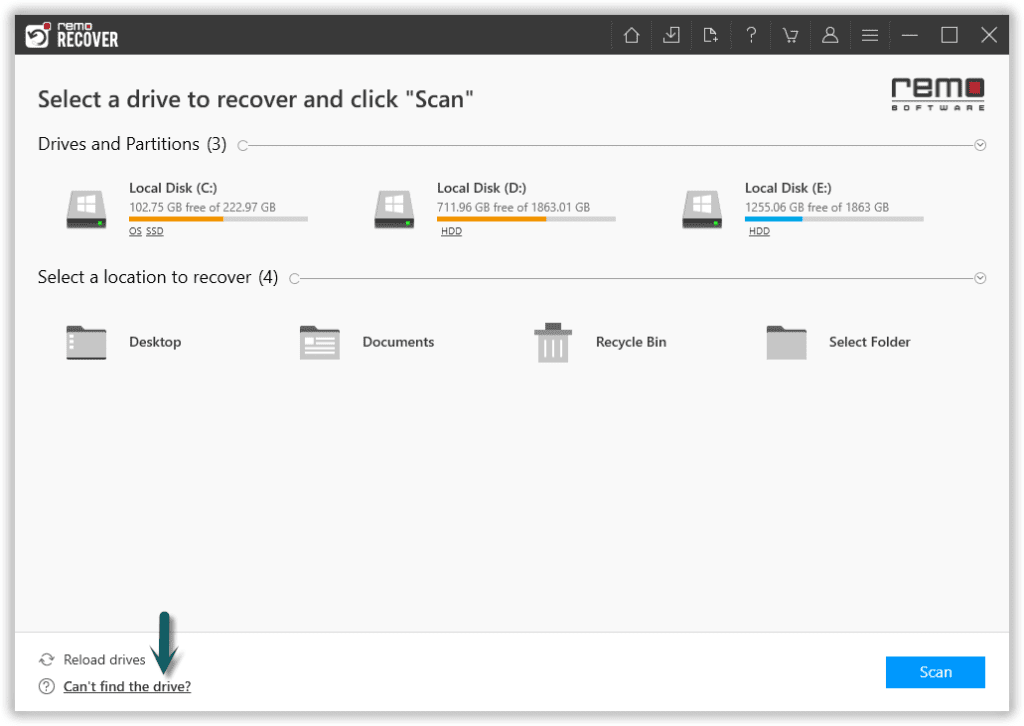
- Once the scan starts you can click on the Dynamic Recovery View to view the data being recovered from the drive.
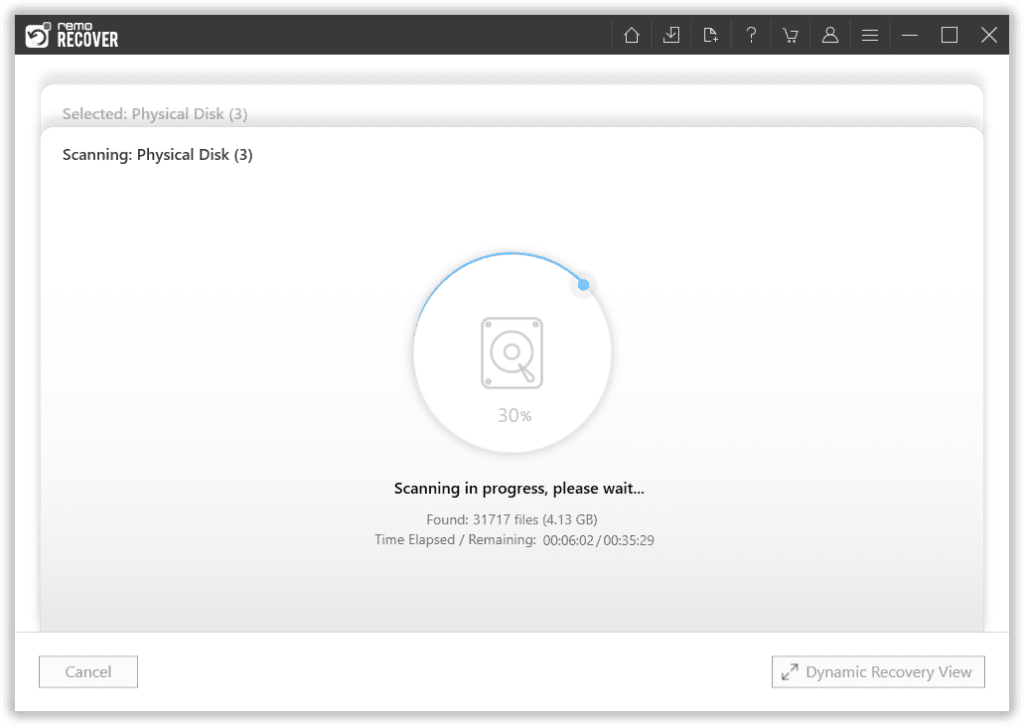
- After the scanning process, you can see your lost data under the Lost Partition folder and Existing Files folders.
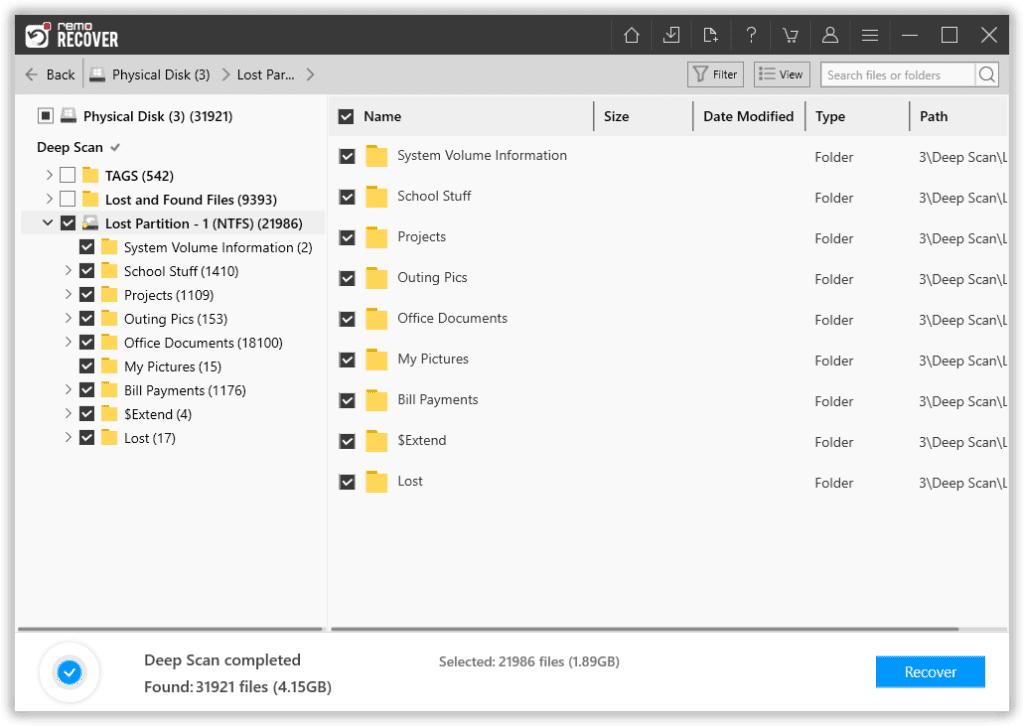
- You can double-click on any file to Preview the recovered files, such as documents, PPTs, excel sheets, photos, videos, etc.
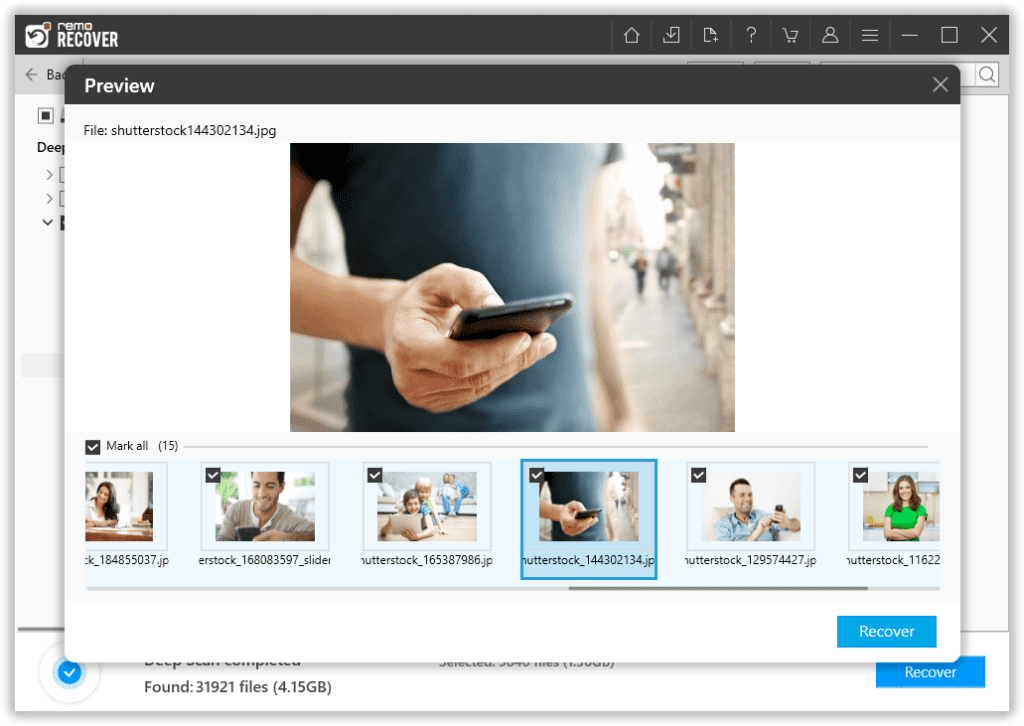
- Select the files you want to restore and click the Recover button to save them at your preferred location.
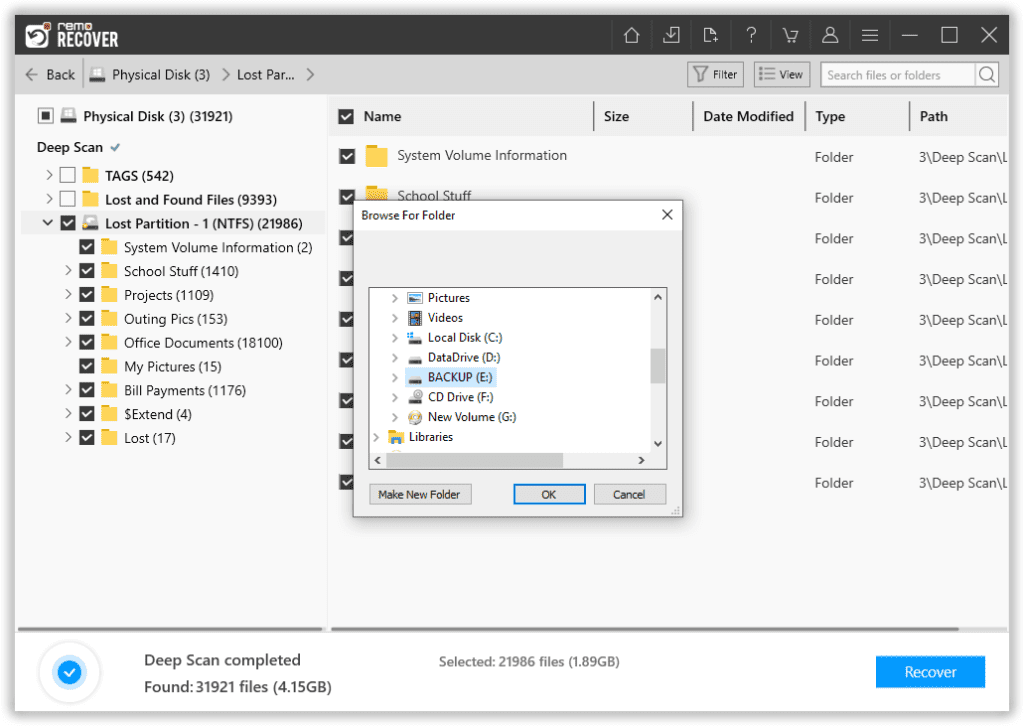
NOTE: Make sure you save the recovered files and folders in a different and safe location to avoid losing data again.
ALSO READ: How To Recover Data From RAW Partition?
Now that you have recovered the data from the partition you can start the DIY solutions to repair the drive.
Solutions to Repair Unformatted Partition on Hard Drive
Method 1: Windows error-checking tool
You can use the built-in tool to check the errors on your internal and external drives on your computer.
Step 1: Right-click on the unformatted partition on the file explorer and choose properties.
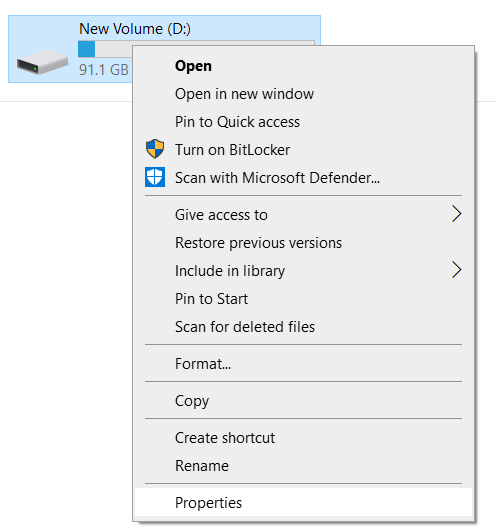
Step 2: Click on the Tools tab and click on Check to Check.
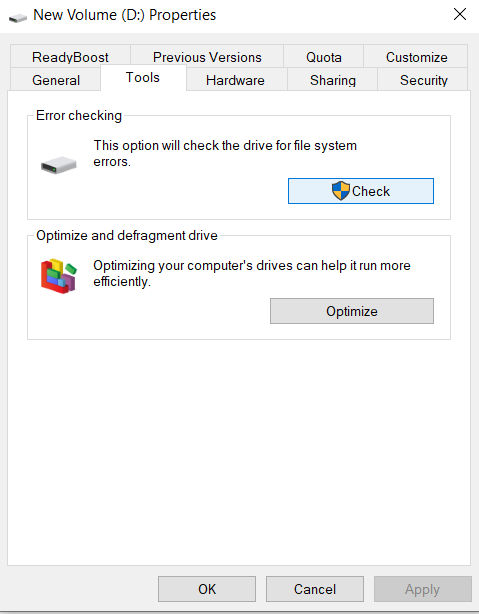
Step 3: In the prompt window, click on Scan Drive.
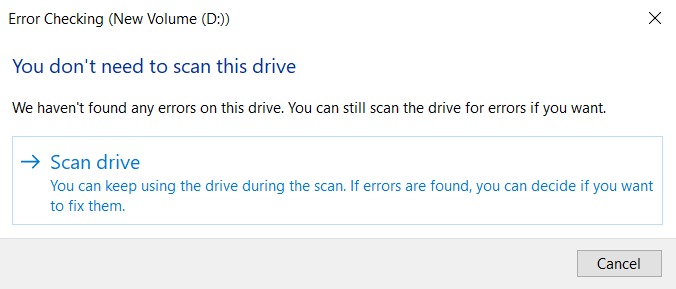
Once the scan is completed you can check the partition to access the data.
Method 2: Run Chkdsk
Try running chkdsk command on the Command prompt to fix any minor corruption issues on your drive’s file system, Here’s how it is done:
- Open Command prompt as Administrator.
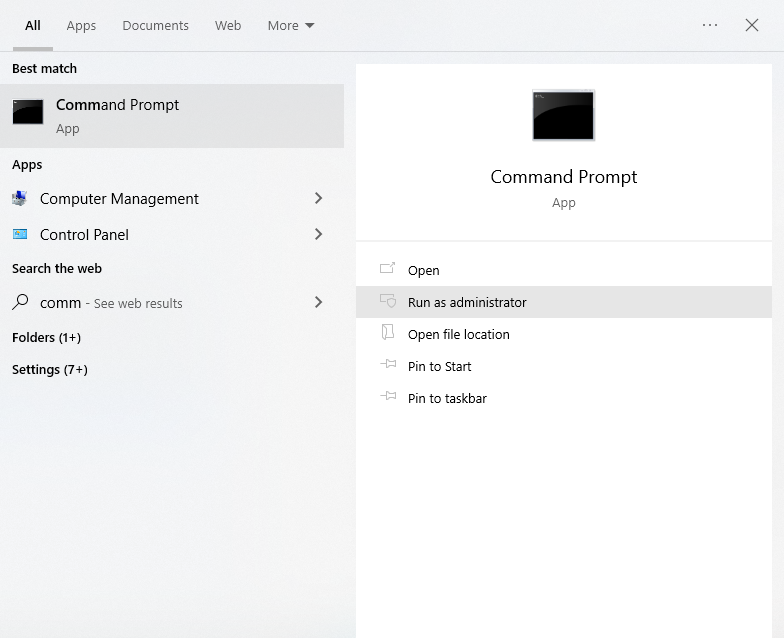
- Type: chkdsk X: /f (Replace X with your partition letter).
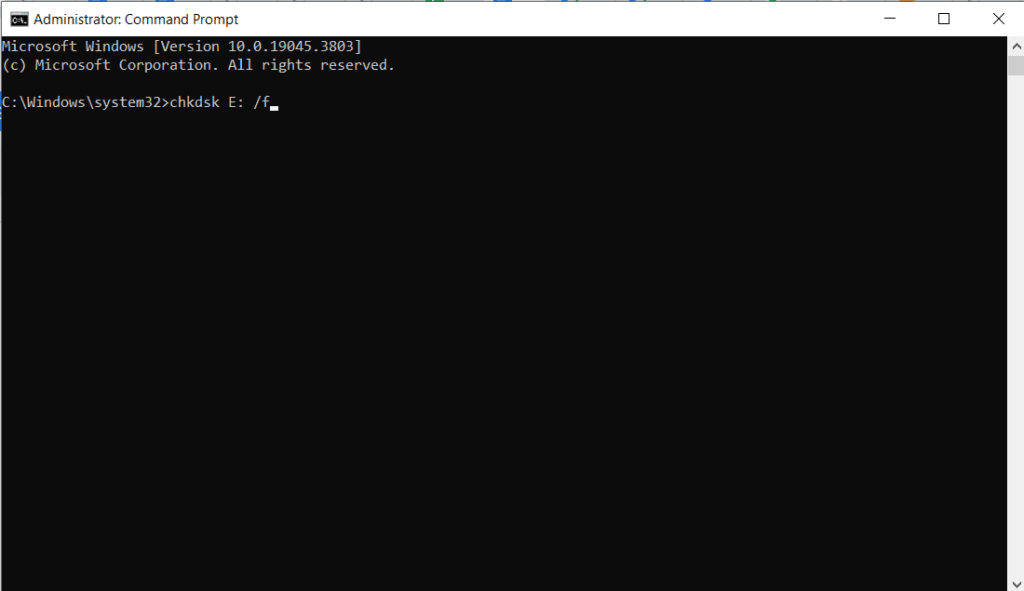
This process may take some time depending on the size and condition of the partition. Once completed, check if errors were found and fixed; the file system on the partition is repaired.
You can consider formatting the hard drive if you have recovered all the needed data; it could wipe out all the errors and make it almost new.
Apart from file system incompatibility, you can prevent the other issues causing this unformatted partition error the below sections offer some tips that can avoid situations like these:
Tips to Prevent Unformatted Partition Error On Your Drive
- Back up the data before you create or modify a partition.
- Ensure you shut down the device properly to avoid system corruption.
- Scan the drive using an updated antivirus tool.
- Do not ignore any error messages, keep an eye on system logs for any disk or file system issues.
Conclusion:
We hope this article helped you in solving the unformatted partition error on your hard drive and recover data from it. Make sure you always take a backup and handle your hard drive with care to avoid data loss situations like these.
When you are trying to recover data from unformatted partitions tools like Remo Recover will make the whole process easier.