Why is my Hard Drive not Showing up in File Explorer?
A hard drive not showing up in File Explorer can occur for various reasons. Let's get into the most common reasons and quick fixes. Remember, I have mentioned DIY methods in later part of the article that can actually fix the issue
- Internal Hard Drive Issues:
- Loose Connections: I know you would have already checked it but for those who missed out on it, please check the connection. If you are not sure how to check the cables connecting the hard drive to motherboard and power supply. It is better you seek help of a professional
- Driver Issues: Outdated drivers or corrupted drivers can also cause hard drive detection problems. You can go to device manager and try updating the drivers or reinstalling drivers to check hard driver is recognized in File Explorer.
- File System Corruption: If your file system is corrupt, the hard drive might turn RAW or not be recognized by the device. Windows offers a built-in tool to fix issues with hard drive corruption like chkdsk, it might help you fix the drive.
- External Hard Drive Issues:
- Connection Woes: Try different USB ports on your computer and swap out the USB cable entirely. Ensure the cable is not physically damaged and provides both data and power transmission (if applicable).
- Power Supply: If your external drive requires an external power adapter, verify it's functioning correctly. Try a different adapter if possible.
Apart from this, incorrect partitioning and formatting issues can also make your hard drive not recognized by File Explorer. Now that you understand the problem, lets get to the solutions.
DIY Solutions to Fix Hard Drive not Showing Up in File Explorer
1. Update or Reinstall Drivers:
Follow the steps mentioned below to update disk drivers to make your hard drive show up in File Explorer.
- Open the Device Manager.
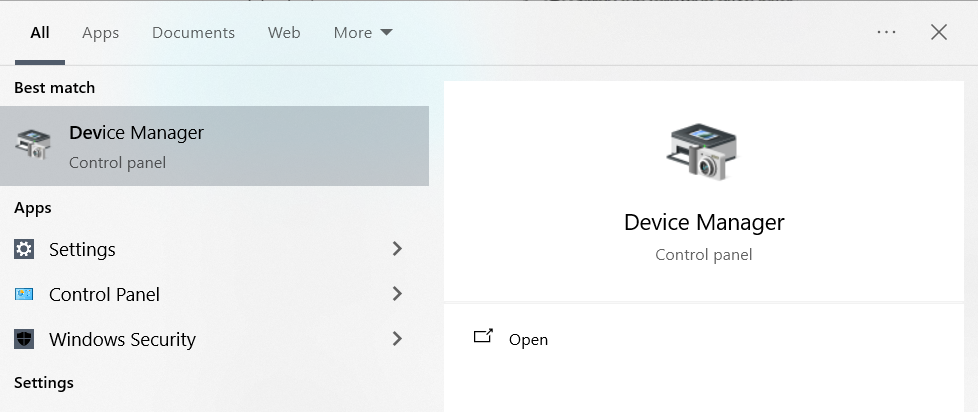
- Locate the hard drive under "Disk Drives."
- Select "Update driver" and follow the on-screen instructions to update the drivers.
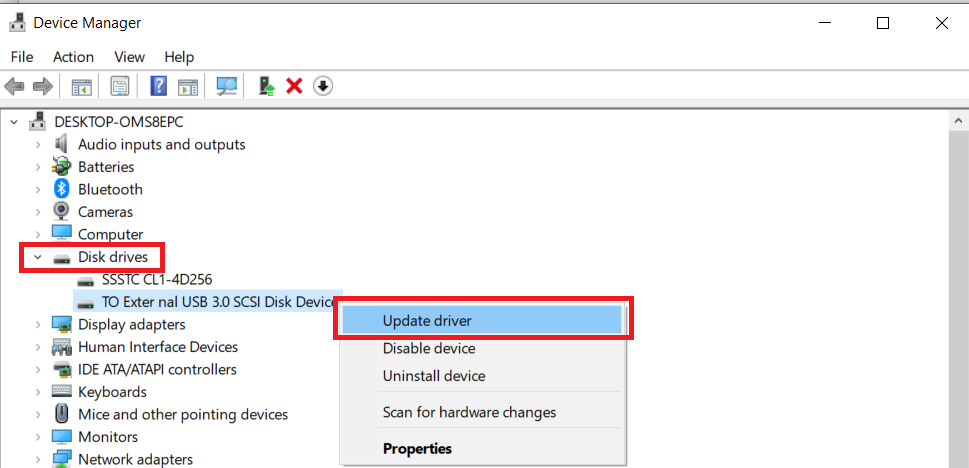
2. Check and Secure Connections:
- Power down your system and disconnect the hard drive.
- Inspect cables for damage and ensure secure connections.
- Reconnect the hard drive, restart your system, and check File Explorer.
3. Enable Drive Via Device Manager
- Open Device Manager and look for any unrecognized devices.
- Select the Drive and click on Properties, navigate to the Driver tab, and select Enable Device.
- If the hard drive is listed with an error, right-click and choose the appropriate action, such as updating drivers or uninstalling/reinstalling.
This should help you fix the issue of the drive not showing up on File Explorer.
4. Clean the Drive using DiskPart to fix the Missing Drive in File Explorer
Caution: The "clean" command will completely erase all data, partitions, and drive types. The drive will appear blank, with an unknown label and an uninitialized state. Before proceeding with this operation, it is strongly advised to employ data recovery software to retrieve data from the undetected drive.
To launch Command Prompt with administrator privileges, follow these steps:
- Click on the Start button or press the Windows key on your keyboard.
- Type "Command Prompt" in the search bar.
- Right-click on the "Command Prompt" result that appears at the top of the list.
- Select the "Run as administrator" option from the context menu.
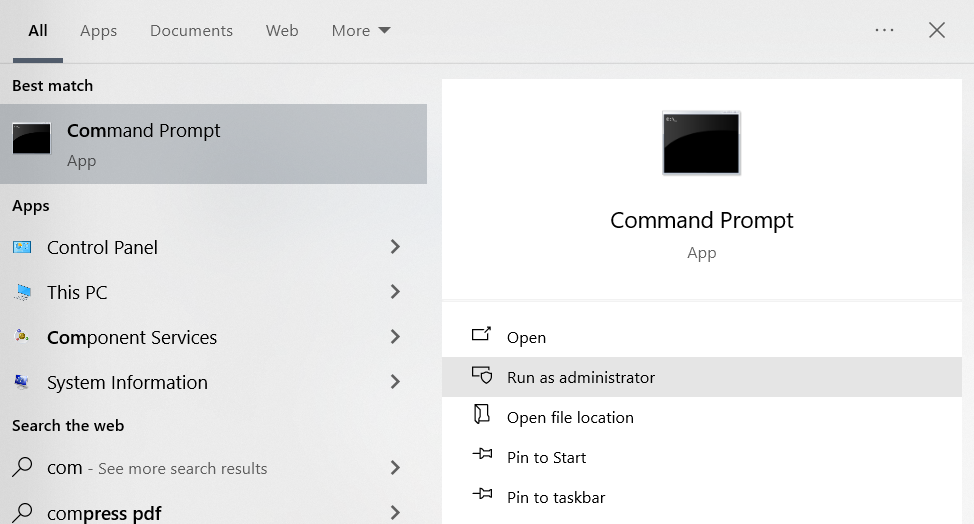
- To launch the diskpart tool, type the following command and press Enter: diskpart
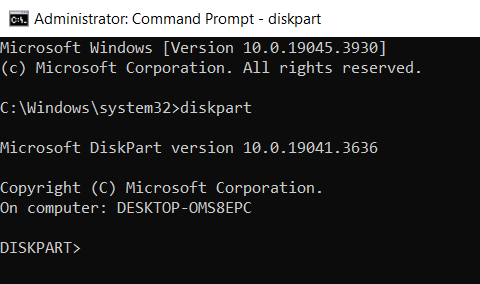
- To list the available disks, type the following command and press Enter: list disk
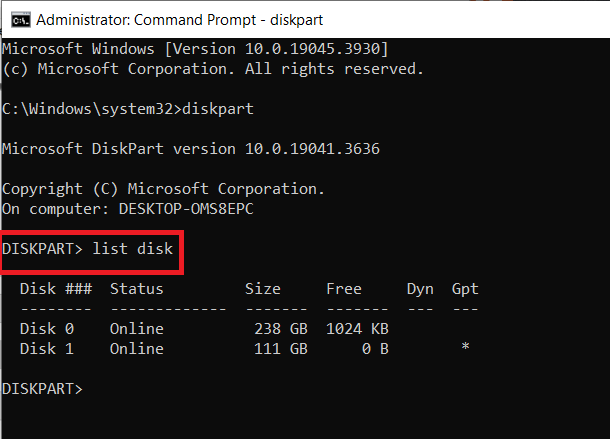
- To select the hard drive that is not showing up in File Explorer, type the following command and press Enter: select disk 1
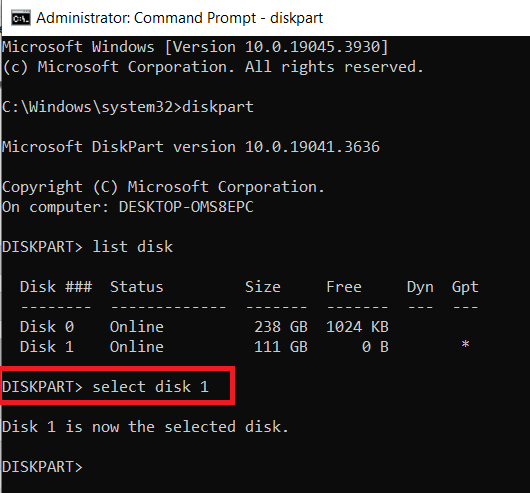
- Ensure the correct drive is selected in the command. Selecting the wrong drive may result in unintended data erasure from another storage device, which cannot be reversed.
- To completely erase the drive, enter the following command and press Enter: Clean
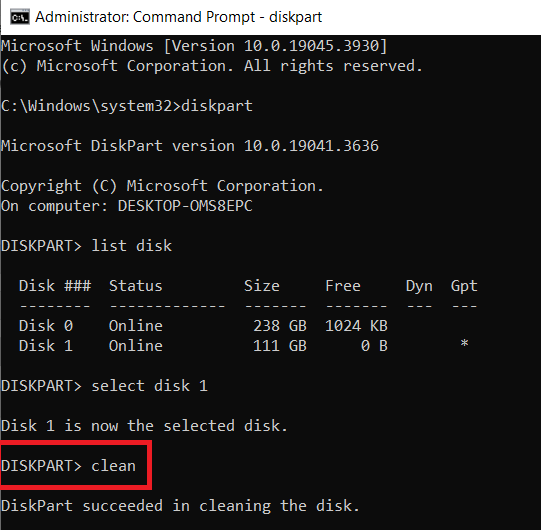
- To create a partition using the available space, input the command "create partition primary" and press Enter.
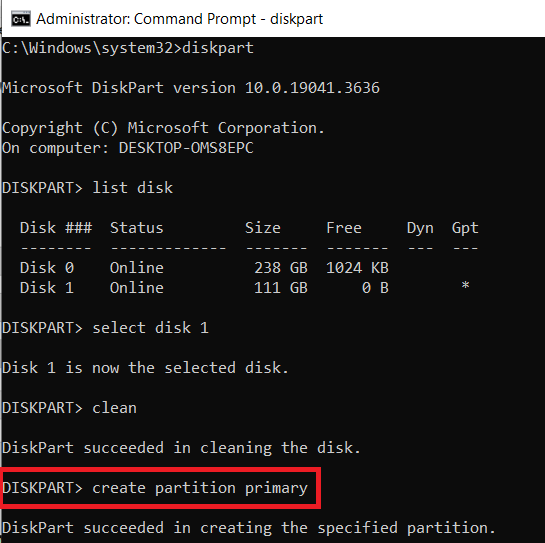
- Input the command "select partition 1" to choose the newly created partition and press Enter.
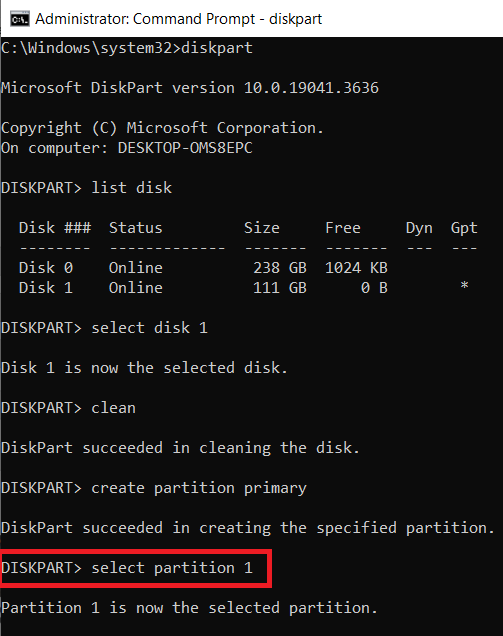
- Set the partition as active by inputting the command "active" and pressing Enter.
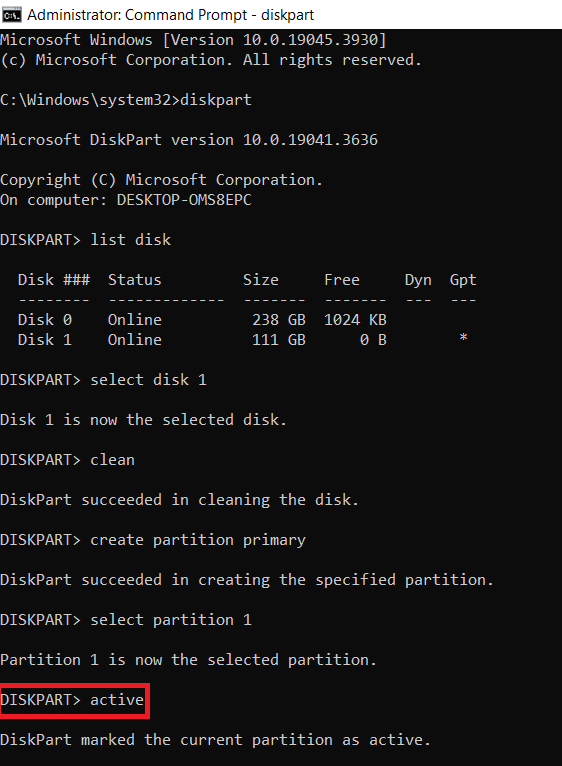
- Input the command "format FS=NTFS" and press Enter to format the partition with the NTFS file system.
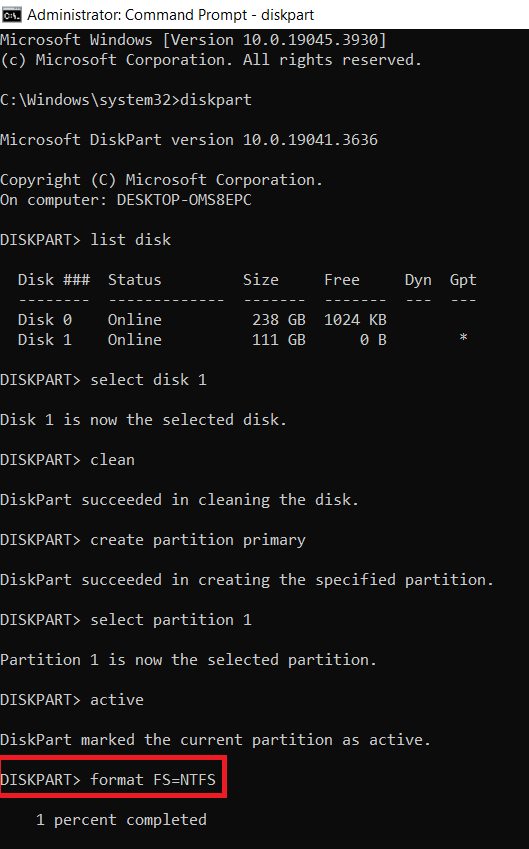
- Input the command "assign letter=" to assign a drive letter and press Enter.
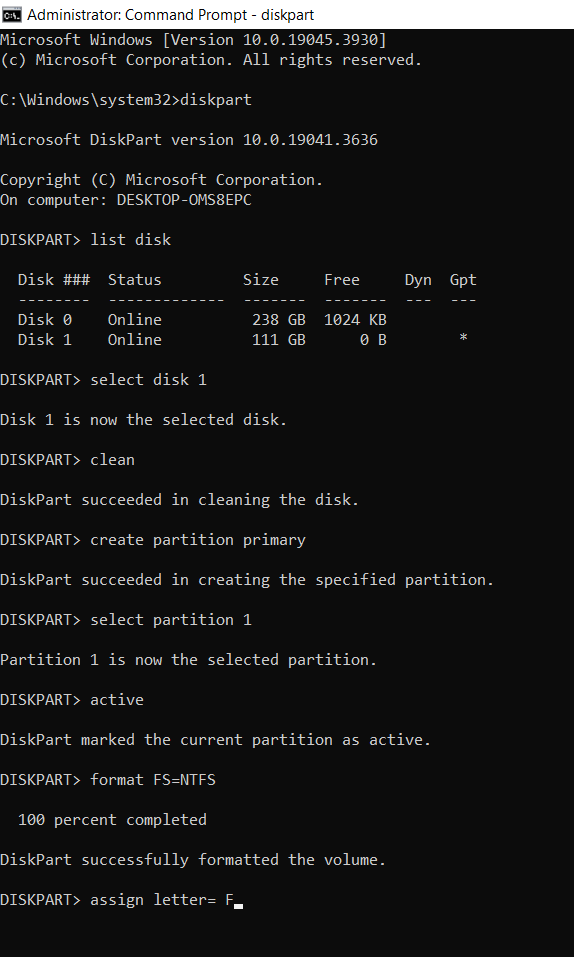
- Note: In the last command, replace "" with a drive letter not currently in use.
- To close Diskpart, type the following command and press Enter: exit
Once these steps are completed, the hard drive will be assigned a new drive letter and will be accessible in File Explorer.
5. Assign a Drive Letter:
Assigning a drive letter can make your hard drive appear on File Explorer. Follow the steps mentioned below to make your hard drive appear on File Explorer.
- Type Disk Management in the Search Bar and launch Disk Management.
- Select Create and format hard disk partitions
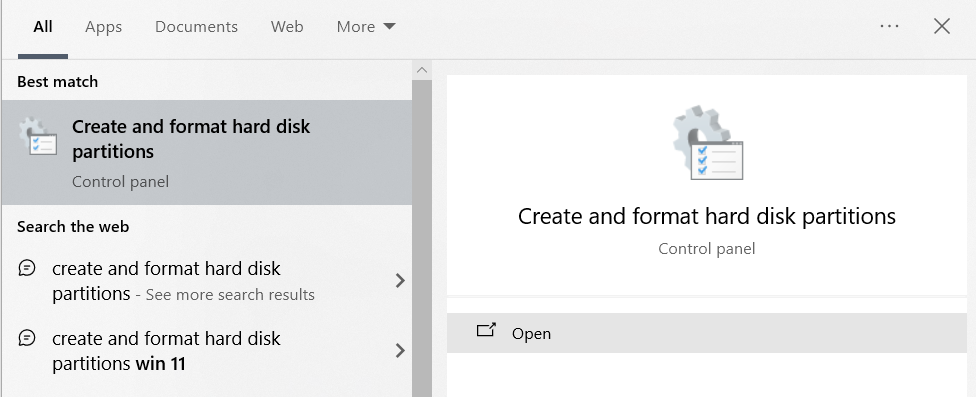
- Right-click on hard drive and select “Change the Drive Letter and Paths”
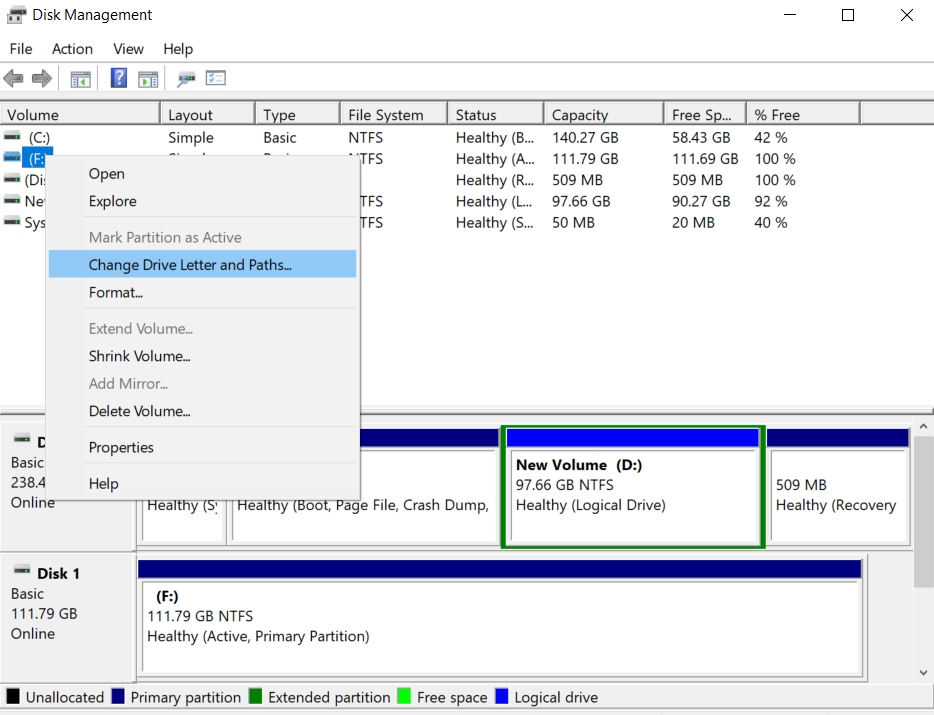
- Click on Add to assign a new drive letter or Change existing drive letter. Choose the drive letter from the drop-down list and click on ok exit.
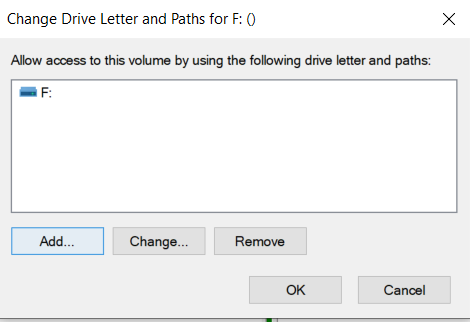
Restart the computer and check whether your external or internal hard drive is showing up in File Explorer.
6. Initialize the Disk:
If none of the above steps worked for you can try initializing the disk from Disk Management. Follow the steps mentioned below:
- Open Disk Management and click on hard drive or external hard drive and click on Initialize Disk.
- Select the drive that needs to be initialized, choose the desired partition type( MBR or GPT), and click ok.
- After initializing the disk, restart your computer and check whether the hard drive is showing up in File Explorer.
If any of the mentioned steps don’t help you fix the issue, you can boot your system in Safe Mode and check if the hard drive is visible in File Explorer. If visible, it suggests a potential third-party software conflict.
Note: The only last resort for the undetected hard drive in File Explorer is to make use of data recovery software to recover your data.
An Excerpt from data loss report for 2023 published on Remo Research Lab
Drives continued to play hide and seek through 2023, causing significant problems. Undetected drives account for 6.38% of data loss cases.
Most people try DIY when this happens and without professional tech help, the result is normally… you guessed it… Data Loss. As the cops say, don’t cross the yellow line, don’t touch anything, and let the professionals do their job.
- Hamid Imtiaz
You can trust Remo Recover for windows for Windows to get your data back from undetected hard drive. Just like how you tried to fix hard drive not showing up in File Explorer, you can try Remo Recover to restore your data for free.
Recover Data from Hard Drive not Detected in File Explorer
- Connect the undetected hard drive to the computer.
- Now, Launch the Remo Recover Windows on your system, select the hard drive, and click on the Scan option.
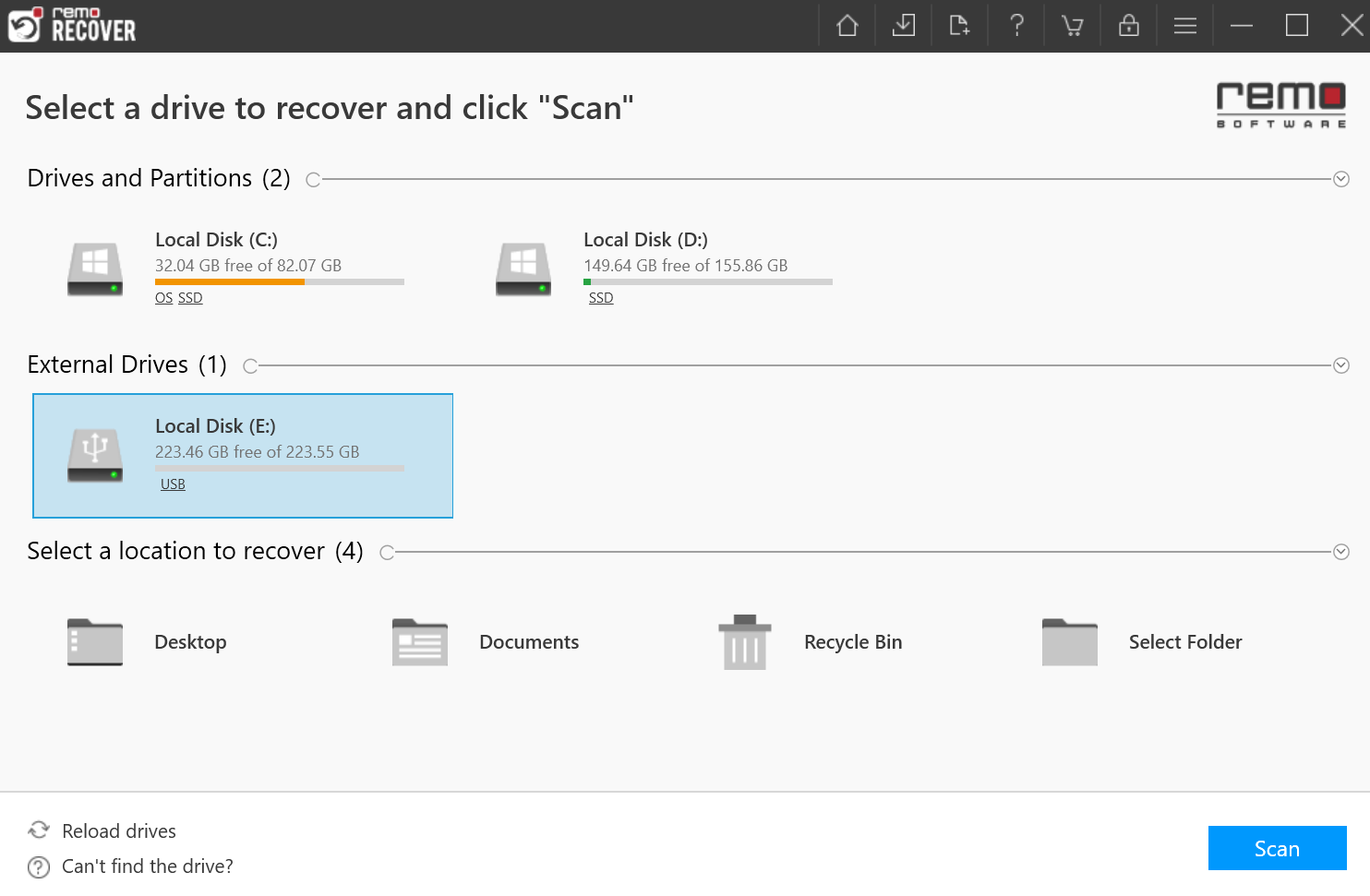
Note: If you are unable to find the hard drive, click on the Can’t Find Drive? Option.
- Once the scan starts, you can click on the Dynamic Recovery View to recover your files and folders from your unrecognized hard drive during the scanning process.
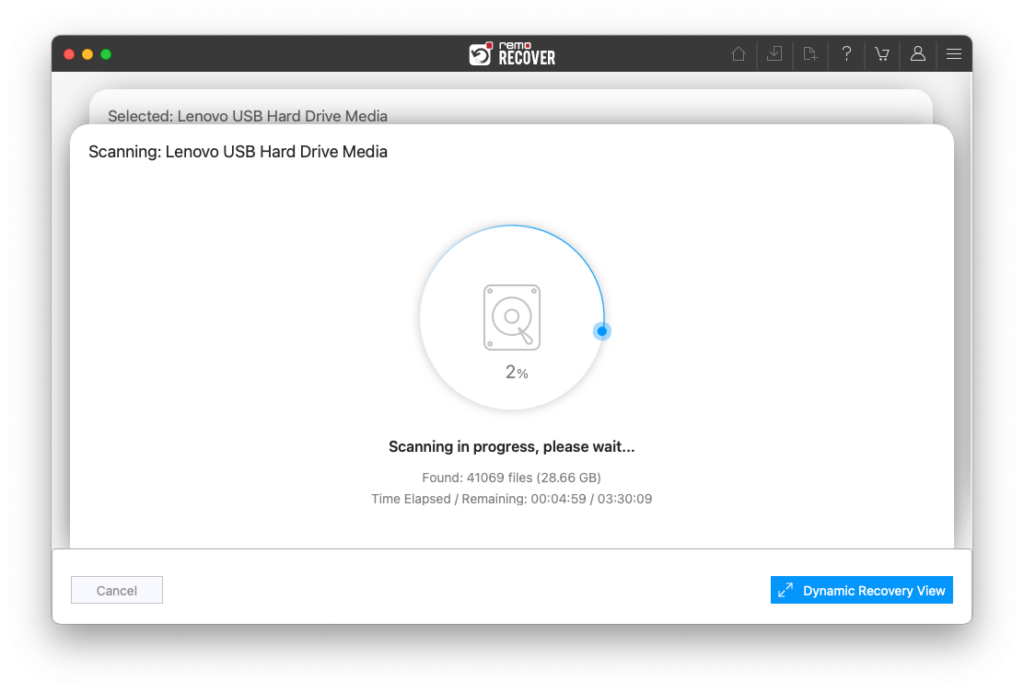
- After completion of the scanning process, a list of recovered files is displayed under the Lost and Found folder or Lost Partition folder.
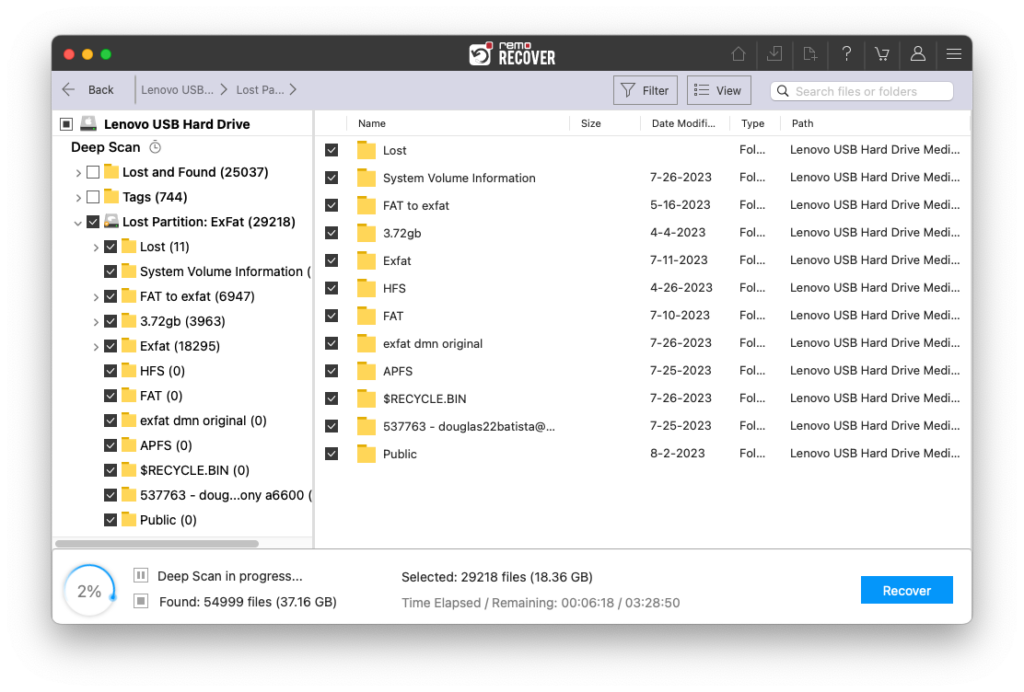
- You can preview all the recovered files, such as photos, videos, excel files, etc using the Preview feature for free.
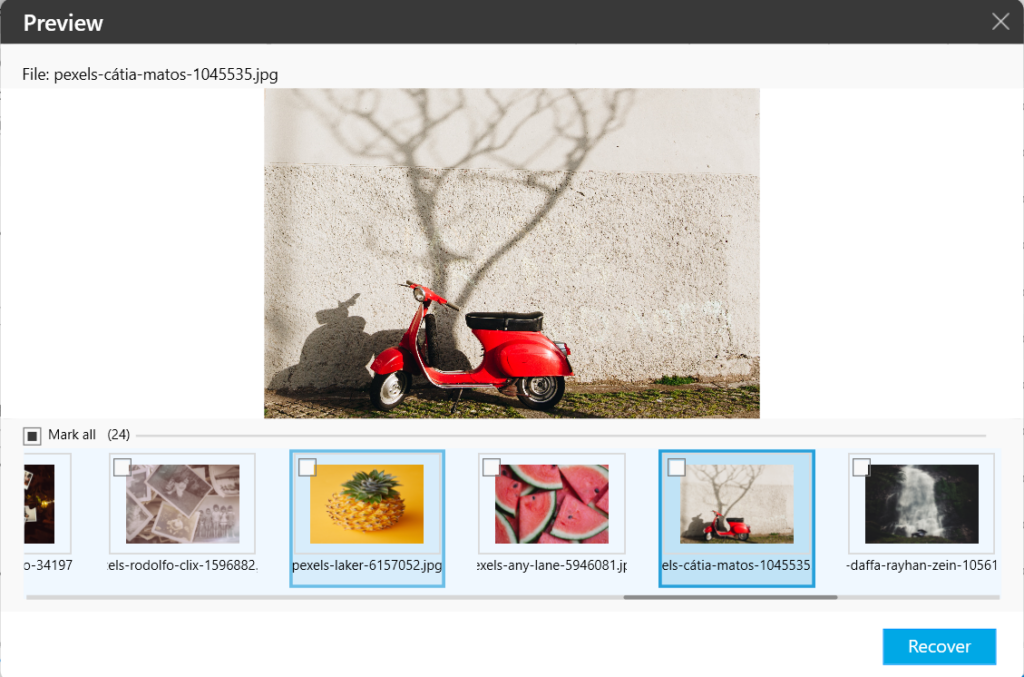
- If you are satisfied with the recovery results, select the files that you want to restore and hit the Recover button to save them at your desired location.
Conclusion
In conclusion, there are several potential causes for a hard drive not showing up in File Explorer, ranging from incorrect formatting to driver issues or physical damage. By following the troubleshooting steps outlined in this article, you can identify the root cause of the problem and take the necessary actions to resolve it.
Remember, if none of the troubleshooting steps work, it is important to seek professional help or consider using specialized data recovery software to ensure the safety and integrity of your valuable data.
Frequently Asked Questions
If your new external hard drive isn't visible in File Explorer, check the following:
1. Ensure proper connection: Verify that the cables connecting the hard drive to your computer are secure.
2. Initialize the drive: For new hard drives, use Disk Management (press Windows Key + R, type "diskmgmt.msc," and press Enter) to initialize it.
3. Assign a drive letter: In Disk Management, right-click on the hard drive and choose "Change Drive Letter and Paths" to assign a drive letter.
4. Update device drivers: Check the manufacturer's website for the latest drivers.
5. Check BIOS settings: Configure BIOS to recognize the hard drive if needed.
6. Test different USB ports: If using USB, connect to a different port on your computer.
If none of these steps help, the hard drive might be defective and may need to be replaced.
A WD hard drive not appearing in File Explorer can be due to improper connections, insufficient power supply, or outdated drivers. Checking cables and ports, verifying power sources, and updating drivers can resolve the issue. If the problem persists across multiple computers, the hard drive may be faulty, necessitating manufacturer contact.
Potential solutions to the invisible hard drive issue:
1. Refresh: Refresh Disk Management and File Explorer.
2. Assign Drive Letter:
Open Disk Management.
Right-click on the hard drive and select "Change Drive Letter and Paths."
Assign an unused drive letter.
3. Update Drivers:
- Check for storage controller or chipset driver updates in Device Manager.
4. Check Disk for Errors:
- Right-click on the hard drive and select "Properties."
- Go to the "Tools" tab and click "Check" to scan and repair errors.
5. Rescan for Hardware Changes:
- Open Device Manager.
- Click on the "Action" menu and select "Scan for hardware changes."
If the issue persists, consider contacting the manufacturer for assistance.