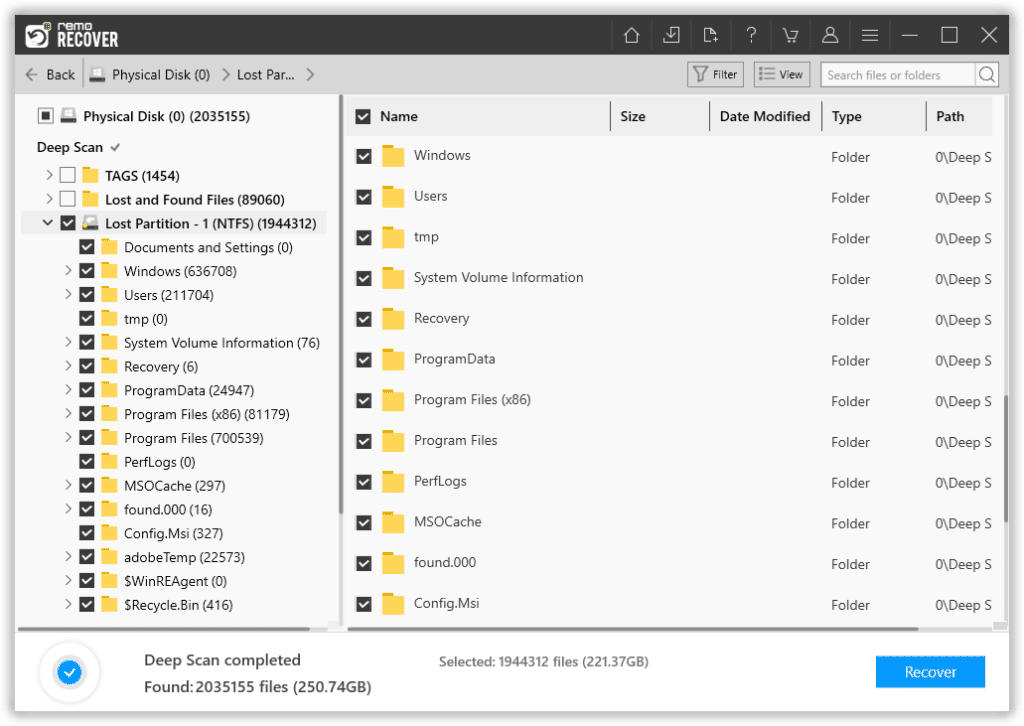Did you just encounter the "C Drive is full" issue for no reason, seemingly out of the blue?
Fortunately, you are not alone. Every month, thousands of Windows users encounter this problem. Unfortunately, a lot of them have no clue what to do next.
This guide will delve deeper into the dreaded "local C disk full" problem.
The C drive disk space full issue disrupts your workflow, slows down your system's performance, and might leave you sweating bullets. The reason behind this issue can be anything. Right from unused software application installations to massive buildups of temporary files and unnoticed accumulations of unwanted or older files, folders, and data.
Understanding the cause behind the issue can be vital for effectively addressing it.
In the next section, we'll dive deeper into these causes and understand how they impact your local disk's storage capacity. Additionally, I will help you take steps and actions to help you reclaim your valuable disk storage space and explain what you can do to ensure you don't face this troublesome issue again.
- How to Fix the C Drive Full Issue?
- Recover Data Lost After Encountering “C Drive Full Without Reason” Issue
How to Fix the C Drive Full Issue?
You can try solutions like analyzing the disk space first to find out what’s consuming your storage space. You can then proceed to delete some of your old, duplicate, and unwanted data and uninstall or delete unnecessary software applications. If those solutions are unsatisfactory, then try deleting the hibernate file, extending the partition size, running scans like the Antivirus scan and command prompt to check the health of the disk, etc.
Let’s explore each of these solutions in depth to free up space on your C Drive.
Solution 1. Extend the C Drive/Partition Size
One might also see the issue of “Low Disk Space” when the assigned storage space has reached its maximum limit, or your C drive is almost full. In such a case, you can check if you have any unallocated space left on your primary disk and try to extend the size of the C Drive in Partition Management.
Steps To Extend the Size of Your Local Disk C, which was showing Full Without Reason
Hit the Windows + R keys, and type in the diskmgmt.msc command, and click OK or enter.
1. Locate the unallocated space on your disk. It will be displayed as a black bar next to your C Drive.
2. If your disk space is completely allocated. Then you can try shrinking the size of other partitions (In case you have created multiple partitions) and try extending the size of the C Drive.
3. So, if you have created multiple partitions and volumes, right-click on the different volumes next to the C Drive and click on the Shrink Volume option.
4. The details about the Partition, such as its Total size, the size of the available shrink space, the amount you can shrink, and the size of the partition after shrinking it, will be displayed on your screen.
5. Make the necessary changes and click on the Shrink option.
Once the shrinking part is done, you need to move ahead and extend the space on the local C drive.
6. Right-click on C Drive or partition and click on the Extend Volume option.
7. Adjust the amount of space you want to extend. Click on the Next button and click on the Finish option to complete extending the size of local disk C.
If you are like most users, you have not created multiple partitions and don’t have any unallocated space left on your drive.
In such cases, I recommend you try moving older or larger files to any other external drive or onto the Cloud. Or if those files are completely unwanted you should consider deleting them.
Solution 2. Free Up Space on C Drive by Deleting Unnecessary Files and Data
The next solution in this list is the simplest. You need to delete unnecessary files to make space for newer ones on your local drive.
You can simply navigate to the C Drive and sort the files from older to newest or based on file size. Select the file(s) and hit the Shift + Delete keys to delete those files permanently.
You can also automate file deletion. Tools like Remo Duplicate File Remover are built to help you get rid of junk files or duplicate files, thereby reclaiming valuable storage space.
Please make sure the files you are deleting are unwanted and safe to delete. Deleting important files without having backup copies of them can result in permanent data loss.
In case you have accidentally deleted or lost some of your files after encountering the “Local C drive full” or while trying to resolve it. Worry not. At the end of this article, I have discussed a sure-shot solution to help you recover your data easily.
Moving forward with the process of resolving the issue of C disk space full.
Solution 3. Delete or Disable the Hibernate Files
Hibernate files, or the "hiberfil.sys" file, are used in Windows systems to store the contents of the computer's Random Access Memory (RAM) when the system is in hibernation mode. Thereby allowing your computer to shut down completely without losing your work.
Hibernation or hibernate files can be unusually large and might be consuming significant space on your disk. Therefore, you can try disabling or deleting them to free up some disk space on your local disk.
1. Launch the Command Prompt as an Administrator.
2. Type in the folllowing command "powercfg.exe /hibernate off" and hit the Enter button.
3. Once the process is done, the system will notify you that the hibernate file is disabled.
4. Exit the Command Prompt windows and restart your system for the changes to take effect.
The next solution on this list is to delete or delete the applications or software programs that you are no longer using to free up some space.
Solution 4. Uninstall or Delete Unnecessary Applications
Uninstalling the software applications or programs that you are no longer using can significantly help in addressing the issue of "hard drive full for no reason."
This helps free up much-needed disk space, remove temporary or cache files, and boost the overall system's performance.
Steps to Uninstall Software Applications
1: Type in and search for Control Panel in the search bar of your Windows system.
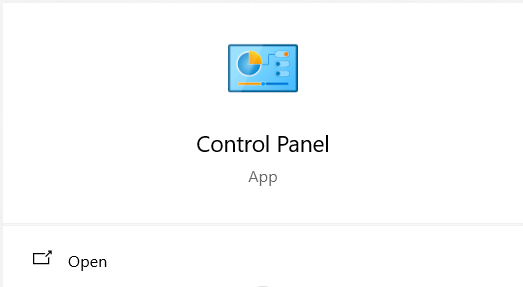
2: Find and click on the Programs and Feature option from the menu.
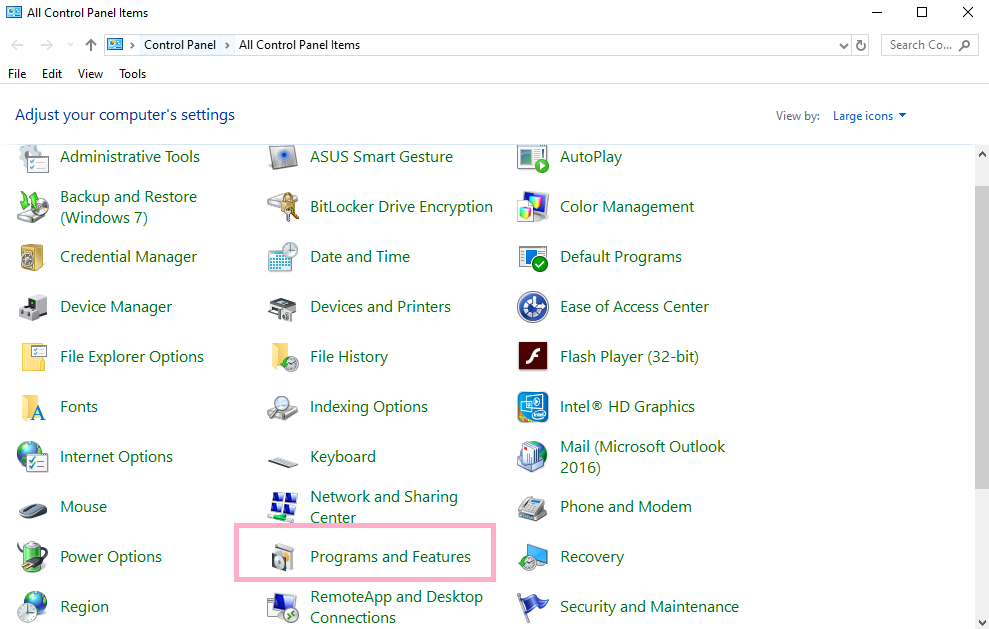
3: Your screen will display a complete list of all the programs currently installed in your Windows system.
4: Right-click on any application that you are no longer using, select the Uninstall button, and follow the on-screen instructions to remove the applications from the C Drive, which is always a full problem.
Deleting unwanted files and unused applications is one of the most efficient ways to deal with the “Windows C Drive full” issue. If you don’t want to manually delete files, you can try using the Disk Cleanup option to help you fix the C drive getting full issue.
Solution 5. Use Disk Cleanup Tool
Disk Cleanup is a built-in tool for helping Windows users remove temporary files, log files, and other unwanted and unimportant files and data, such as system files and Recycle Bin files.
1: Type Disk Cleanup in the search bar of your Windows system.
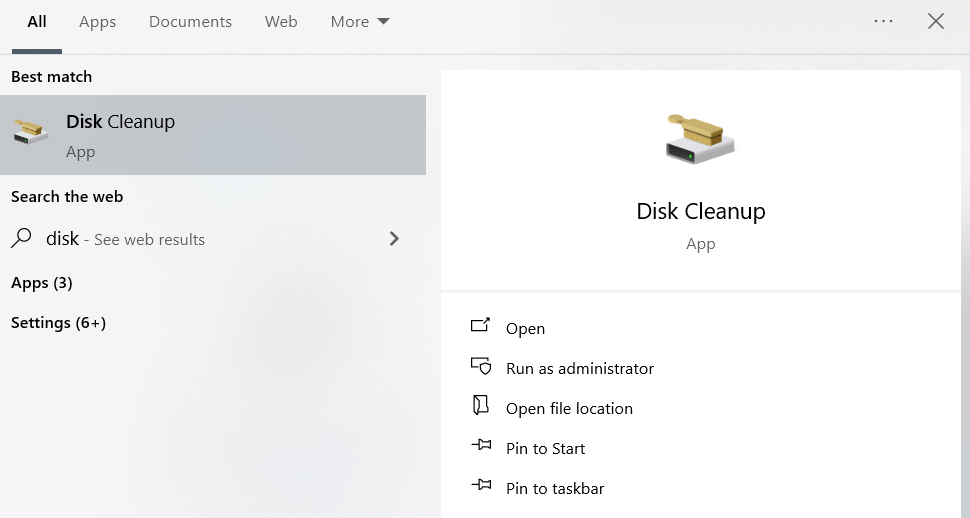
2: Select the drive that you want to clean.
3: Your screen will display a list of all the files consuming space on your disk, along with their space consumption.
4: Select the files you want to delete and click on the OK button. Then, click on the Delete Files option to confirm and run the Disk Cleanup process to clean up system files, empty the recycle bin, downloads folder, cache files, temporary files, and various other types of unimportant files.
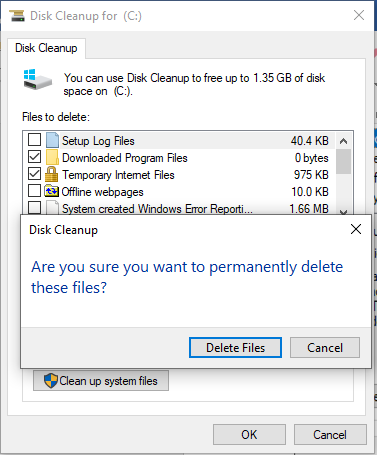
Once the Disk Clean up process is complete, you should try checking the storage space available on your local disk.
If you are still encountering the issue, then there’s a high chance that the issue is with your Local Drive. In order to eliminate the guesswork, I recommend you run scans like CHKDSK and Antivirus.
If you find yourself wondering your C Drive is full but nothing to delete. Then, there’s a high chance that your local partition has gotten corrupt.
Solution 6. Run AntiVirus Scan
At times, the issue might not be with your system, files, storage device partition(s), or software applications. The cause of the problem might be viruses or malware attacks. Where contagious viruses, malware, worms, trojans, and other deadly ransomware infect your system, and these malicious actors end up creating and storing large files on your local drive. These files might be hidden from the naked human eye, or in some cases, these files might be disguised as system files.
Therefore, it becomes extremely difficult to find these files manually.
So, the best solution in such cases is to run an anti-virus scan to eliminate viruses or malware, remove malicious files, and delete system files that might have become corrupt and are consuming space on your disk.
I am pretty sure, by now, you have found the answer to the question, “Why is my C Drive full suddenly?” After using the solutions mentioned above, you were able to fix the C Disc full issue.
Like many users if you have lost the data after you have encountered the issue or when you were trying to troubleshoot it. You can try specialized file recovery tools.
Recover Data Lost After Encountering “C Drive Full Without Reason” Issue
Remo File Recovery Software is a powerful tool that helps any Windows user easily recover deleted, lost, or missing files after they face an error that states their C drive is full for no reason.
Remo is built with sophisticated file search algorithms that are designed to dive deeper into the drive and find, locate, identify, and recover more than 500+ file types with minimal human intervention.
Additionally, the tool offers a free preview option for users to preview the recovered files for free.
Download the tool and start recovering lost data now.
Steps to Recover Data Lost after Hard Disk C Drive is Full Using Remo
Download and set up the tool on your Windows system. Launch the tool, select the C Drive, and click on the Scan button to start the drive scanning process. Upon completion of the scan, preview the files and save them in any location of your choice.
That’s all it takes to recover your lost data.
Conclusion
Here, we end our discussion on fixing the issue of “My C Drive is full without reason on Windows 10, Windows 11, and other older versions”. Solutions like extending the partition, deleting unwanted files, uninstalling unused applications, disabling the hibernation file, and running an Anti-virus scan can help Windows users fix the issue of C drive full for no reason.