Summary: In this article, you'll find a way to configure word to always create a backup copy. Find a safe and easy automated tool to create auto backup of Word documents.
You might be working for hours on a Microsoft Word file to create some professional document, important report, or project. Before you could have saved your Microsoft Word document, what if your computer suddenly shuts down or restarts due to some interruptions?
During such horrible situations, you will probably end up with two results. Either you will get a corrupt Word file or an unsaved Word file.
The best way of avoiding the Word file data loss scenario is by regularly taking a backup. Here is an article helping you to configure Word to always create a backup copy using simple clicks.
Note: Taking a backup of important Word files is not only important to avoid unsaved Word files or Word file corruption but it also helps you to avoid various data loss scenarios like accidental deletion of Word documents, lost files during the transfer to other devices, etc.
How to configure Word to always create a backup copy?
- Open the Word file and click the File option.
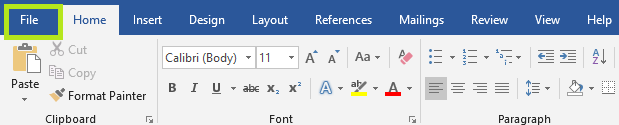
- Select Options to configure Word to always create a backup copy.
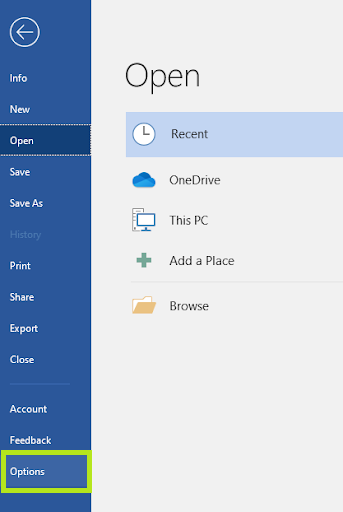
- Now, the Word Options dialog box will appear. Click on the Advanced option and locate the Save feature.
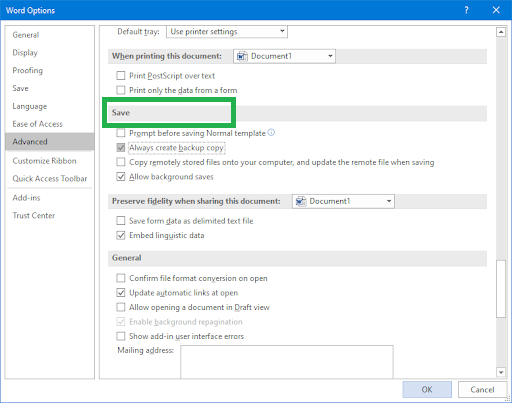
- Now, select the Always create a backup copy option and click OK to configure Word to always create a backup copy.
Once you complete the above steps your Word program will automatically start backing up all your Word files in WBK format in the same folder where all your original Word files are saved.
How to backup the Microsoft Word program with Remo Backup Tool
Regularly taking a backup might be an irritating task if you are working on a huge amount of data. Usually saving every file on a daily basis can be a break in the neck. You can make use of Remo Backup provides you with a secure backup that has file versioning to save all your important files on the cloud.
Remo Backup creates a default sync folder and any changes you make to the files saved on this folder are being reflected across all the connected devices in real-time. You can also schedule automatic backup.
Summary: In this article, you'll find a way to configure word to always create a backup copy. Find a safe and easy automated tool to create auto backup of Word documents.
You might be working for hours on a Microsoft Word file to create some professional document, important report, or project. Before you could have saved your Microsoft Word document, what if your computer suddenly shuts down or restarts due to some interruptions?
During such horrible situations, you will probably end up with two results. Either you will get a corrupt Word file or an unsaved Word file.
The best way of avoiding the Word file data loss scenario is by regularly taking a backup. Here is an article helping you to configure Word to always create a backup copy using simple clicks.
Note: Taking a backup of important Word files is not only important to avoid unsaved Word files or Word file corruption but it also helps you to avoid various data loss scenarios like accidental deletion of Word documents, lost files during the transfer to other devices, etc.
How to configure Word to always create a backup copy?
- Open the Word file and click the File option.
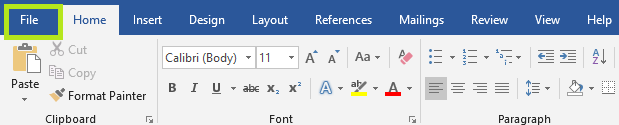
- Select Options to configure Word to always create a backup copy.
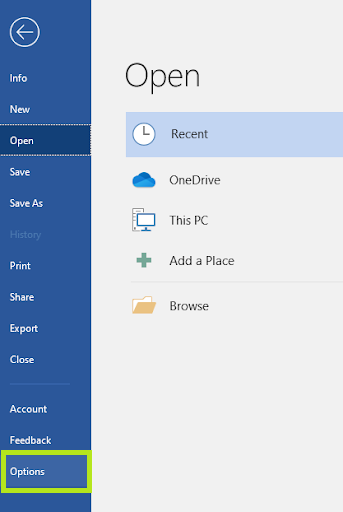
- Now, the Word Options dialog box will appear. Click on the Advanced option and locate the Save feature.
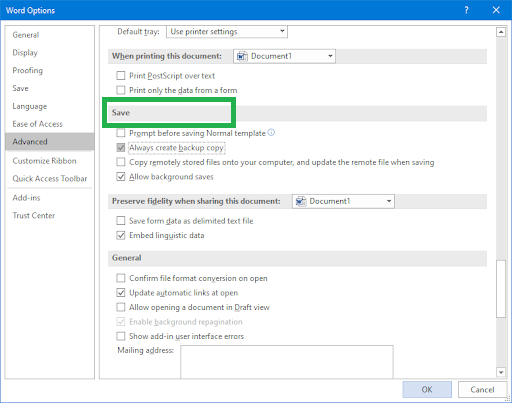
- Now, select the Always create a backup copy option and click OK to configure Word to always create a backup copy.
Once you complete the above steps your Word program will automatically start backing up all your Word files in WBK format in the same folder where all your original Word files are saved.
How to backup the Microsoft Word program with Remo Backup Tool.
Regularly taking a backup might be an irritating task if you are working on a huge amount of data. Usually saving every file on a daily basis can be a break in the neck. You can make use of Remo Backup provides you with a secure backup that has file versioning to save all your important files on the cloud.
Remo Backup creates a default sync folder and any changes you make to the files saved on this folder are being reflected across all the connected devices in real-time. You can also schedule automatic backup.