The straightforward way to repair a corrupt external hard drive is by Reformating it, but as you know this will erase all the stored data in the external hard drive.
Proceed with reformatting only when you don’t care about the data in the external hard drive and have a backup of the external hard drive, Here is how to format the drive on Mac:
- Connect the hard drive to the Mac and Open Disk Utility.
- Select the external hard drive from under External on the left side.
- Click on the Erase button.
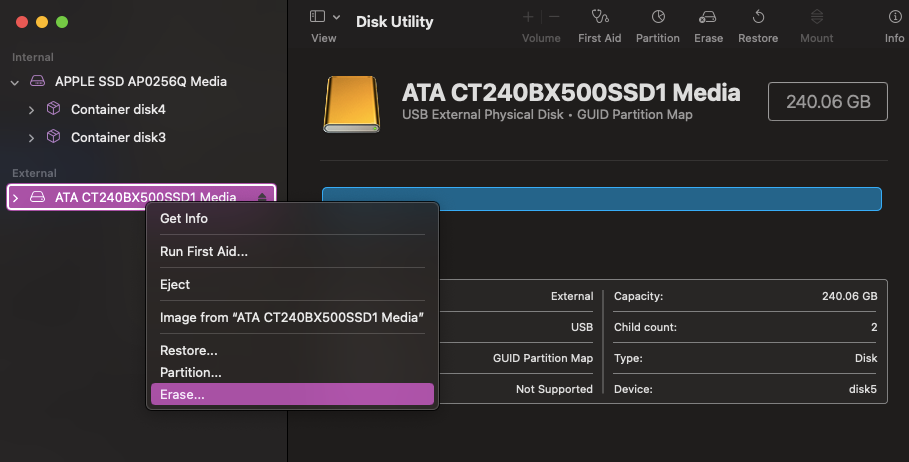
- Select the FIle system compatible with Apple devices such as APFS, FAT32, and exFAT from the drop-down window.
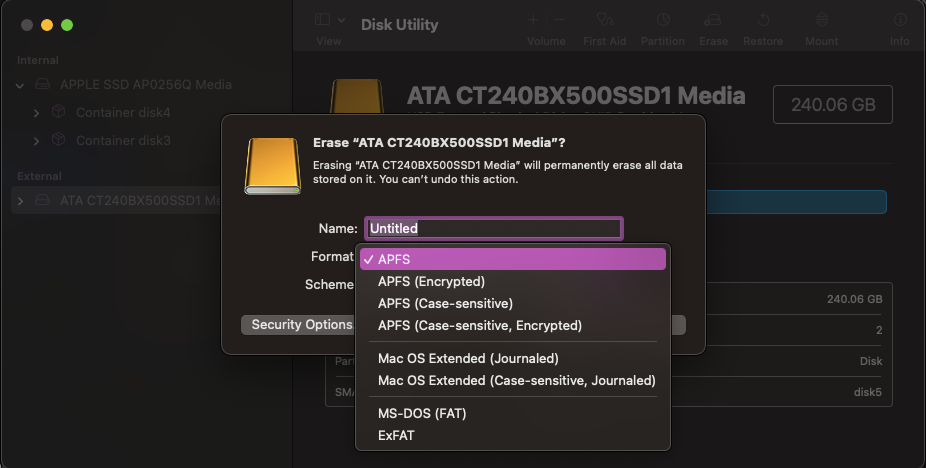
- Click on Erase and after completion of reformatting click on Done.
In case you have valuable data on the corrupt external hard drive, it gets a bit complicated to fix the external hard drive without harming the data in it.
It is highly recommended that you recover the external hard drive data before formatting or trying any repair methods to fix the corruption issue as it can cause data loss.
NOTE: How To Recover Data Corrupt External Hard Drive Without Formatting?
To recover data from a corrupt hard drive, you will need data recovery software that can retrieve all the data stuck in it.
Remo Recover, a data recovery software, can do just that, as it is capable of recovering most common to rare file types and supports all Mac-supported file systems as well.
Save the recovered data in a safe location. Once that's done, you can proceed with repairing the external hard drive.
Check This Before Repairing Corrupted External Hard Drive in Macs
Sometimes it may be a faulty port rather than a corrupted hard drive.
Just verify the IDE / SATA USB, and HDMI connections with the external hard drive Before fixing try connecting your external hard drive to a different port and check its functionality.
Repair Corrupt External Hard Drives Without Data Loss
Repair 1: Force Mount
You must manually mount the external hard drive when it's not done automatically.
- Click on The Finder Option and choose Preferences.
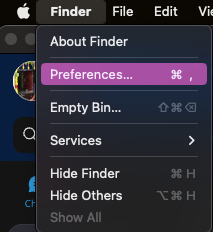
- In General, select External Disks.
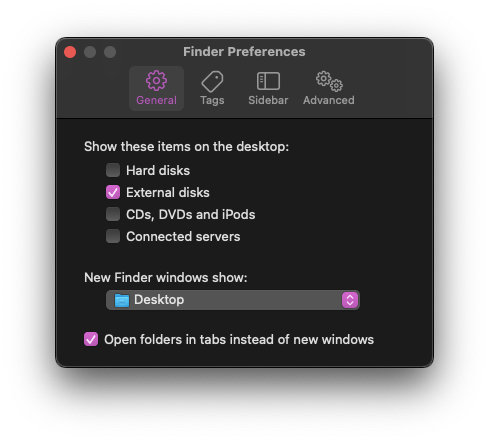
If this is not working for you then, try mounting using Disk Utility
- Open Disk Utility and select the external hard drive.
- Click on Mount on the top right.

This will fix the mounting issue, if that’s the only problem then proceed with the next repair method.
Repair 2: First Aid
Macs have a built-in tool called First-aid to help you fix directory structure issues, formatting, etc. You can also use this tool to fix minor corruptions in external hard drives as well.
- Open Finder, select Applications, and head to Utilities.
- Open Disk Utility and click on View in the top left.
- Choose the Show All Devices option and click on the corrupt hard drive that you would like to fix.
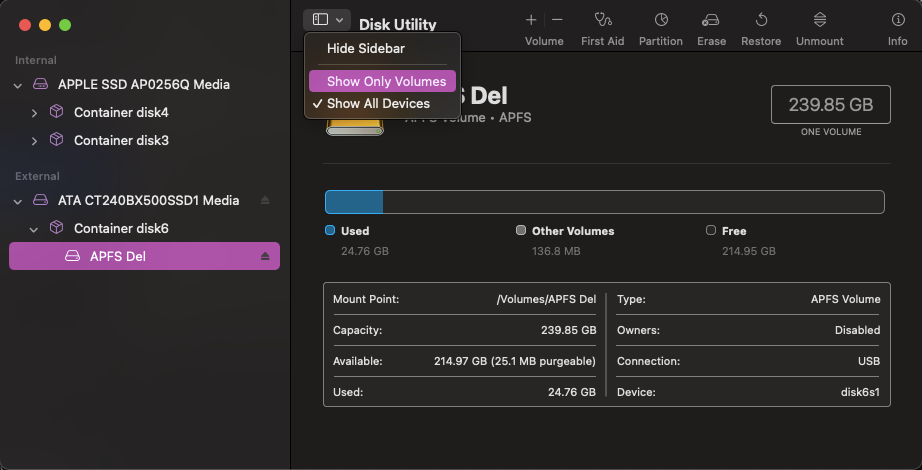
- Click on the First Aid option and click Run to Start the repair process.
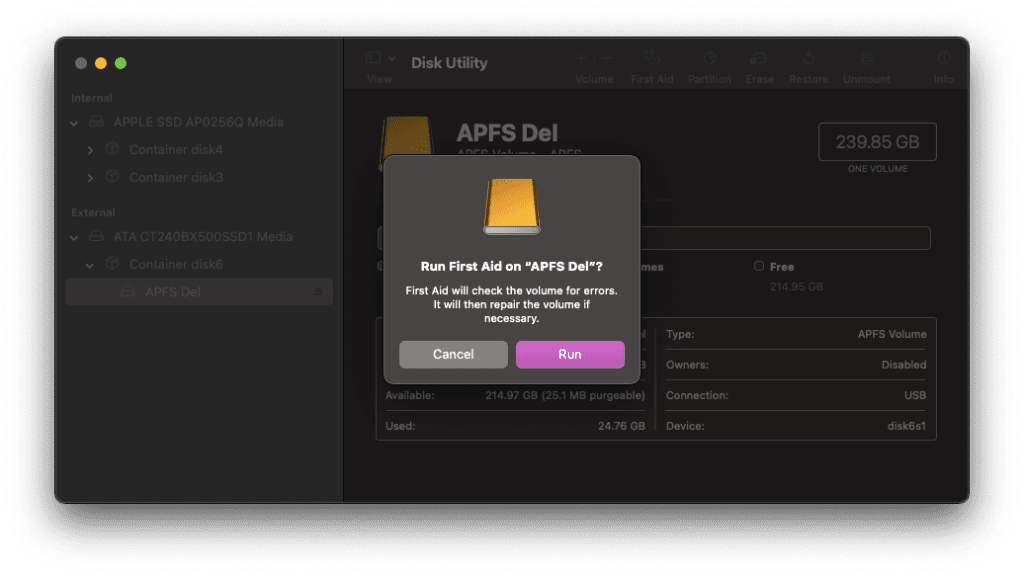
Now, after scanning, verify the external hard drive for any corruption. If, even after the scan, the issues aren't fixed, it's understood that the damage is severe and requires a permanent fix.
Repair 3: Use Terminal Commands To Repair Corrupted External Hard Drive
Complex issues in your external hard drive can be fixed using terminal commands, here’s how to do it:
- Search for Terminal in Spotlight and open it.
Type cd /Volumes and Is and press Enter.
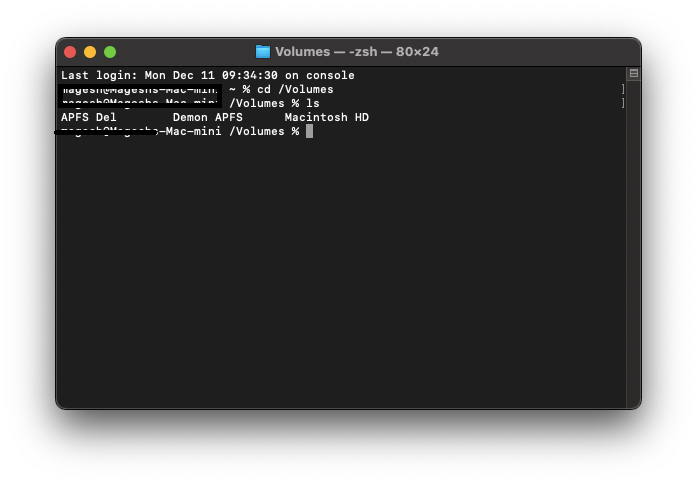
(Drives connected to the Mac will be listed, choose the external hard drive to repair)
- Now type diskutil verifyVolume xxx (external hard drive name) and press Enter.
- Type diskutil repairvolume /Volumes/xxx (external hard drive name) and press Enter.
- Open Terminal, type diskutil list, and press Enter.
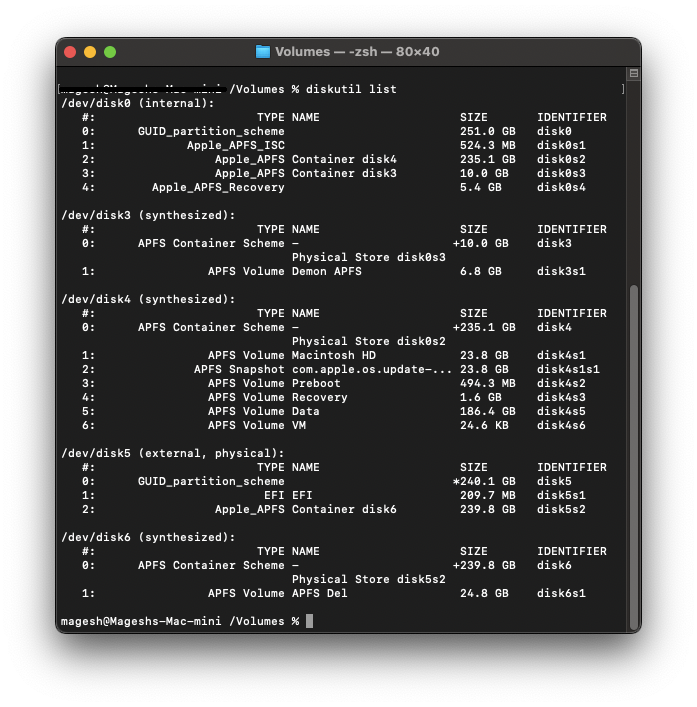
- Locate the external hard drive that you would like to repair.
- Boot your device in single-user mode, Press Command+S on your keyboard.
- Now type the following command: /sbin/fsck –fy and click on Enter.
- And /sbin/fsck_[external drive system] -fy /dev/[drive identifier] and click on Enter.
After the repairing process is complete, most corruption issues in your external hard drive will be fixed.
Even after all these repairs is your external hard drive still corrupted? Then it is rock bottom, Reformatting/ Erasing is the only viable DIY solution that you can do to fix the corrupted external hard drive.
Bonus: Early Signs and Tips to Avoid External Corrupt Hard Drive in Mac
By now you would have understood that severe corruption issues are disheartening as they cost all your favorites and memories.
Corruption will not happen overnight, some early signs that you can notice, so that you can take precautions before it is too late.
Early Signs of Corruption in External Hard Drive:
- Strange noises.
- Slow data transfer.
- External hard drive not being recognized.
- Mounting issues.
Tips to Avoid External Hard Drive Corruption:
- Cloud backups.
- Eject Properly
- Use Quality cables
- Protect from physical damage.
Conclusion:
Most of us use external hard drives to save our favorite data or memories that we cherish. The corruption issue puts all that at risk.
We hope this article has helped you fix the corrupt external hard drive using a Mac. Once you notice any unusual errors or slow performance on your hard drive, we highly suggest addressing them as early as possible, as they can develop and cause hard drive failure.
In case of severe corruption recover the data using efficient data recovery software like Remo Recover.