Although MP4 is a popular multimedia container format and widely supported by various devices and operating systems, including Mac, in some cases, your MP4 videos might not play on QuickTime Player, VLC, or any other media player.
This could be disheartening as your important MP4 video clips that were playing on your QuickTime player a little while ago are not playing anymore. You would be in serious trouble if you do not have a backup of your MP4 files.
Thankfully, there is a way to address this problem and ensure that you don't lose your MP4 videos - you have the option to re-download or retake them using your camera or phone. But what if these options are not feasible for you? Don't worry! You can still resolve unplayable MP4 file issue on your Mac.
Before we actually introduce you to different solutions that can easily help you fix MP4 files not playing on Mac. Let us read a few cases that I found very similar to this topic.
Case 1: Brand New MacBook Pro - Can't Play mp4 files
I have a 2020 M1 chip MacBook Pro and cannot play mp4 video files using Quick Time Player. I understood that I wouldn't need any additional software to do this? Does anyone have a Method? There's nothing helpful on the Apple Support pages.
Source: discussions.apple.com
Case 2: MP4 and MKV files not playing in Mac OS Monterey 12.5
Last night I updated my rMBP (2015) to mac os monterey 12.5. I didn’t notice any difference until I tried opening video files (mp4 or mkv) in QuickTime or VLC. The videos will open but not play. Very occasionally I’ll get a single frame but nothing more, I can’t scrub through the timeline of the video it’s just a black screen. I had no issue playing videos until this latest update. Any suggestions? Is this happening to anyone else? Will I just have to wait for another software update?
Source: forums.macrumors.com
7 Methods to Fix MP4 File Not Playing/Opening on Mac
When you say MP4 file not playing on Mac, then this could be anything starting from MP4 file not playing audio or video or both to MP4 file stuttering or not opening. Below are the reliable methods I have added after experimenting with various instances related to MP4 playback issues.
| Reasons for MP4 not Playing on Mac | Guaranteed Solution |
| 1. Technical Glitches🛠️ | Restart your Mac |
| 2. Codec Compatibility Issue🎥❌ | Download Codec |
| 3. System Compatibility Issue💻❌ | Update Software |
| 4. Outdated QuickTime Player⏳🍎 | Update QuickTime Player |
| 5. Unsupported MP4 File Format🚫📁 | Convert Video to MOV File Format |
| 6. Unsupported or Missing Codecs🚫🎥 | Use an Alternative Media Player |
| 7. Corrupt or damaged MP4 videos❗️📼 | Repair MP4 Files on Mac |
Method 1: Restart your Mac
Restarting your Mac can resolve issues with playing MP4 files by clearing temporary files, resetting or updating system components, and optimizing memory management. It is a simple troubleshooting step that often resolves minor software-related glitches by reloading system processes to play your MP4 files smoothly on the default QuickTime player. Before you restart your Mac computer, make sure to close all running applications.
Method 2: Download MP4 codecs on Mac
You are less likely to encounter playback issues when playing MOV files on the QuickTime player than playing MP4 videos. This could be majorly due to the MP4 files compatibility issue with Quicktime player. In such cases, downloading additional third-party codecs or updating the existing codecs on your Mac resolves compatibility issues and enables proper decoding of audio and video data within MP4 files.
Method 3: Software updates for your Mac
Some specialized (including the latest and oldest) MP4 file formats might not work as expected if your Mac or QuickTime player is not up to date. Regular software updates for your Mac are essential to resolve system compatibility issues. These updates ensure that your system has the latest codecs and fix bugs if found on your Mac operating system. Moreover, keeping your Mac up to date enhances system performance and support for multiple files, including MP4 and MPEG4.
Additionally, ensure the media player that you are using to play your .mp4 files is upgraded to its latest version for the best video playback experience.
Follow the below steps to perform Software Updates on your Mac:
1. Click on the Apple menu icon located in the top-left corner of your screen.
2. From the drop-down menu, select System Preferences.
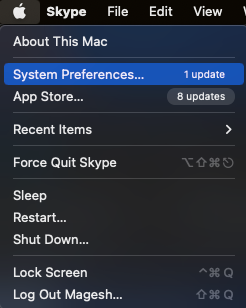
3. In the System Preferences window, you will find the Software Update option. Click on it.
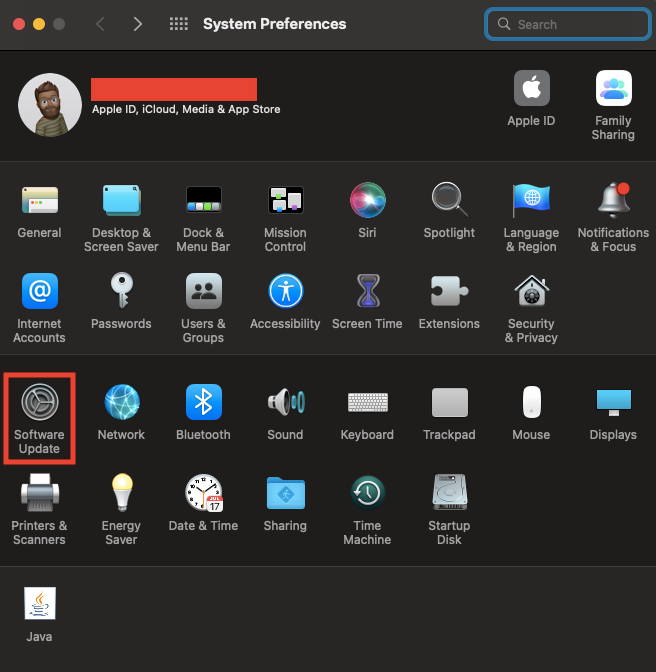
5. When you open the Software Update, your Mac will automatically check for any available updates. If new software updates are found, you can click on the Upgrade Now button, as shown in the below screenshot.
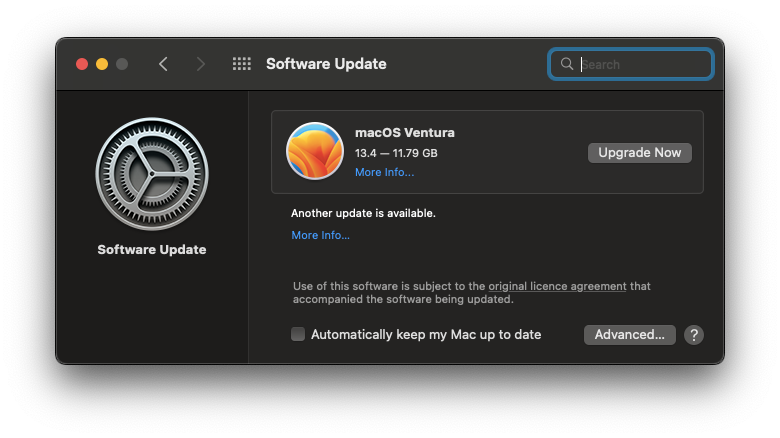
6. Enter your administrator password when prompted and ensure that your Mac is not put to sleep or its lid closed during the installation process.
Method 4: Update QuickTime Player
QuickTime is a default media player for macOS to play .mov, .mp4, and other video file formats. There are certain instances under which QuickTime might not play specialized MP4 files even after installing the codecs. In such cases, you can try updating your QuickTime player and restart your Mac system. This ensures compatibility of QuickTime with any latest or new codecs that may be used in MP4 files.
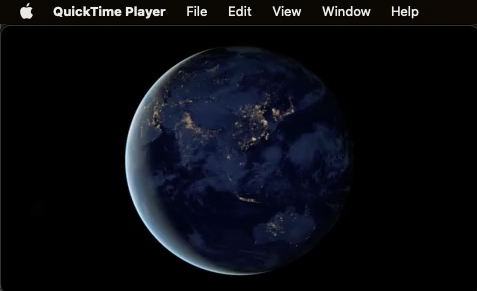
Method 5: Convert MP4 File to MOV File Format
If your MP4 video is still not opening on QuickTime player even after upgrading it to the latest version, then convert the unplayable MP4 to a QuickTime supported file format. MOV is a widely supported file format on all Apple devices, and converting the unplayable MP4 file to MOV file format allows QuickTime to utilize its built-in codecs to decode the video flawlessly. Moreover, it is crucial to select a converter tool that does not compromise the quality of the converted video.
Steps to Convert Unplayable MP4 to MOV Using Online converter tool
Step 1: Open any reliable online converter tool. We have used FreeConvert, which can easily convert an MP4 file with a size of 1 GB to MOV.
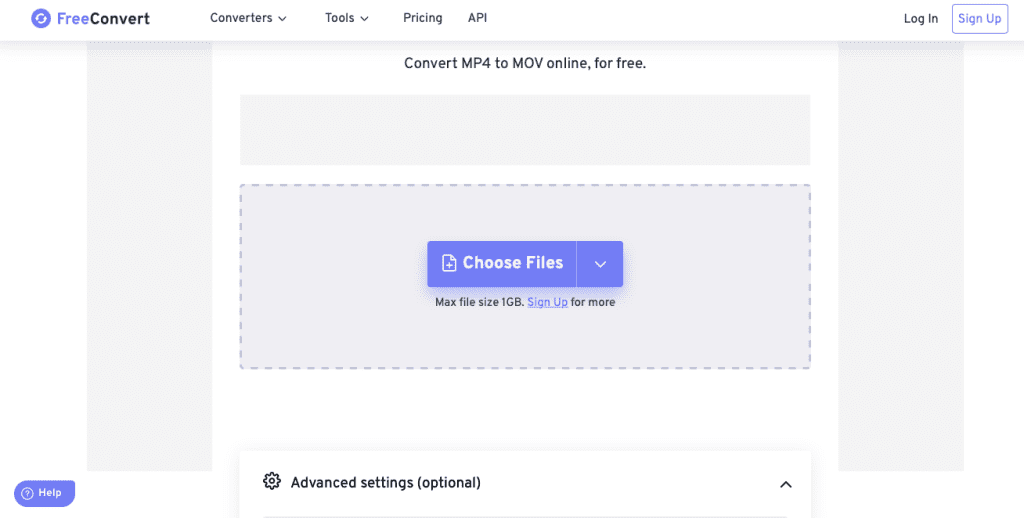
Step 2: Click on Choose Files option or directly drop the MP4 file that you want to convert and select Output as MOV.
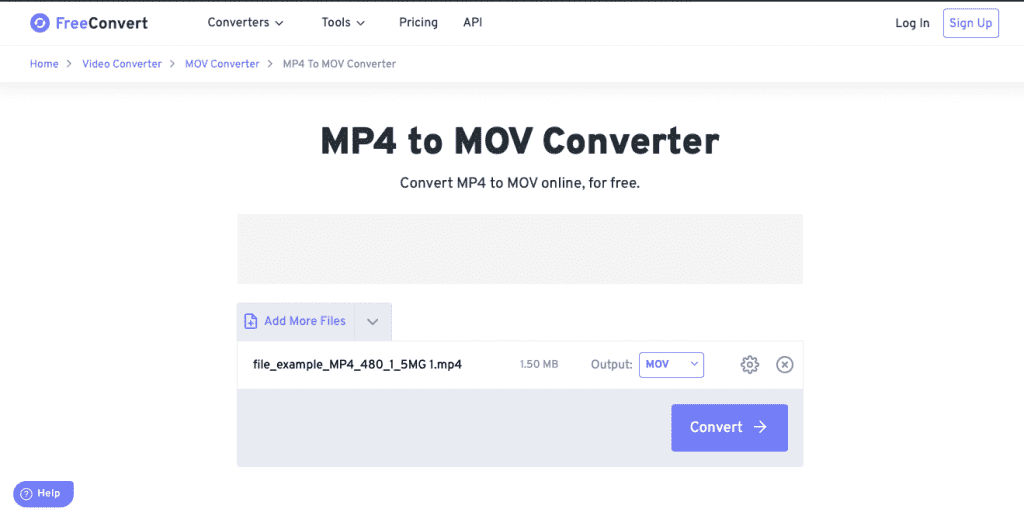
Step 3: Now, click on the Convert option. The tool will start converting your unplayable MP4 file to a healthy MOV file format.
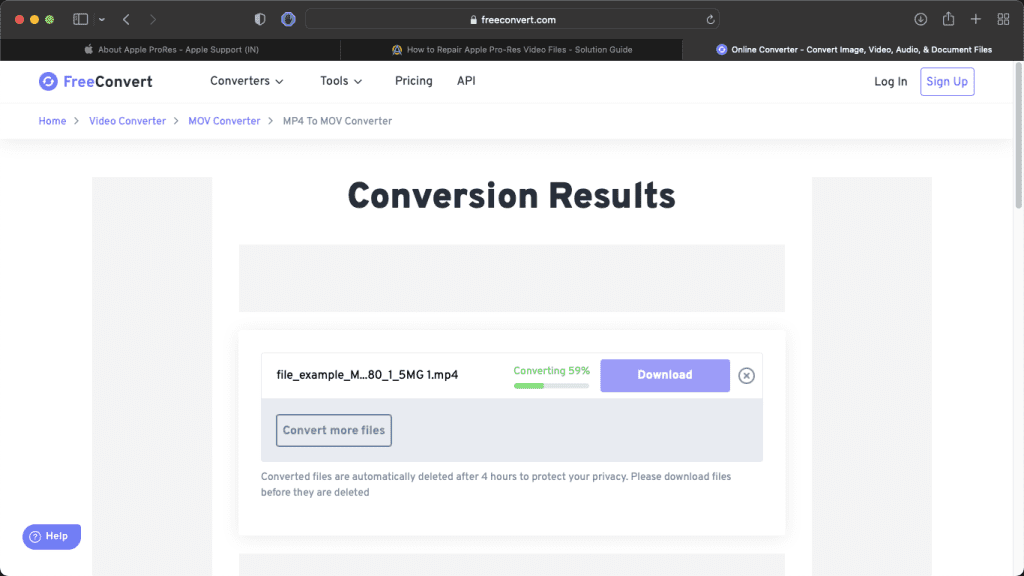
Step 4: Once the converting process is completed, you can click on the Download button to save it on Mac.
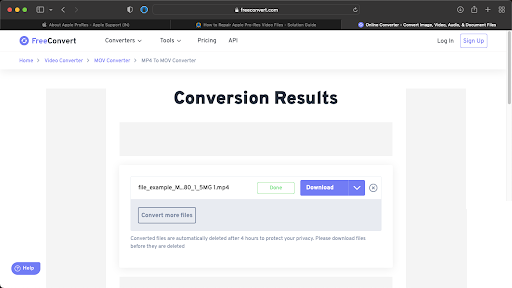
Step 5: Now, locate your converted MOV file and open it with the QuickTime player. If your MOV file effortlessly plays without any issues, then the problem was with the MP4 file. If you still cannot play the converted MOV file, then the MP4 file might be corrupt or damaged.
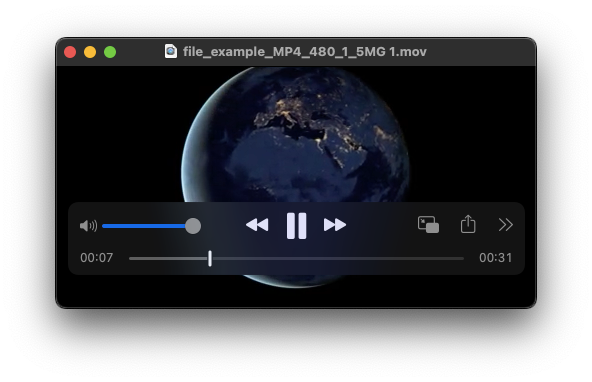
Method 6: Open MP4 Files on VLC Media Player
VLC media player is one of the best alternatives for QuickTime player to open unplayable MP4 or MOV videos on Mac. VLC is a popular media player known for supporting a wide range of codecs and cross-platform availability. Using this player, you can flawlessly play your large-sized MP4 files that are not opening on QuickTime player. Moreover, VLC is a free media player and compatible with all the versions of Mac operating system, including the latest Mac Ventura.
To play MP4 files on VLC media player:
Step 1: Download VLC on your Mac system. If you have already installed it, then make sure it is upgraded to its latest version.
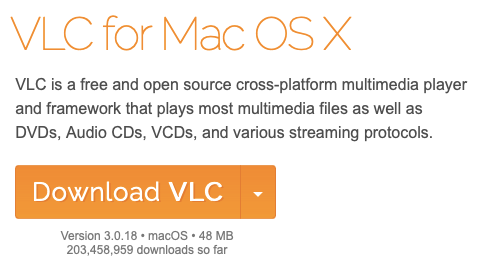
Step 2: Right-click on the MP4 video that you want to play and choose Open with.
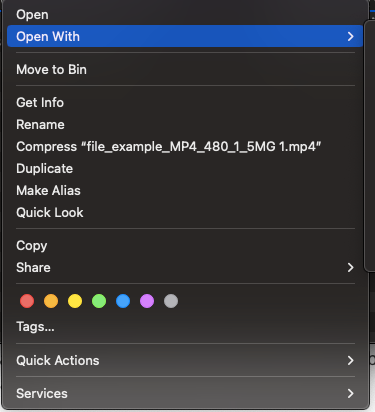
Step 3: Select VLC as an option to play your MP4 video.
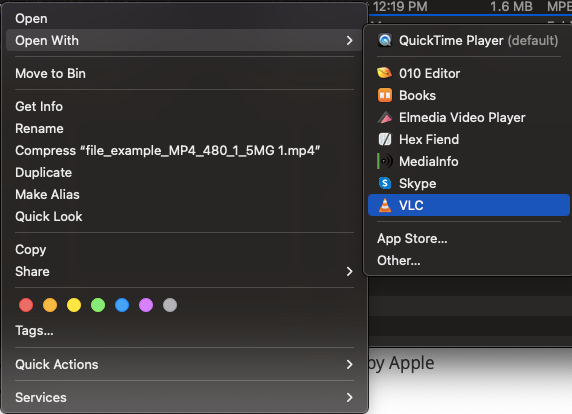
In case, if none of the methods worked for you, then it means your MP4 file is damaged. In such cases, the only way to fix corrupted MP4 video on Mac is to use professional video repair software.
Method 7: Repair Corrupt MP4 Files on Mac
Use Remo Video Repair for Mac, a user-friendly software designed to fix corrupt, broken, and unplayable MP4, MOV, and AVI videos with ease. This software thoroughly analyzes the internal structure of your corrupt MP4 file and reconstructs it in a healthy manner, making it playable again on your Mac. Moreover, it keeps your original MP4 video intact during the repair process. Additionally, the tool provides support for repairing videos encoded with the H.264 and highly efficient H.265 codec.
Steps to Repair Unplayable MP4 File on Mac:
Step 1: Download and install Remo Video Repair software for Mac.
Step 2: Launch the software and click on Select File option to choose the corrupt MP4 file.
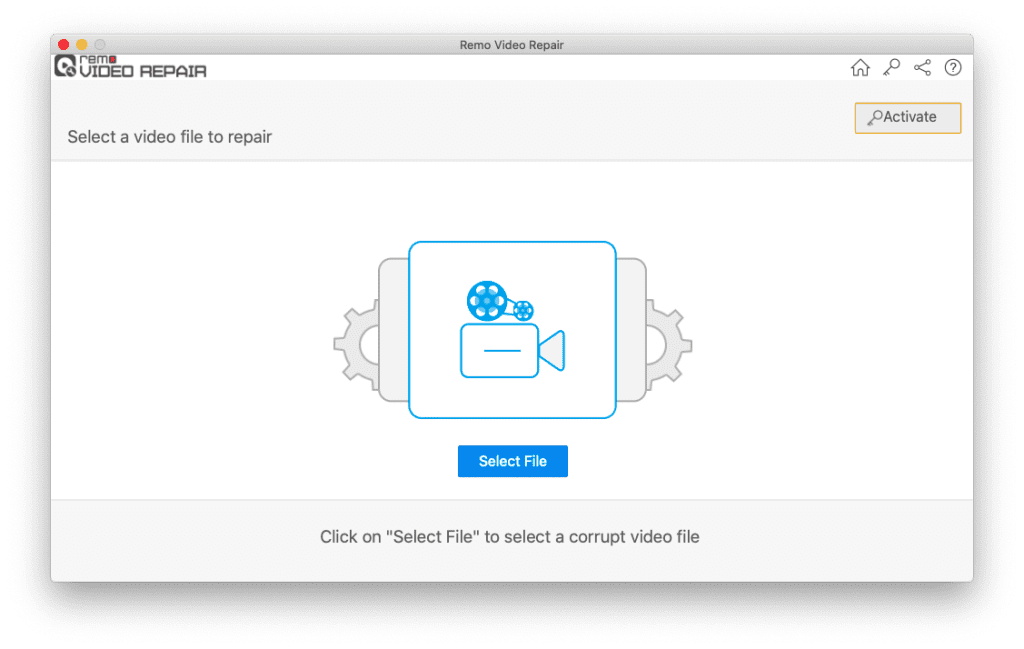
Step 3: Now, click on the Repair option. If your MP4 file is severely damaged, then the tool will ask you to provide a reference MP4 video to perform advanced video repair process.
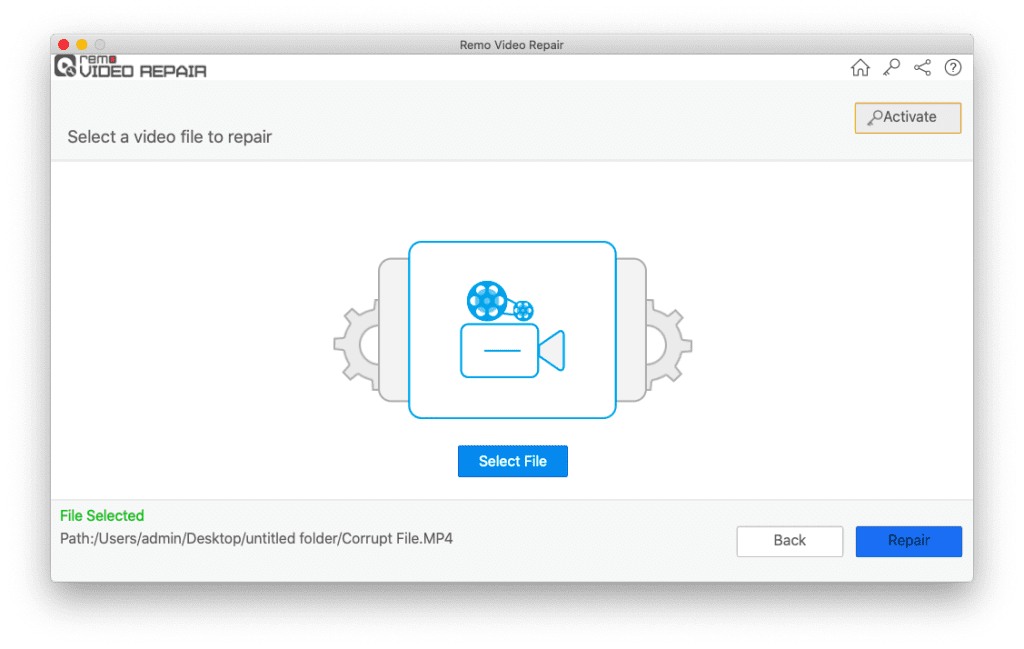
Step 4: Once, the MP4 video repairing process is completed, you can Preview the repaired video to quickly evaluate if the repaired video meets your expectations or not.
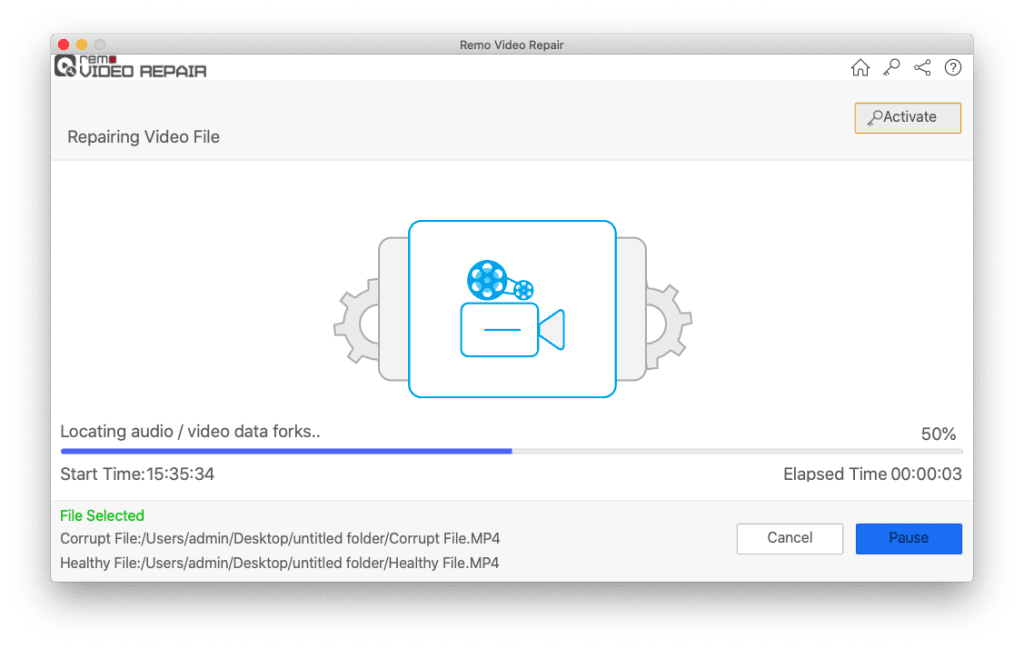
Step 5: Once you are satisfied with the MP4 video repair result, then click on the Save button to restore it on your Mac system.
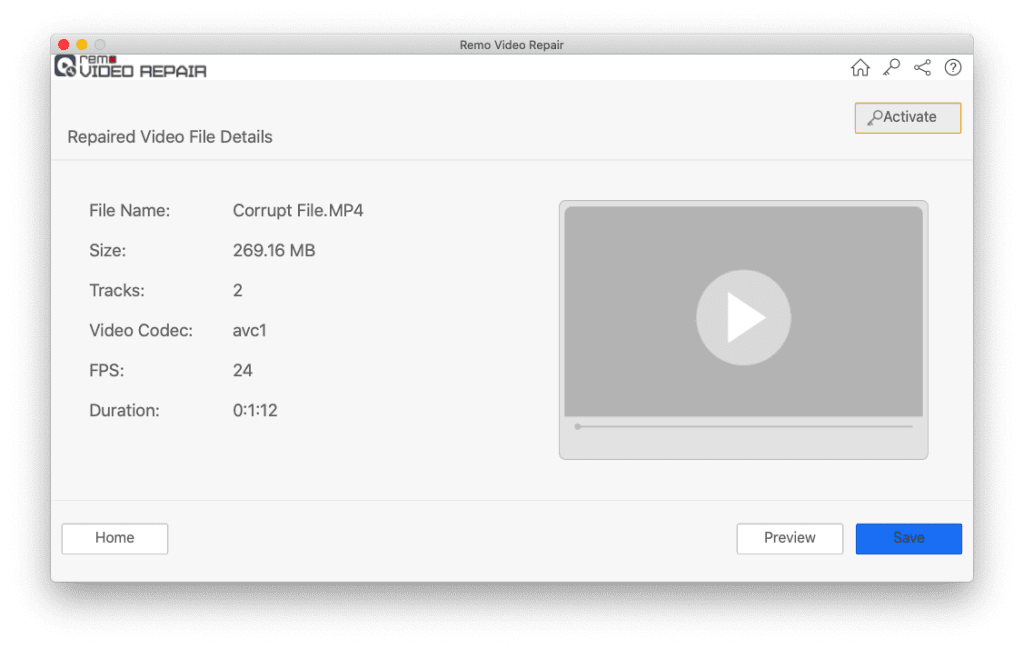
Conclusion:
Not being able to play MP4 files on QuickTime player is a common issue for many Mac users. However, having backup video files can help you avoid data loss in such situations. The real problem arises when you don't have a backup. In this article, we have explained all the relevant and proven methods that we have tested for resolving MP4 file playback issues on the Mac operating system. However, if your MP4 file is corrupt, then it is recommended to use reliable video repair software like Remo Video Repair for Mac.
Frequently Asked Questions?
In a few cases, Yes. This could be due to compatibility issues between the new operating system and the QuickTime media player. It is possible that the codecs used in your video files are not fully compatible with the updated software.
If the VLC media player cannot play MP4 file on Mac, this could be due to compatibility issues or corruption. During such times, try updating your VLC media player to the latest version. And if the issue persists, then repair it using reliable video repair software.