Recording videos on smartphones has become the new norm, covering everything from vlogs to precious memories. Among the various smartphone brands, Apple stands out, particularly known for the quality of its iPhone camera. However, despite the widespread use of iPhones for video recording, some users experience sound issues in their videos.
In this article, I will provide you with 10 proven solutions to fix the “no sound on iPhone video issue.”
10 Common Problems and Solutions for the "No Sound on iPhone Video" Issue
I have added all the common problems along with the solutions in the below table to fix the no sound on iPhone video issue. With the help of this table, you can quickly fix the iPhone video sound not working issue quickly. For more detailed step-by-step instructions, click on the corresponding links.
| Problems | Solutions |
| Problem 1: Volume Settings | a) Check that the volume is turned up and not muted. Ensure the physical volume buttons on the side of the iPhone are functional. b) Verify the volume settings within the video player app to confirm they are adjusted correctly. For a detailed solution, click here. |
| Problem 2: Audio Output | a) Disconnect from any external devices, such as Bluetooth headphones or speakers, that might redirect the audio output. b) Check the audio output settings and switch to iPhone speakers if required. For a detailed solution, click here. |
| Problem 3: Software Glitch | Restart the iPhone to resolve any temporary software issues that may be causing audio problems. For a detailed solution, click here. |
| Problem 4: App-Specific Issue | Test the problem across different video recording or playback apps to identify if it is specific to a particular application. For a detailed solution, click here. |
| Problem 5: Microphone Blockage or Damage | Ensure that the microphone is not physically damaged. Try recording a video using a different app to test for microphone issues. For a detailed solution, click here. |
| Problem 6: iOS Software Update | Confirm that your iPhone is running the latest iOS version. Regularly check for updates and install them to benefit from bug fixes. For a detailed solution, click here. |
| Problem 7: Silent Mode and Do Not Disturb | Ensure your iPhone is not in Do Not Disturb mode, as they can affect audio playback. For a detailed solution, click here. |
| Problem 8: Reset All Settings | Try resetting all settings on your iPhone. This will not erase your data but will revert settings to default. For a detailed solution, click here. |
| Problem 9: Contact App Support or Apple Support | If the problem is isolated to a specific app, contact the app's support team for further assistance. You can contact Apple Support or visit an authorized service center for professional help. For a detailed solution, click here. |
| Problem 10: Repair the problematic Video | Use a professional video repair tool to repair the iPhone video with no sound. For a detailed solution, click here. |
Fix 1: Check Your Volume Settings
- Check Physical Volume Buttons: Ensure the physical volume buttons on the side of your iPhone are functional and not stuck.
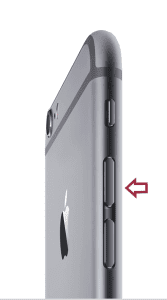
- Check Mute Status: Make sure your iPhone is not on Silent Mode (muted). Toggle the mute switch on the side to unmute it.
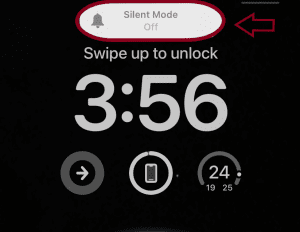
- Adjust Volume in Video Player: Open the video player app and play a video. While the video is playing, use the on-screen volume slider to increase the volume to an audible level.
Fix 2: Check Audio Output
1. Disconnect Bluetooth: If you have connected Bluetooth headphones or speakers to your iPhone, disconnect them to check if the audio works on the iPhone's built-in speakers.
2. Switch to iPhone Speakers:
To switch to iPhone speakers, follow the below simple steps:
- Go to Settings > Sounds & Haptics.
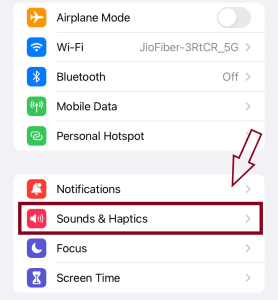
- Enable Change with Buttons.
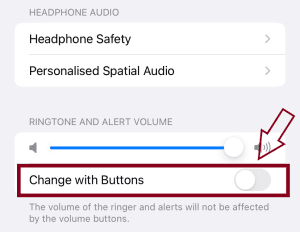
- Adjust the volume using the physical volume buttons to set the audio output to the iPhone's speakers.
Fix 3: Restart your iPhone to Resolve Software Glitches
A common cause of audio issues on an iPhone is temporary software glitches. Restarting your iPhone can help resolve these glitches, restoring proper audio functionality.
- Press and hold the power button until the "slide to power off" slider appears.
- Slide the slider to turn off your iPhone.
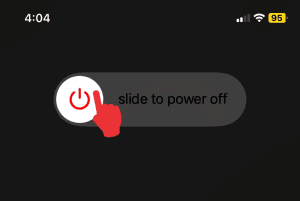
- Wait for a few seconds.
- Press and hold the power button again until the Apple logo appears to restart your iPhone.
After the restart, play a video or audio file to check if the audio issue is resolved.
Fix 4: Check App Related Settings or Try Other App
Step 1: Test Other Apps
- Try playing videos or audio in different apps to determine if the audio video sync problem is specific to one app or affects the entire system.
Step 2: Check App Settings
- If the issue is limited to a particular app, open the app and look for audio settings.
- Ensure that the volume is turned up and not muted within the app's settings.
- Adjust the app's volume controls if necessary to see if the audio starts working as expected.
Fix 5: Check if the Microphone Is Damage
iPhone video no sound recorded issues in iPhone videos may result from a faulty microphone. Before proceeding with further troubleshooting, ensure the microphone is functional. Follow these steps to test the microphone using the Voice Memos app:
- Open the Voice Memos app on your iPhone.
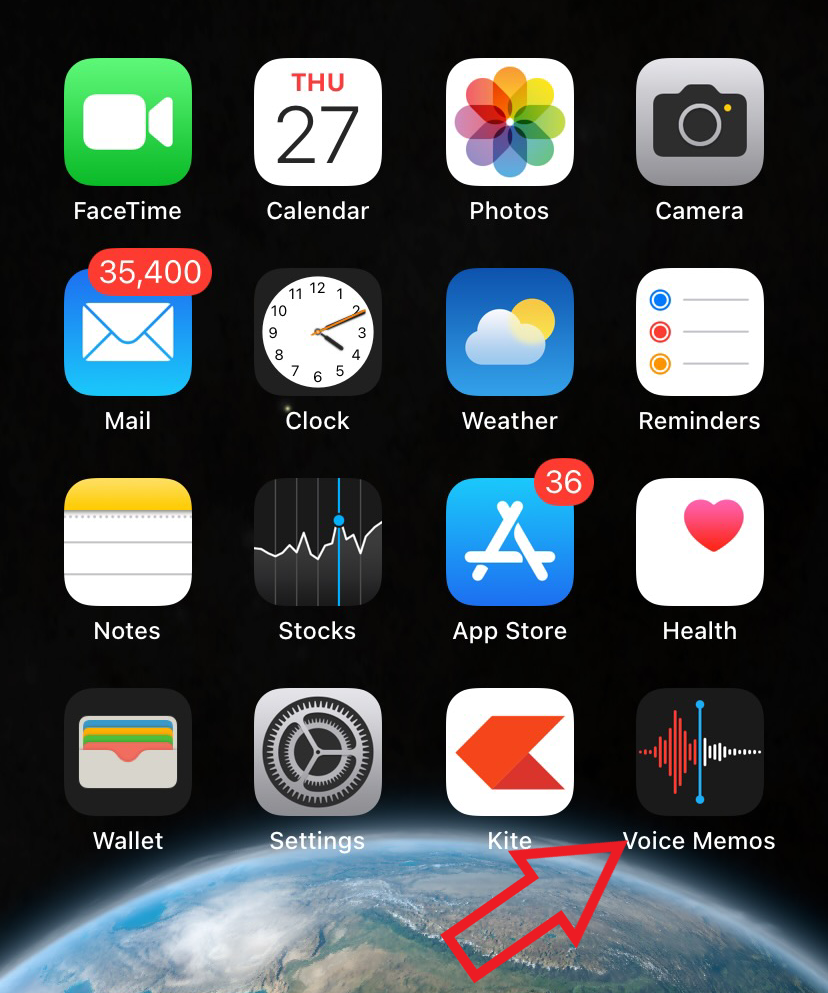
- Record a short audio clip to test the microphone.
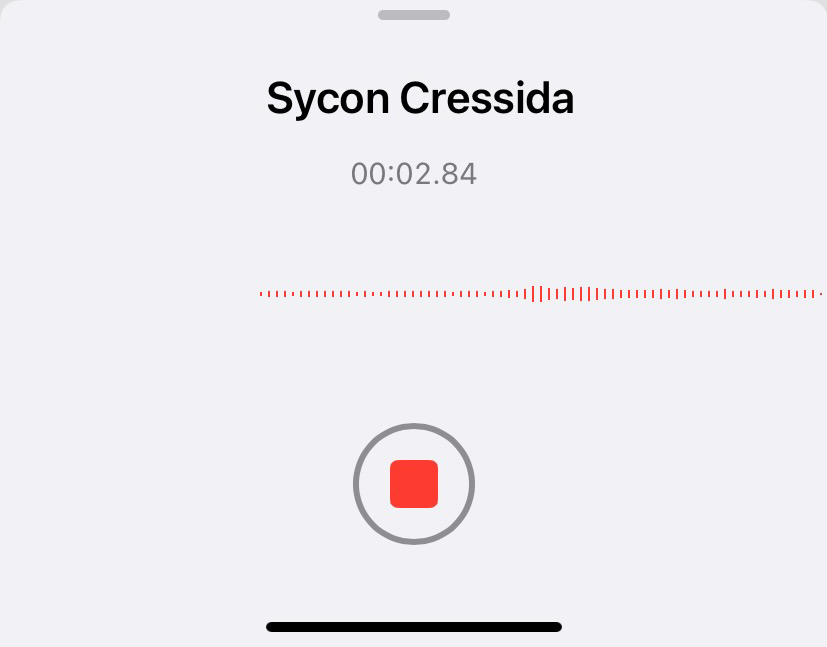
- Play back the recording to check for clear and audible sounds.
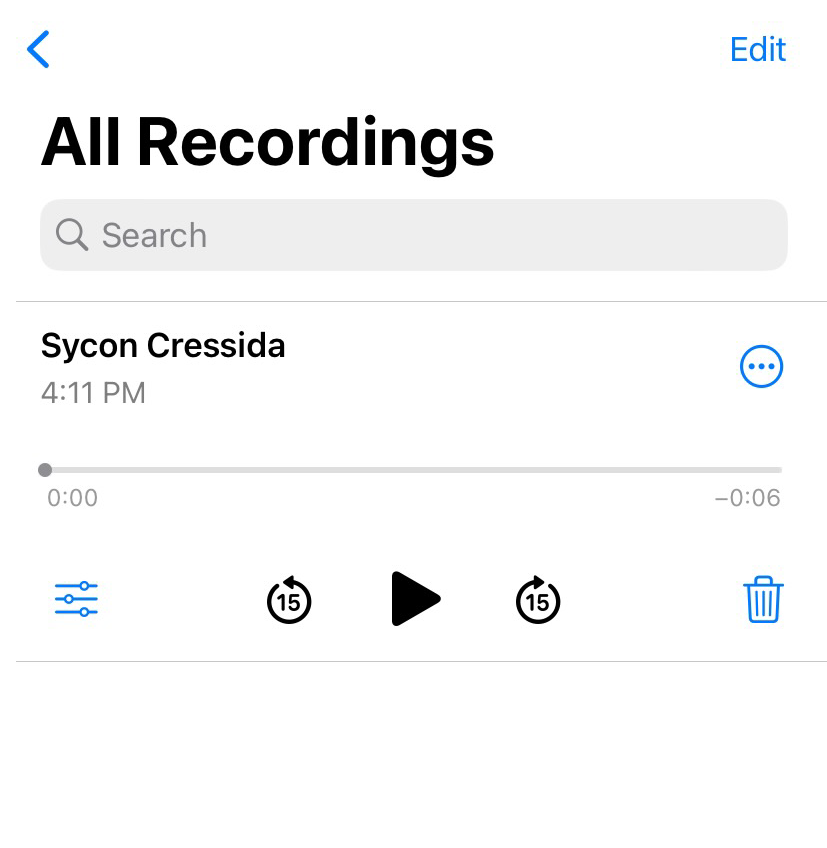
- If your voice is clear in the recording, the microphone functions correctly, and the audio problem in videos might be due to other factors.
- If there is no sound or the audio is distorted in the recording, the microphone could be faulty, potentially causing the absence of sound in videos.
Fix 6: Update Your iOS Software
Updating your iPhone's iOS software can be a simple and effective way to resolve no sound on iPhone issues. Newer iOS versions often include bug fixes that can improve audio functionality.
- Go to Settings > General > Software Update to check for available iOS updates.
- If a newer iOS version is available, follow the on-screen instructions to download and install it.
- The update may include bug fixes that could potentially resolve audio-related problems on your iPhone.
Fix 7: Disable Do Not Disturb
Audio issues on your iPhone may arise from Do Not Disturb settings that can mute audio playback. To disable do not disturb in your iPhone, follow the below simple steps:
- Swipe down from the top-right corner of your iPhone screen to open Control Center.
- If the crescent moon icon is highlighted, it means Do Not Disturb is enabled, which mutes audio.
- Tap the crescent moon icon to turn off Do Not Disturb and restore normal audio playback.
Fix 8: Reset All Settings
Sometimes resetting your iPhone can solve the no audio on iPhone video issue. Before starting, make sure to back up your iPhone using iCloud or iTunes to avoid data loss.
- Go to Settings > General > Reset.
- Select "Reset All Settings."
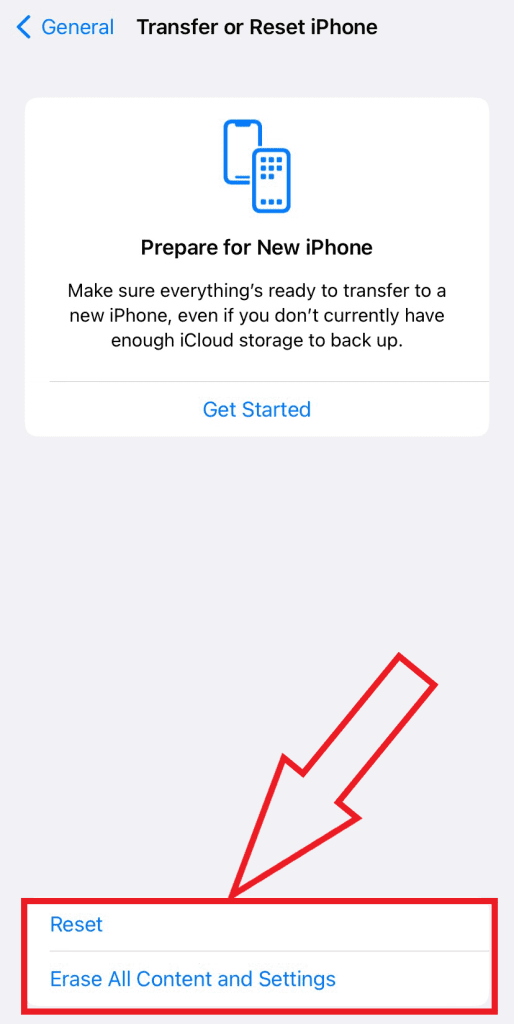
- Enter your passcode if prompted.
- Confirm the action to reset all settings to their defaults.
After the reset, check if the iPhone video sound not working issues have been resolved or not.
Fix 9: Contact App Support or Apple Support
If you are facing audio issues in a specific app or none of the previous solutions have worked, it's time to seek further assistance. This fix outlines two options for getting support: contacting the app's support team or reaching out to Apple Support directly.
For App-Specific Support:
- If the audio problem is limited to a particular app, contact the app's support team for assistance.
- Find the developer's contact information on the app's page in the App Store or their official website and reach out to them.
For Apple Support:
- If none of the previous solutions have resolved the audio issue, seek help from Apple Support.
- Visit the Apple Support website or contact Apple through the "Support" section of their website to explore available support options.
Fix 10: Fix the Problematic Video with Video Repair Software
If you have tried all the above-mentioned solutions, but the problem still exists, it means there is a problem with the video file itself that you are trying to play. In such cases, you need to repair the problematic video file using a professional video Repair tool like Remo Video Repair.
Remo Video Repair is one of the best video repair software to fix various video issues. It efficiently resolves problems like unplayable videos, audio-video sync issues, and more. It supports iPhones, cameras, drones, and other devices. Specifically designed for iPhone videos, it repairs both MP4 and MOV formats effortlessly. With an impressive rating of 4.5 out of 5 on Trustpilot, Remo is a trusted and expert choice for video repair worldwide.
Steps to Repair iPhone Videos With No Sound Using Remo Video Repair:
Follow the below simple steps to fix no sound on iPhone 11 videos using Remo Video Repair software:
Instructions to Fix iPhone Videos Having No Sound using Remo Video Repair
Step 1. Download and install Remo Video Repair on your computer.
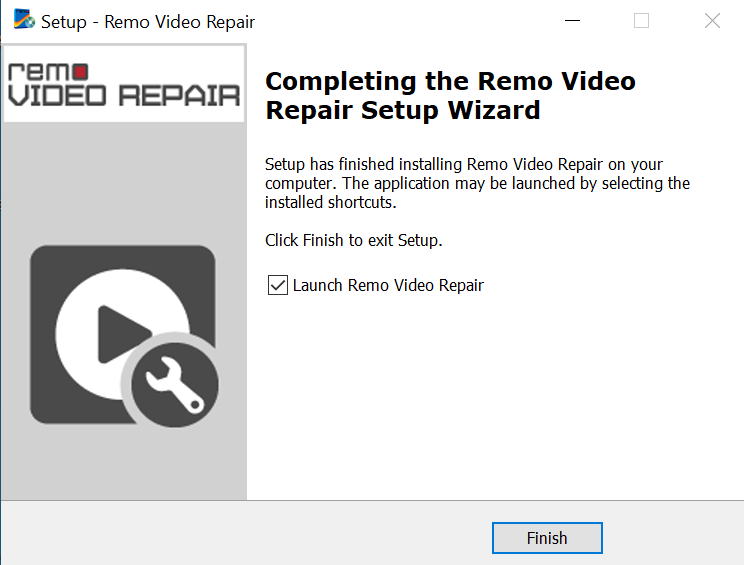
Step 2. Transfer the iPhone video file with no sound to your computer using a USB cable or any other suitable method.
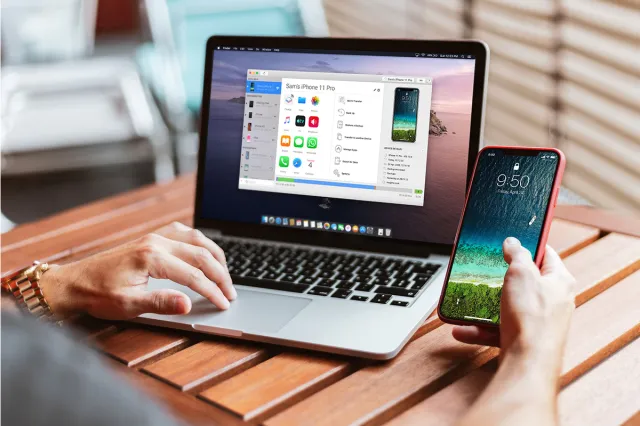
Step 3. Open Remo Video Repair and click on the "Select File" button to select the iPhone video file you want to repair.
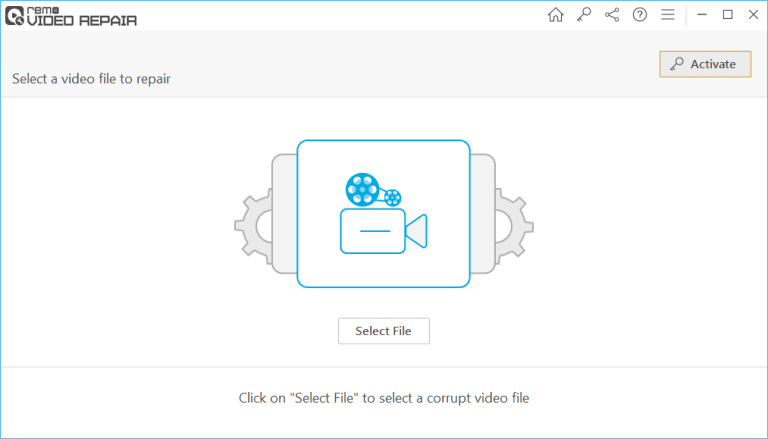
Step 4. Click on the "Repair" button to start the repair process for the selected video file.
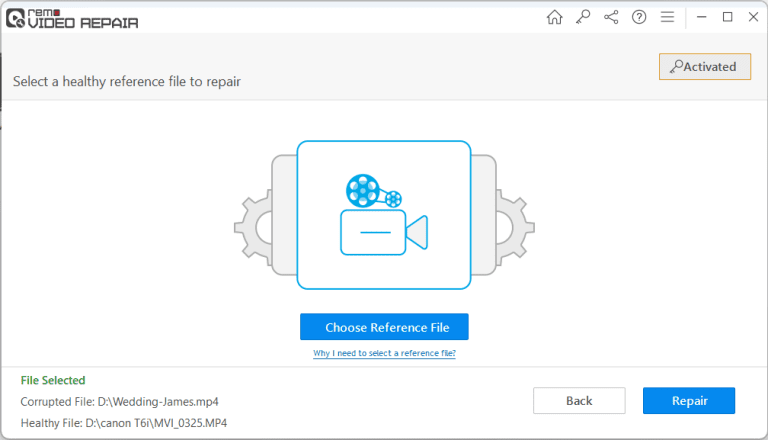
Step 5. After the repair is complete, Preview the repaired video by double-clicking on it within the Remo Video Repair tool. If the video plays with restored audio, click the "Save" button to save the repaired video to your desired location on the computer.
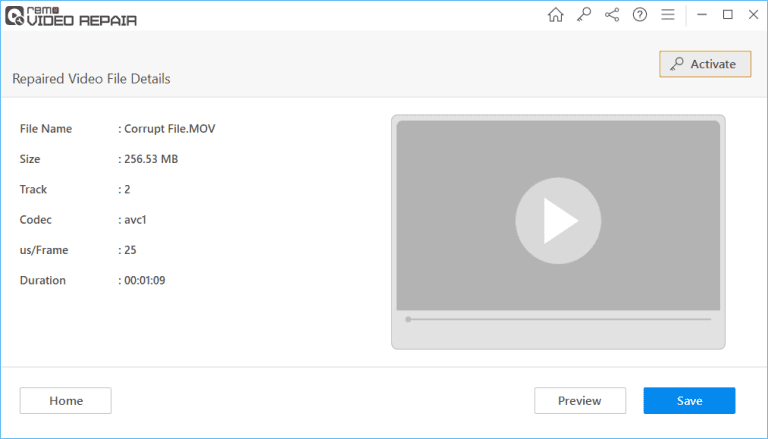
Tips to Prevent No Sound on iPhone Videos
- Check Video Compatibility: Ensure video files are compatible before loading them.
- Keep iOS Updated: Regularly update your iPhone's iOS for bug fixes and optimizations.
- Disconnect External Devices: Turn off Bluetooth and disconnect external devices when not in use.
- Avoid High-Power Accessories: Refrain from using high-power speakers or microphones to prevent circuit damage.
- Mind Environmental Factors: Keep iPhone away from moisture or low-temperature areas that may affect audio performance.
Conclusion
Experiencing "no sound on iPhone video" can be frustrating, but with the provided solutions, such as checking volume settings, cleaning the microphone, and updating iOS, you can quickly fix the issue. Whether you own the latest iPhone 14 or an old iPhone 4, these steps apply universally.
If problems persist, contacting Apple Support for further assistance is recommended for a seamless multimedia experience on your iPhone. If there is an issue with the video file, you can always rely on Remo Video Repair to repair video files effectively.
Frequently Asked Questions
No sound on iPhone videos can occur due to various factors, such as volume settings, app-specific issues, or microphone blockage. Try the provided solutions mentioned in this article to fix the problem.
If videos on your iPhone have no sound when played on the computer, it could be due to compatibility issues or a problem with the video file. Check the video format and try converting it if needed. You can also use the Remo video repair tool to repair the video file.
To unmute videos on your iPhone, tap on the screen while the video is playing, and locate the volume icon. Adjust the volume slider to restore audio playback.