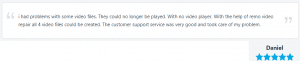Windows Media Player is a well-known media player program developed by Microsoft. It is designed to play audio and video files of various formats on the Windows operating system, including Windows 10. The program also functions as a media library, allowing users to organize and manage their files effectively.
However, despite its reputation, there are instances where users might encounter errors while using Windows Media Player, such as the message “Windows Media Player encountered a problem while playing the file.”
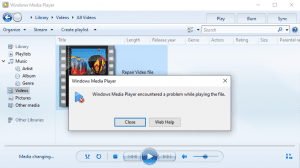
Causes for the Error - Windows Media Player Encountered a Problem
- Corrupt or damaged video file.
- Incompatible codec or video file format.
- Recently upgraded Windows media player
- Upgrading your Windows operating system
- Incomplete or improper download/ transfer of video files
- Downloading video files from unreliable sources
How to fix Windows Media Player encountered a problem while playing the file?
Find here a complete guide to fixing Windows Media Player encountered a problem while playing the file with the help of the below 6 proven methods.
- Play Videos on another Media Player
- Repair Damaged or Corrupt Videos using Video Repair Tool
- Convert the Video to a Different Video Format
- Reinstall Windows Media Player
- Update Your Windows Media Player
- Install Windows Media Player Video Codec
- Windows Media Player Setting Troubleshooter
- Disabling the Windows Media Player Network Sharing Service
Method 1: Try Playing Videos on another Media Player
First, you should try to play the same video on any other media player, such as a VLC media player. Suppose the video works fine on other media players but not on Windows. In that case, the video file format or video codec is incompatible with Windows media player. Kindly follow method 3 to know more.
If the video is not working on any media players, there’s a high chance that your video file is severely corrupt or damaged. Follow the next method to know how to repair corrupt or damaged video files.
Method 2: Repair videos not playing on Windows Media Player
Utilize the Remo Video Repair, a Powerful yet user-friendly tool exclusively designed to fix corrupt, damaged, or broken MP4, MOV, AVI, and many other video file formats. This tool works with advanced video repairing algorithms to fix the video causing the Windows Media Player error while playing the file in just a few steps.
Four Simple Steps to Repair Any Corrupt Video Using Remo Video Repair Tool.
Step 1: Download and install the Remo Video Repair tool.
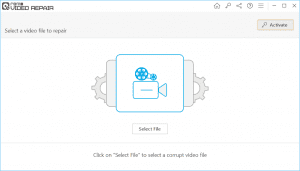
Step 2: Click the Select File option to choose the corrupt video file not playing on the Windows Media Player.
Note: To repair severely corrupted MOV or MP4 video, you need to provide a healthy video as a reference file, and repairing the AVI video does not require any reference file.
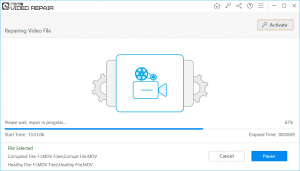
Step 3: Click the Repair option to start repairing a corrupt video file.
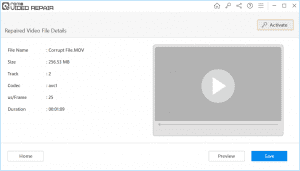
Step 4: After the end of the repair process, you can preview the repaired video for free and click the Save option to save the playable video in a location of your choice.
Some of the codecs supported by Remo Video Repair software are as follows:
- Video Codecs: avc1, mp4v, mjpeg, jpeg
- Audio Codecs: sowt, RAW, mp4a, ms, priv, twos
Method 3: Convert Incompatible video file format to Windows Media Player compatible format
Even though Windows Media Player can easily play multiple file formats like MP4, AVI, WAV, MP3, etc., this application is not compatible with some file formats. Therefore, Windows Media Player encounters a problem if you play unsupported file formats.
If you want to play an unsupported or incompatible file on your Windows Media Player, then converting it to the Windows Media Player compatible format is recommended.
Method 4: Reinstall Windows Media Player
Reinstalling Windows Media Player can help you fix issues related to the installation of the Windows Media Player application, allowing you to play your videos or audio files effortlessly.
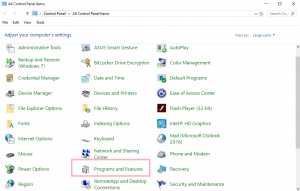
Step 1: Go to the Control Panel and select Programs and Features.
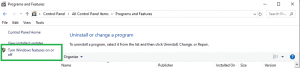
Step 2: Now, click Turn Windows features on or off at the left side of the screen.
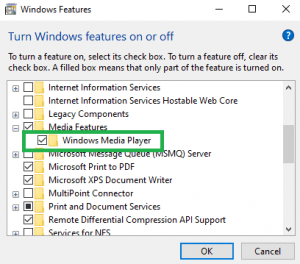
Step 3: A new window will open. Expand the Media Features list, then uncheck Windows Media Player and hit OK to confirm.
Step 4: Now, restart your Windows computer and go back to the Media Features list to check Windows Media Player to play your MP4, AVI, or WAV files without problem.
If the error Windows Media Player encountered a problem while playing the video or file is not related to the Windows Media Player installation, head over to the following method to fix this issue.
Method 5: Try Updating Windows Media Player
The previous versions of Windows didn’t support many file formats or codecs; to solve those issues, Microsoft releases updates now and then.
Try Updating Windows Media Player and check if the issue is resolved. If the issue is unresolved, try using the following methods.
Method 6: Download Windows Media Player Video Codecs
Codecs are crucial to compress and decompress videos or audio files while playing on Windows Media Player. Due to an unsupported codec, WMP cannot play your file.
Downloading codecs can differ from one file format to another. Below are the details for downloading codecs based on the file types.
- If your Windows Media Player encountered a problem while playing the AVI file, then it is recommended to download DivX and Xvid codecs. This can help you overcome codec errors with Xvid or DivX.
- If your Windows Media Player encounters a problem while playing the MP4 file, try downloading K-Lite Codec Pack or Media Player Codec Pack. This will not only help you fix MP4 videos not playing but can also play various other file formats like WAV, MP3, AVI, etc., without any error.
Method 7: Windows Media Player Settings Troubleshooter
After you encounter a problem while playing a video or file on Windows Media Player, the first thing to do is to fix the issue with the help of Windows Media Player settings troubleshooter.
Step 1: Press the Windows key + R at the same time.
Step 2: Now, the Run window will open; type msdt.exe -id WindowsMediaPlayerConfigurationDiagnostic in the Open box, and click OK.
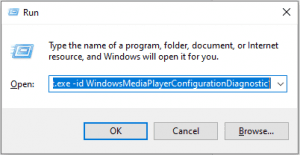
Step 3: Click Advanced in the Windows Media Player Settings and select Run as administrator.
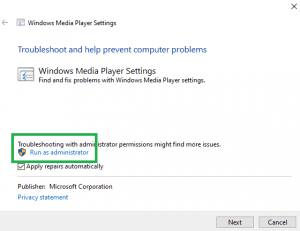
Step 4: Click Next to allow Windows Media Player Settings to detect the issue, and then click Apply this Fix option to resolve Windows Media Player encountered a problem while playing the file.
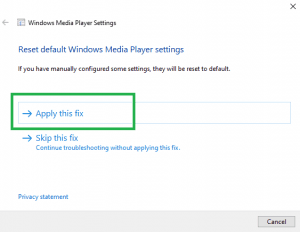
In case, If you are unable to fix Windows Media Player encountered a problem even after performing the above Windows troubleshooting method, then move on to the following method.
Method 8: Disable the Windows Media Player Network Sharing Service
You can fix the Windows Media Player encountered problem by disabling the WMP Network Sharing Service; here’s how to do it:
1: Press Windows button+R.
2: Type services.msc in the Open box and click OK.
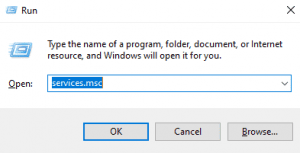
3: Select and right-click the Windows Media Player Network Sharing Service and go to the Properties option.
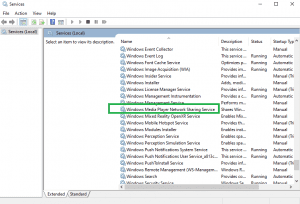
4: Now, Windows Media Player Network Sharing Service Properties will open; select the Disabled option under Startup type.
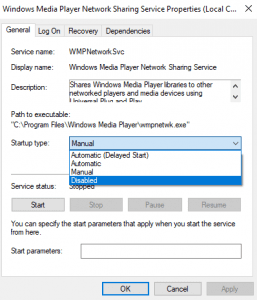
Note: In case if the service status is running, click the Stop button.
After you perform this method, verify if your Windows media player is still encountering the problem while playing the MP4, AVI, or WMV file.
Conclusion:
Fixing Windows Media Player error while playing the video file is easier using the above reliable methods. However, if the WMP encounters a problem due to the corrupt file, you can use the Remo Video Repair software to fix the corrupt video.