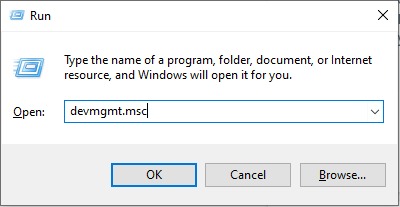Whenever you connect a device to your computer, it requires a device driver to communicate between the operating system and the devices. Actually, these drivers are just a piece of software code that explains to the computer how to control the device.
These drivers have to be updated regularly to maintain your hard drive in proper condition. If not, your system performance might degrade drastically and become very slow. Hence, it’s always advisable to check your hard drive for bad and outdated drivers to get rid of these problems.
The driver is considered bad, if it is corrupt or is of older version i.e. outdated. But, there are numerous drivers on your systems, right? Then, how will you identify which drive is bad and which has to update or reinstalled? Don’t worry; here are few steps that help you to check your PC for bad or outdated drives to keep it performing its best. Just read on to know more…
How to check for Corrupt Drivers?
- Hit the Windows logo and “R” keys simultaneously to get the “Run” dialog box
- Now type “devmgmt.msc” without the quotation marks in the dialog box, and hit “Enter”
- This launches the “Device Manager” on your system.
- Search for any devices that have superimposed yellow exclamation mark in the list containing the available drivers
- The yellow exclamation indicates that your computer does not know how to handle a device that is installed either because there are no drivers for that device present on the hard drive or the driver is corrupt
- If you do not see any such drivers, then the device drivers for the hardware in your computer are installed correctly
How to check for Outdated Drivers?
- Select “Run” from the Start menu, in newer versions of Microsoft Windows, it (Run) is located in “Accessories” folder on the start menu. You can even open the ‘Run’ dialog by pressing Windows Key (“Start”) and “R” key simultaneously
- Now, type “devmgmt.msc” in the “Run” box and click “OK” or press “Enter” to open the Device Manager
- In the Device Manager open the “View” menu and select the Devices by Type.
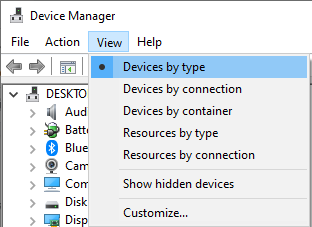
- This will group the file tree by device type and allows you to quickly determine which device you are viewing
- Select the device group for which you want to check for outdated drivers. For example, if you want to check for a keyboard then just double-click “Keyboards” to view your keyboard in the file tree
- Then Right-click on the device that you would like to check and hit the “Properties” option in the menu, now your Properties screen for the chosen device will open.
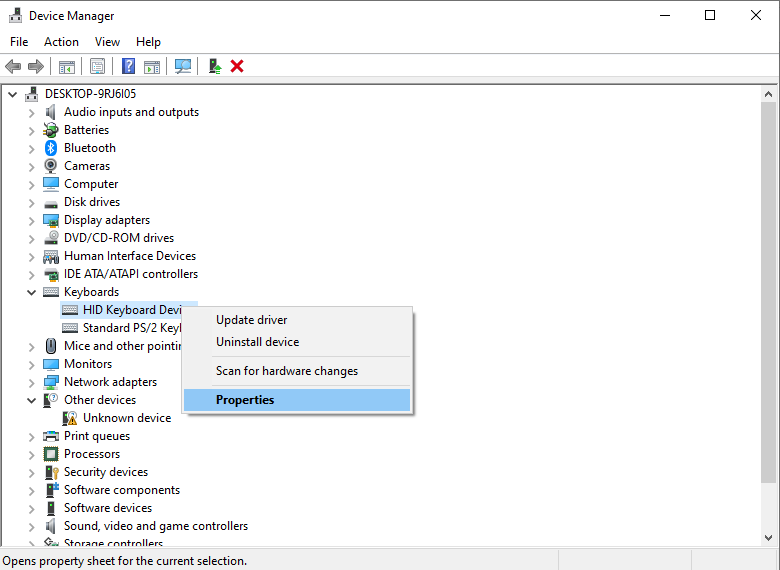
- Open the “Driver” tab and check for driver date. If the driver is over six to eight months old, there are chances of the availability of newer driver for that device, hence hit the “Update Driver” tab.
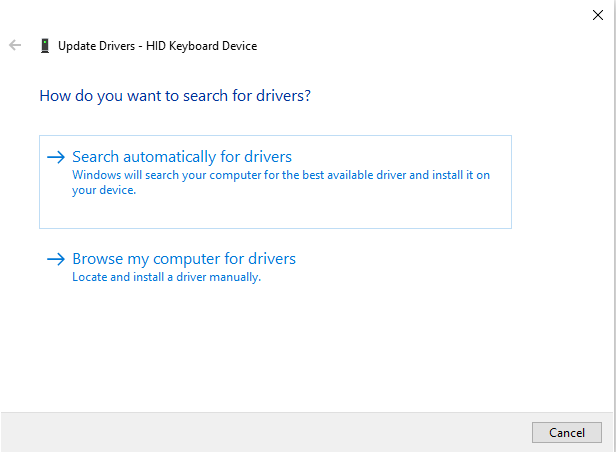
- Select “Search Automatically for Updated Driver Software”, this will allow the Windows to search for new driver software on the Internet. If no new driver is located then Windows will tell you that your device is up to date
- If Windows locates the new updated version for the driver then just install the newer driver
How to find the Missing Drivers?
- Open the Start menu present at the bottom of the screen
- Now from the menu select “Control Panel” from the available list of programs. You will receive a new window that allows you to access all computer settings
- Now click on “System and Security” to access your system's troubleshooting folder
- Then, open the Device Manager under the section “System”
- Choose the device for which the driver is missing from the available list and right-click on it and click on “Update Driver Software”
- This option should allow the computer to also search online for drivers and install the new driver for the device
Conclusion:
These are the steps that help you out in finding and locating the bad drivers (corrupt, Outdated and missing drivers) present on your hard drives. To fix your drivers you can try to update and install them by searching through the internet for each driver and their version in their specific manufacturer’s site. To locate each of the one separate procedure has to be followed. But, don’t you feel it as a lengthy and time taking procedure? If you feel so, then just try out the Remo Driver Discover Software that easily scans your hard drive in a couple of minutes and lists all the bad drivers. Moreover you can even update and download drivers of any type and brand within few mouse clicks. Just give a try, and know its working!