In the system, many hardware devices are connected and they need special drivers to work properly. In case any hardware device does not work properly, then it is due to a driver problem. Here I have tried to give simple solutions to fix common problems of device drivers in the system.
Before that, let us know about some Device Driver problems or errors of some drivers
Printer driver issues:
- Error 1 - Windows Explorer has encountered a problem and needs to close. We are sorry for any inconvenience
- Error 2 – Spoolsv.exe has encountered a problem and needs to close. We are sorry for the inconvenience.
Audio driver issues:
- MIDI output error detected
- Reinstall the drivers for this device
- Your audio hardware cannot play files like the current file
- No wave device that can play files in the current format is installed
USB driver issues:
- Windows cannot start this hardware device because its configuration information (in the registry) is incomplete or damaged
- The drivers for this device are not installed
- Windows cannot initialize the device driver for this hardware.
Perform Below Mentioned Steps to Fix any Device Driver Problems in the System
1. Update the Driver
- Search for Device Manager on the Windows search box and open it.
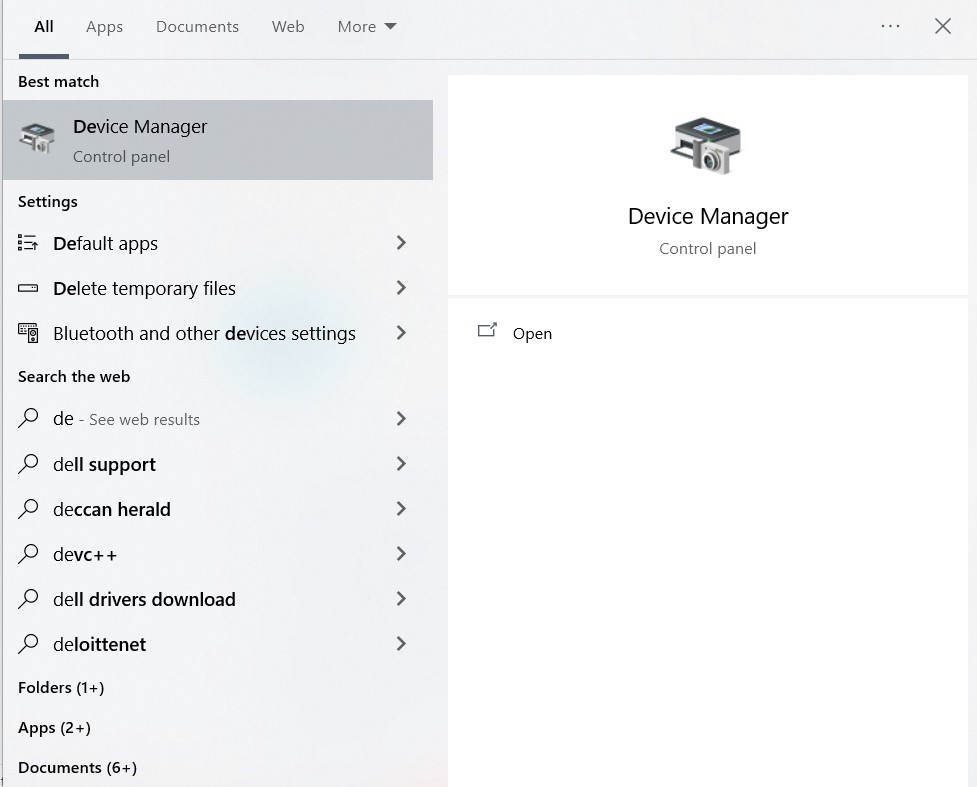
- A list of all devices connected to your system will appear. From that list, you can expand the device which you choose to fix the driver issue.
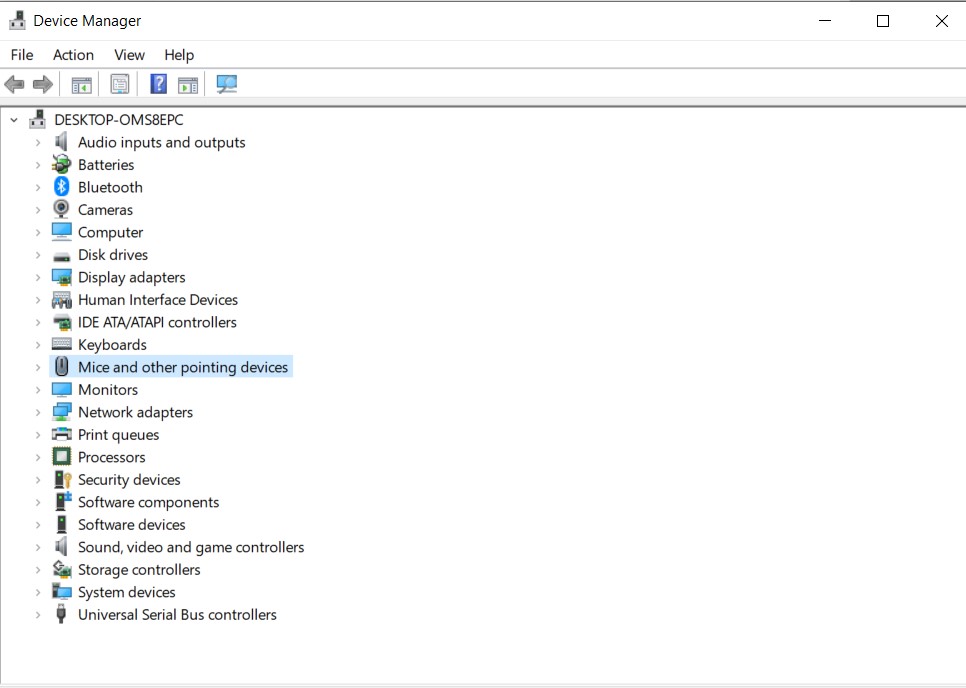
- Right-click on the device and select the Update Driver option to install updates if the driver is outdated.
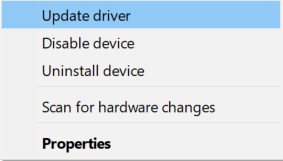
- In the next window select Search Automatically for Updated Driver Software and download the updated drivers.
- Once all the updates are done, Reboot the system and check if the issue still persists.
2. Update Windows to Fix Driver Problems
Every Windows update will bring you the driver updates and security patch, these can increase the compatibility and performance of the computer that can resolve the driver problems in the computer.
- Press Windows+ I to open Windows settings and click on Update & Security option.
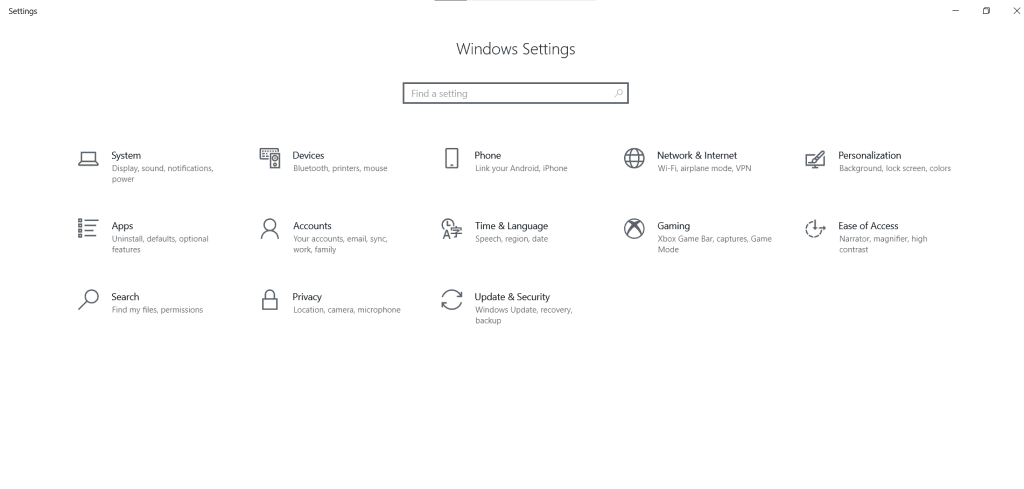
- Select the Windows update option on the left pane and click on Check for updates on the right side.
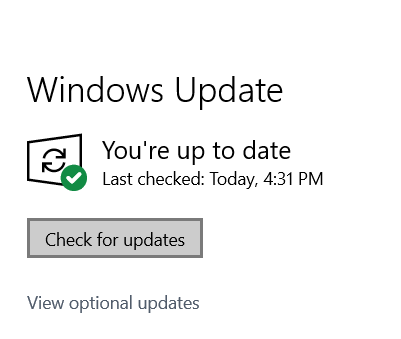
- Once the update is finished you can click on the Restart option to fix the driver problems on your computer.
3. Using Recovery Console
- In case the device manager does not work then go with Recovery Console by inserting the Windows installation disk and rebooting the system. When the welcome screen appears, select R and log in with administrator credentials. Next, type in "CD Windows\system32\drivers" and select "Enter."
- Continue in the Recovery Console mode and type in "Ren Driver_Name.sys Driver_Name.old," hit "Enter" then type "copy CD-Drive:\i386 Driver_Name.sys" and press "Enter" again. This process will help you to copy the original driver to the driver folder. After completing this, exit from the Recovery console, eject the CD and reboot your system.
By following the above-mentioned steps, you can easily fix common driver problems encountered in your system. Suppose if these methods do not work and you are not able to fix them then use Remo Driver Discover tool that efficiently scans your system to detect drivers that are not working properly. Later fixes them by updating or installing drivers through its database.