Remo Outlook Backup and Migrate FAQs
Remo Outlook Backup and Migrate software can back up various types of Outlook data. This includes Emails, Email Folder structure, Email Accounts, Account Settings, Attributes, Rules, Signature, Shortcuts, Settings, Contacts, Calendars, Notes, Reminders, Tasks, Templates, etc… But the software doesn’t back up your Email Account’s Passwords. All the above-mentioned Outlook items would be included in the Backup file(.OBM) generated by our software, which you could use to Restore or Migrate your Outlook data to another computer.
Kindly follow the below-provided steps to perform a Backup:
- Open the Remo Outlook Backup & Migrate software on your computer and activate the software using your License Key or the Login Credentials.
- Click on “Backup” and select the “Smart Backup” option.
- You would be displayed with a message indicating that the software would take a Backup of all your Outlook Data. Please click on Yes.
- The software would then display you the approximate size of the Backup file about to be created. Click on Next.
- Allow the Backup process to complete 100%.
- Once the Backup process is complete, you will be displayed with a similar message, and you could use the “View Report” button to check with the Backup Summary.
- Check with the Backup Summary and click on Finish.
- Please browse to “C:\Users\ (user name) \Documents\Remo Outlook Backup\Backups” for the Backup file (.OBM) generated by our software.
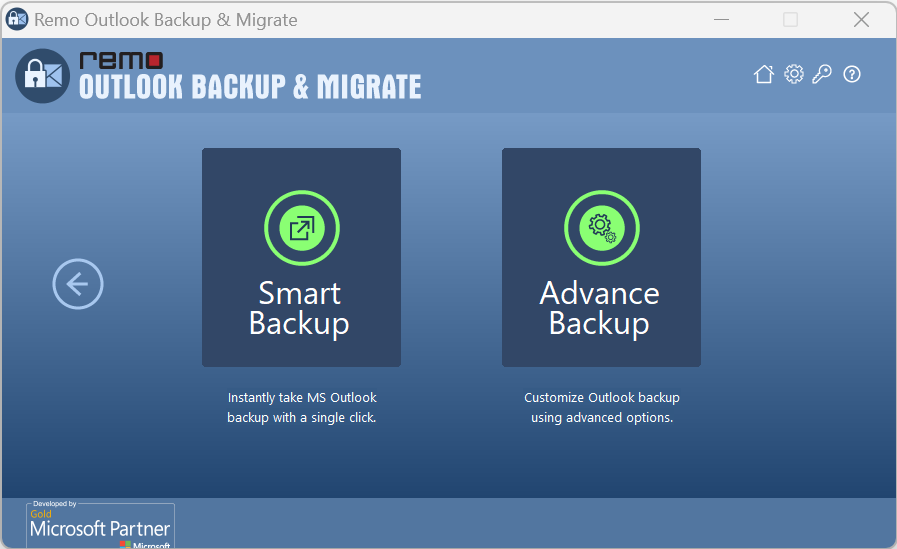
Here is a video tutorial for your reference:
Yes, your Emails, Contacts, Calendars, and Tasks can be backed up using Remo Outlook Backup & Migrate software. The software would take a backup of your Outlook and provide you with a .OBM file. The OBM file generated could only be used on the Remo Outlook Backup & Migrate software while performing the Restore or Migrate operation on another or the same computer after you reinstall or upgrade your Office version.
You can refer to this article to learn how to take backup of Outlook Emails.
Yes, your Outlook Rules and Settings can be backed up using Remo Outlook Backup & Migrate software. The software would take a backup of your Outlook and provide you with a .OBM file. The OBM file generated could only be used on the Remo Outlook Backup & Migrate software while performing the Restore or Migrate operation on another or the same computer after you reinstall or upgrade your Office version.
Backups are classified into three types they are Full backup, Differential backup, and Incremental backup.
Full Backup: The backup software takes a complete backup of everything you want to backup.
Differential Backup: The backup software looks at which files have changed since you last did a full backup. Then, it creates copies of all the files that are different from the ones in the full backup.
Incremental Backup: The backup software creates copies of all the files or parts of files that have changed since the previous backups of any type (full, differential, or incremental).
Remo Outlook Backup and Migrate software uses Full backup. The software keeps the recent four backups.
Remo Outlook Backup & Migrate software would allow you to take a Backup of all your Outlook Data with a few mouse clicks and generate a Backup file (.OBM), which could be used to transfer your Outlook data.
There are two Backup options available on the software:
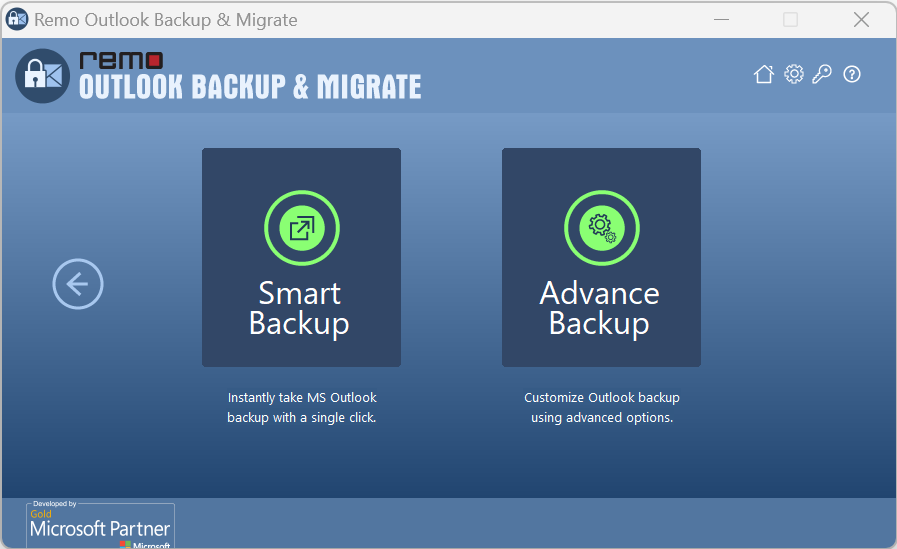
Smart Backup: Smart Backup is for end-users or Quick Backup. This Smart backup could be performed with a simple click on the Smart Backup button. By default, the software selects almost everything, such as Microsoft Outlook settings, Data files, User profiles, etc, and takes a complete backup.
Advanced Backup: Advance Backup is for advanced users. This option allows the backup of necessary things such as required Microsoft Outlook profiles, data files, account settings, navigation bar settings, customized toolbar settings, templates, etc. A customized backup can be performed using this Advance Backup option.
Also, using the Advanced Backup option, you could Schedule the backup process. This is useful for users who take Backup of Outlook regularly (e.g., weekly or monthly). Instead of opening the software and taking a Backup manually, you could schedule the backup once, and the Remo Outlook Backup & Migrate software would create a Backup according to the schedule provided. Every time the software runs to take a Backup according to the schedule, it would create a New Backup file. And if you have space constraints, you must manually delete the old Backup file/s.
Scenario 1: When you wish to perform Selective Backup (Backup of few/selective Outlook items) instantly, you need to use the “Backup Now” (Backup à Advanced Backup à Backup Now) option. You would then have a choice to select the attributes/items you wish to take a Backup using the software and proceed further.
Scenario 2: When you wish to Schedule a Backup for a later time, maybe in your computer’s inactive hours, you could use the “Schedule Backup” (Backup -> Advanced Backup -> Schedule Backup) option on the software to schedule a Backup to run the backup at a specified time or inactive hours. Once the scheduled time arrives, our software will take a Backup of your Outlook. Using Schedule Backup, you could do a selective backup or a complete backup of your Outlook data.
Scenario 3: When you wish to take regular Backups of your Outlook (weekly or monthly) and you wish to have it automated, you could use the “Schedule Backup” (Backup -> Advanced Backup -> Schedule Backup) option on the software. The software would take a Backup of your Outlook at the selected time/day and generate a New Backup file. If you have space constraints, you must manually delete the old Backup file/s.
When you try to create a Backup of your Outlook Data using the Remo Outlook Backup and Migrate software’s Advanced Backup option, you will have an option to Compress the backup file. This option could compress the Backup file internally using the software’s compression methods. These methods should be equivalent to the methods used by various file-compressing software. Compressed Backup requires significantly less storage capacity than uncompressed files, meaning a significant decrease in expenses for storage. A compressed Backup file also requires less time for transfer between storage devices or computers.
Yes, Remo Outlook Backup & Migrate software would allow you to Encrypt the backup file using a Password of your choice. This option is available under the Advanced Backup option only. However, you could perform a Selective backup or a Full backup of your Outlook using the Advanced Backup option.
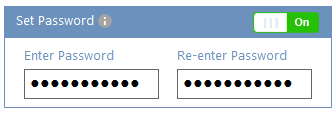
Password-protecting or encrypting the backup file is a way to protect the file from others using your backup file. This option comes in handy when you perform scheduled backups and are on a shared computer.
While performing the Restore/Migrate using the Remo Outlook Backup & Migrate software, you will be prompted to enter your Password so that the software can access the backup file entirely and help you with the restoration or migration of your Outlook data.
While performing a Backup using the Remo Outlook Backup & Migrate software’s Advanced Backup option, you would have an option to split and save the Backup file. This option, as its name refers to, would help you split the Backup file into smaller parts and save it to the storage media. It would be helpful to have a USB drive with a FAT file system to transfer your Backup file to the Destination computer.
“View Report” is a clickable button/option that allows you to check the backup summary performed. The Summary would include all the data backed up using the software; it would display all the Outlook Profiles, Outlook Data Files, Outlook Settings, etc. If all the attributes here in the Summary have a green checkmark, it indicates a Successful Backup, and if you have a red cross mark, it indicates an item is not backed up. In such cases, you may retry to perform a New Backup.
You can select any location. You can save them locally or on any external storage device.
By default, the Remo Outlook Backup & Migrate software would save the Backup file to “C:\Users\(user name)\Documents\Remo Outlook Backup\Backups” and we recommend you use the exact location as it would be easier to access the file from the My Documents folder. If you do not have enough space on your C:\ drive, please use a New Folder from your D:\ drive or an External Drive connected to the computer using a USB Cable.
You could change the Backup file path from “Settings” on the Remo Outlook Backup & Migrate software. You may choose a location on the Internal Drive of your computer or an External drive that is connected to the computer using a USB Cable to save the Backup file.
Yes, Remo Outlook Backup & Migrate software would allow you to save the Outlook Backups on our secure cloud storage Remo Backup. The data backup on the cloud server can be accessed from anywhere. The Backup files are organized and saved in a secure environment. Only the authorized person can access the backup files saved in Remo Backup storage.
Benefits of cloud backup:
- Reliability -- You can quickly restore lost data at any time or location.
- Reduced Cost -- Losing valuable data can become costly and time-consuming.
- Convenience -- backup is accessible from anywhere.
- Ease of Recovery -- If local data is lost or deleted, backups are readily available on the secure Cloud server. Remo Outlook Backup and Migrate software can download and restore your Outlook Data from the Cloud Backup.
- Affordability -- Cloud-based backup can be less expensive than the cost of hard drives, servers, or other hardware and software elements necessary to perform the backup.
Once the Backup process completes on the Source computer, you may copy the Backup file (.OBM) generated by the software to a USB Drive or an External Drive and then connect the USB Drive or the External Drive to the Destination computer and access the Backup File to perform the Restore or Migrate process on the Remo Outlook Backup & Migrate software.
You can also upload the Backup file to our secure Remo Backup Cloud Storage on your Source computer and download the Backup file on the Destination computer.