CF or compact flash cards were mostly used in camcorders, cameras, and audio players for a time, then it was overtaken by CFExpress cards which offered better speeds and reliability.
If you are a professional and your CF card is not recognized by the computer, then it's a worst nightmare.
This article explains 5 effective methods in detail to help you with unrecognized CF card issues in both Windows and Mac.
As we mentioned at the beginning, to avoid data loss, use data recovery software to recover data from the CF card that is not recognized.
We recommend using Remo Recover - data recovery software to retrieve your data. If your CF card is appearing on Disk Management or Disk Utility with the correct size, the tool can get your data back.
Recover Files From Unrecognized CF Card using Remo Recover
Remo Recover recognizes the CF card data and its contents, allowing you to recover data from it without the need for professional assistance.
It is completely safe and free to download on both Windows and Mac. The interface is identical on both operating systems.
Step 1: Connect the CF card to your system. Download and Install the Remo Recover tool.
Step 2: Now launch the Remo Recover tool Select the unrecognized CF card from which you want to recover your lost data and click on Scan.
Note: If you didn't find the CF card, click on Can't find the drive? option.
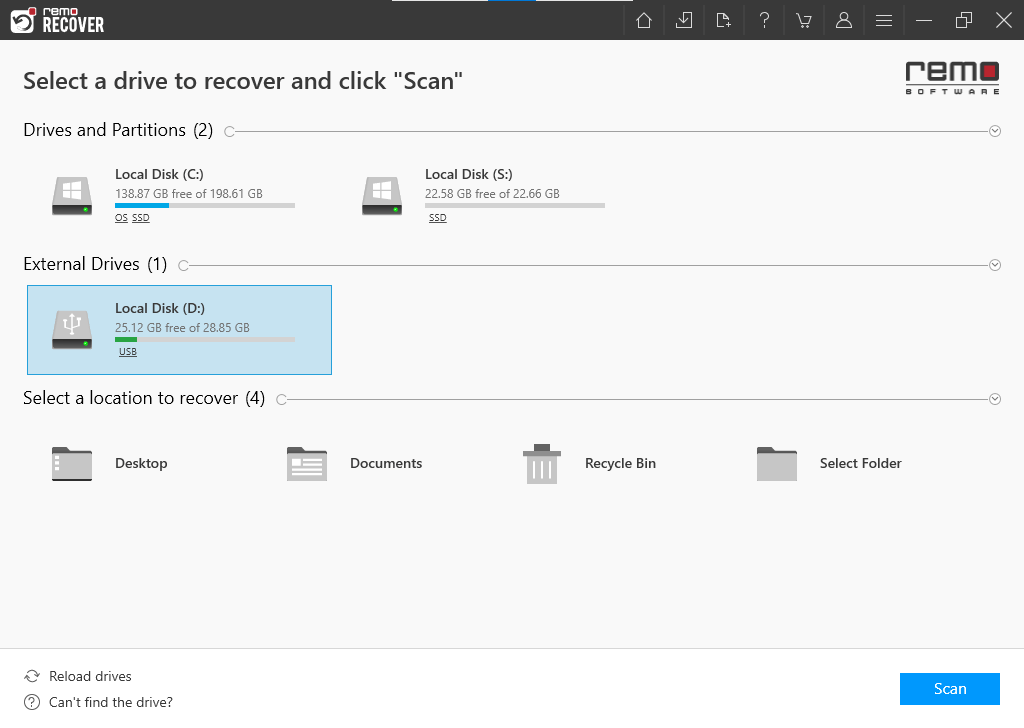
Step 3: Once QuickScan is completed you can click on Dynamic Recovery View to check your files that are recovered instead of waiting until the whole scan to complete.
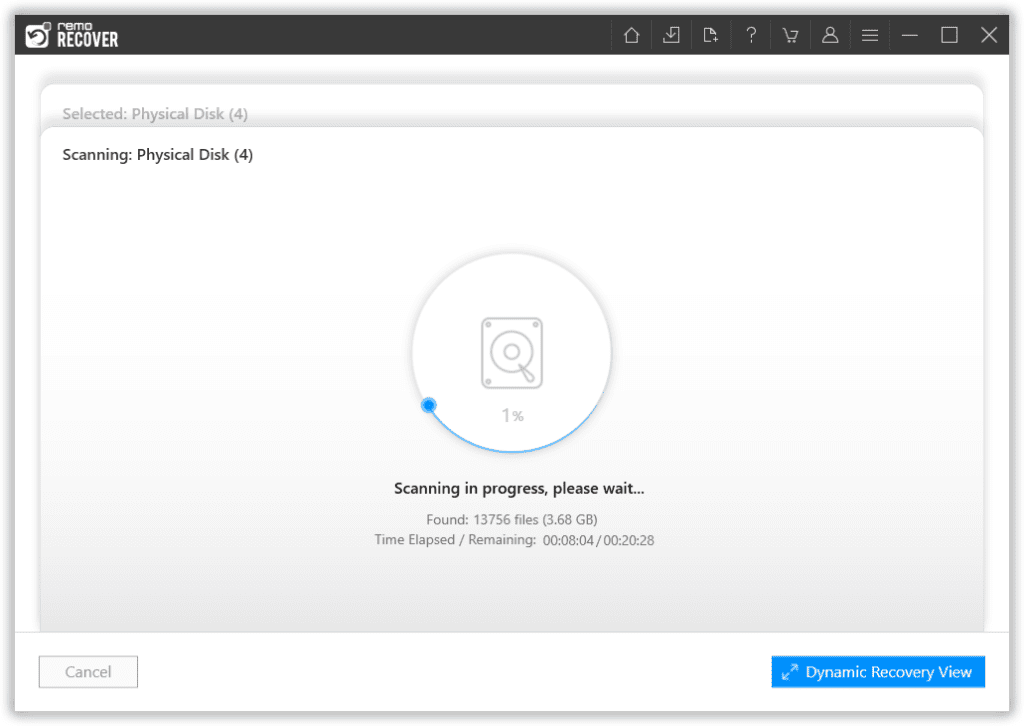
Step 4: Locate the CF card data in folders like Existing Files, Deleted Files, and Lost and Found Files folders.
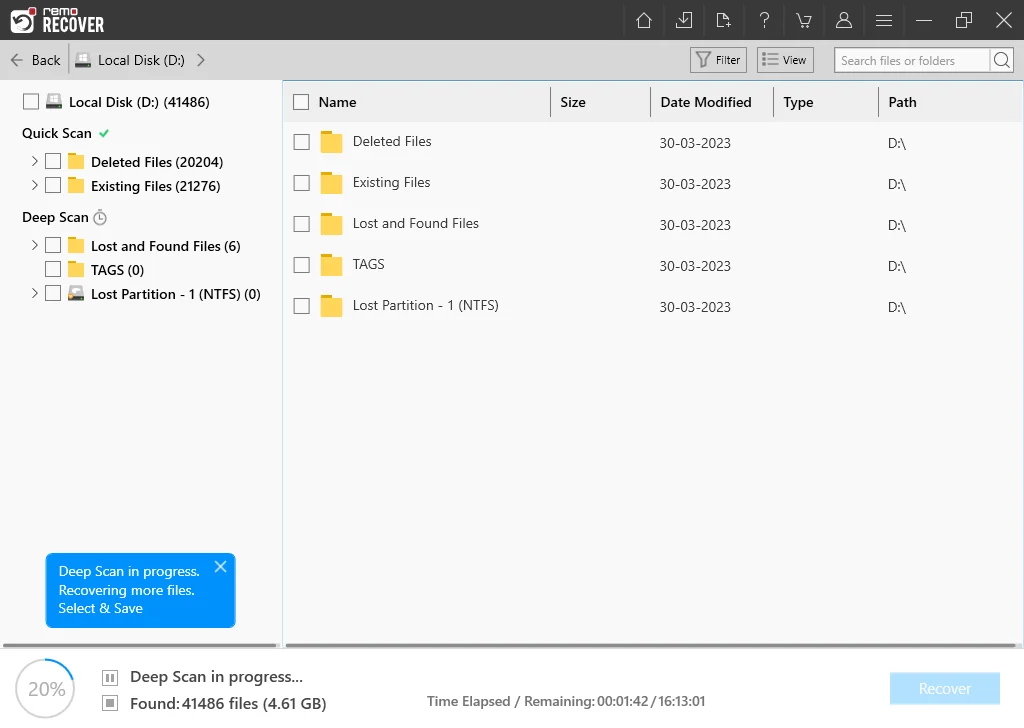
Step 5: Double-click to preview the recovered data and click on Recover to save the files on your device.
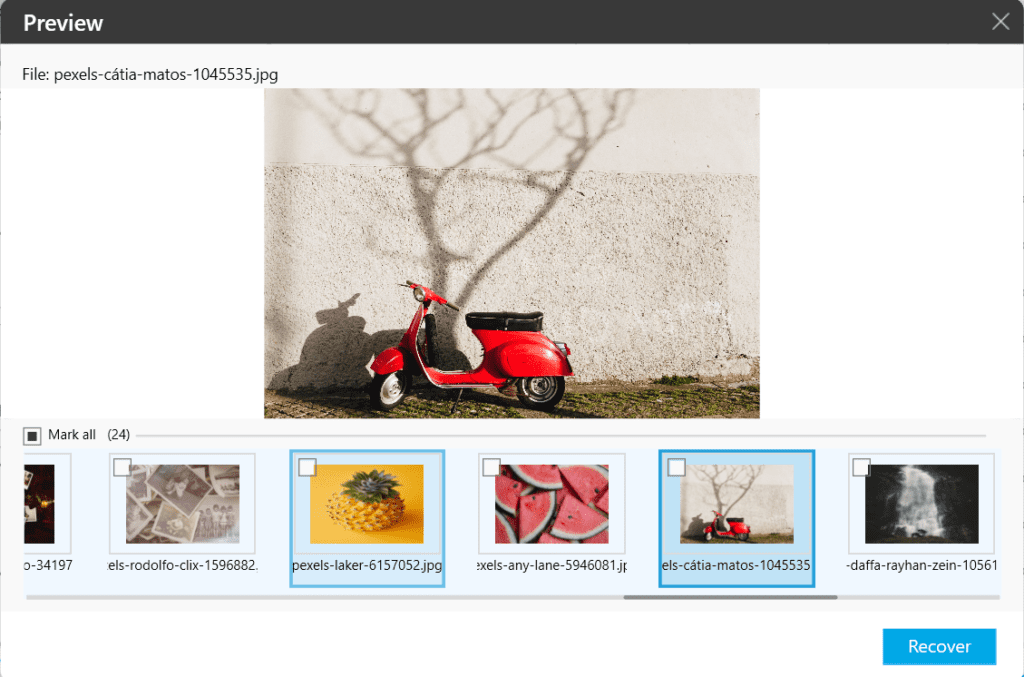
Step 6: Finally, you can Save your recovered files in a particular folder or drive.
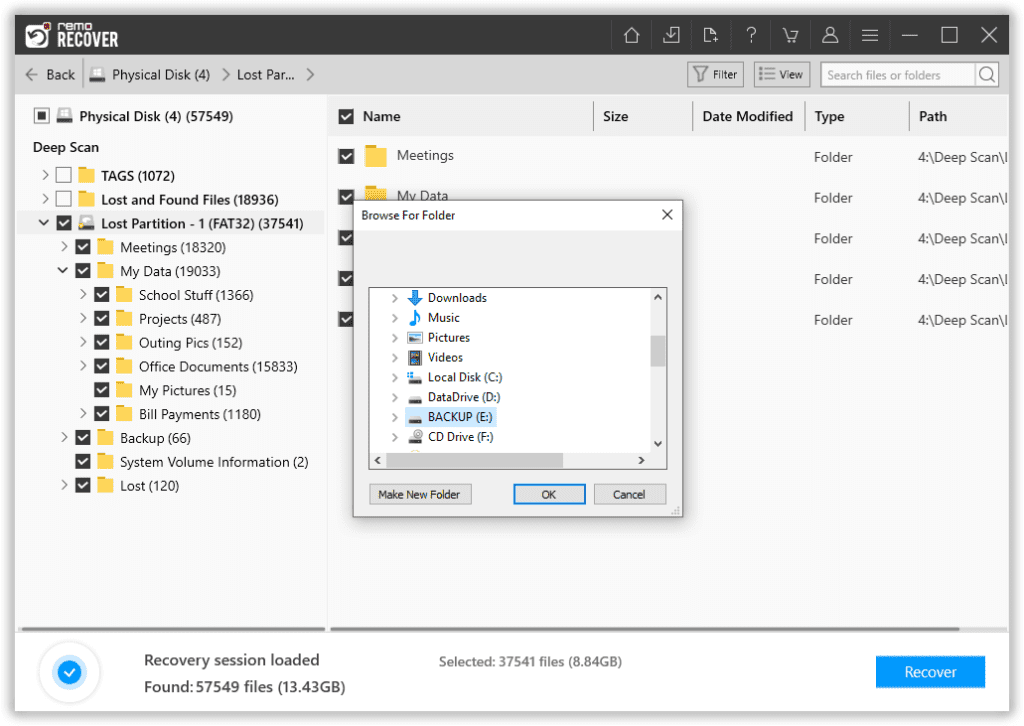
Now that you have safely restored corrupted CF card, you can go ahead and format your CF card to make it reusable.
Troubleshooting Methods to Fix CF Card Not Working on Windows and Mac
Windows:
Method 1: Update your CF card Driver in Windows with Device Management
CF card driver is responsible for communication between your storage device and the Operating system. At times your driver might become outdated and hence cause various issues such as the CF card not working. Therefore, it is recommended that you regularly update your card driver
Steps to update CF card driver on Windows 11:
- In the search bar type Device Management and select it to open Device Management.
- Select your CF card and right-click on it.
- You will get an option to Update you can click on Update driver.
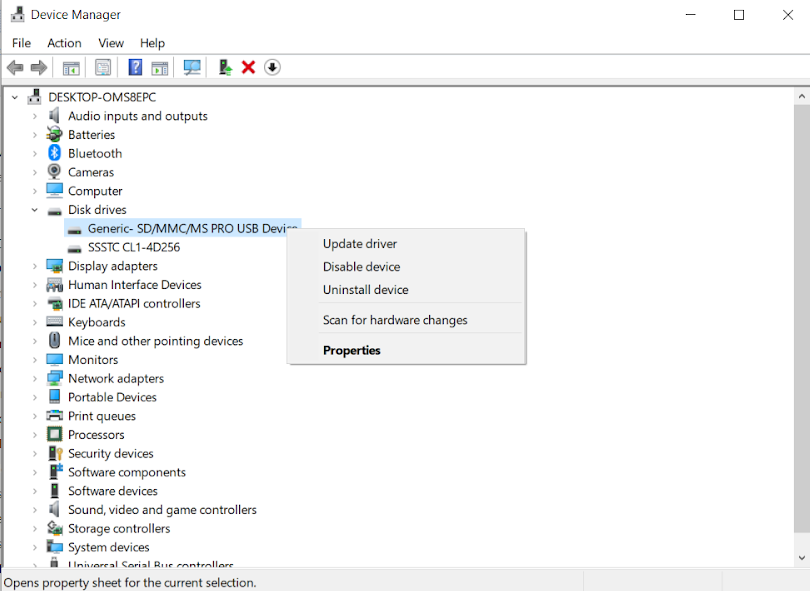
Method 2: Check CF card errors with the error-checking tool in Windows
An error-checking tool on Windows helps you to spot errors related to your files, folders, or drive. Use this error-checking tool to fix minor issues on your corrupt CF card.
Follow the steps to run a quick error check on your CF card by following the steps mentioned below.
Step 1: To repair your CF card insert your CF card then go to My PC
Step 2: Select the CF card and right-click on the CF card.
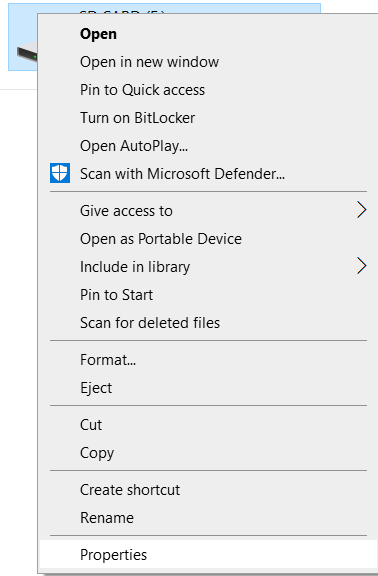
Step 3: Click on the Properties and select Tools.
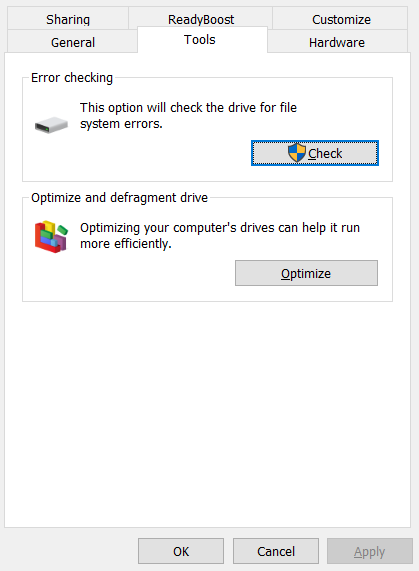
Step 4: Now click on Check and click on Scan and repair drive.
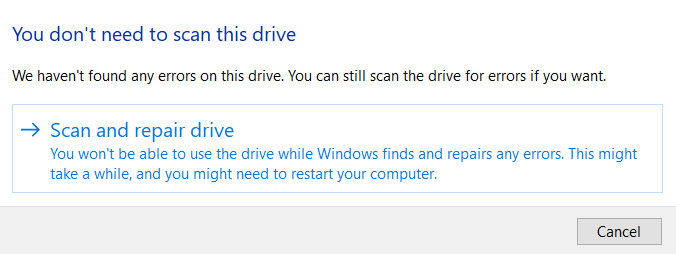
This will fix minimal errors on your CF card that are causing the unrecognized error in your CF card.
Method 3: Change the Drive Letter of Your CF Card Using Disk Management
Changing the drive letter if it conflicts with the existing drive letter helps you fix the CF card not reading issues.
Following the steps to change the conflicting CF card drive letter:
Step 1: Press Windows+R and type diskmgmt.msc to open Disk management.
Step 2: Click Disk Management under storage.
Step 3: Right-click the SD card and select Change drive letter and paths.
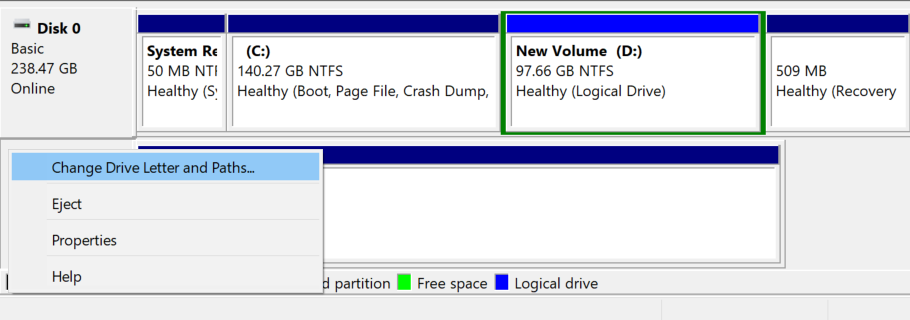
Step 4: Click on Change and choose a drive letter from the drop-down menu, then click OK to save the changes.
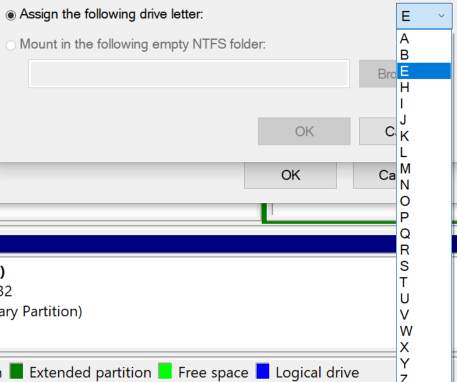
After assigning a drive letter to the SD card, you can now access it normally.
Method 4: Repair Corrupt CF Card Using CHKDSK
Chkdsk is a command prompt to fix errors causing CF card to be unrecognizable.
Step 1: Open Command Prompt as Administrator.
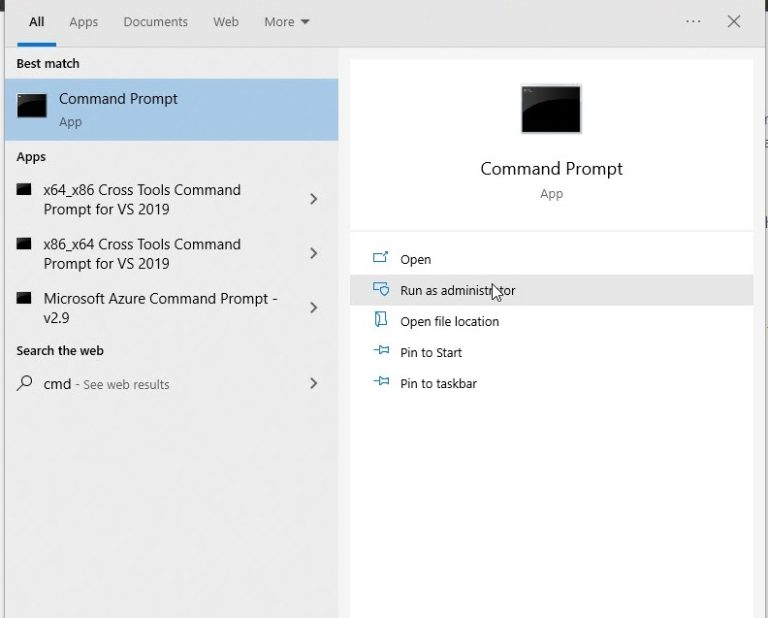
Step 2: Type chkdsk E: /f /r (Replace E with your CF card letter)
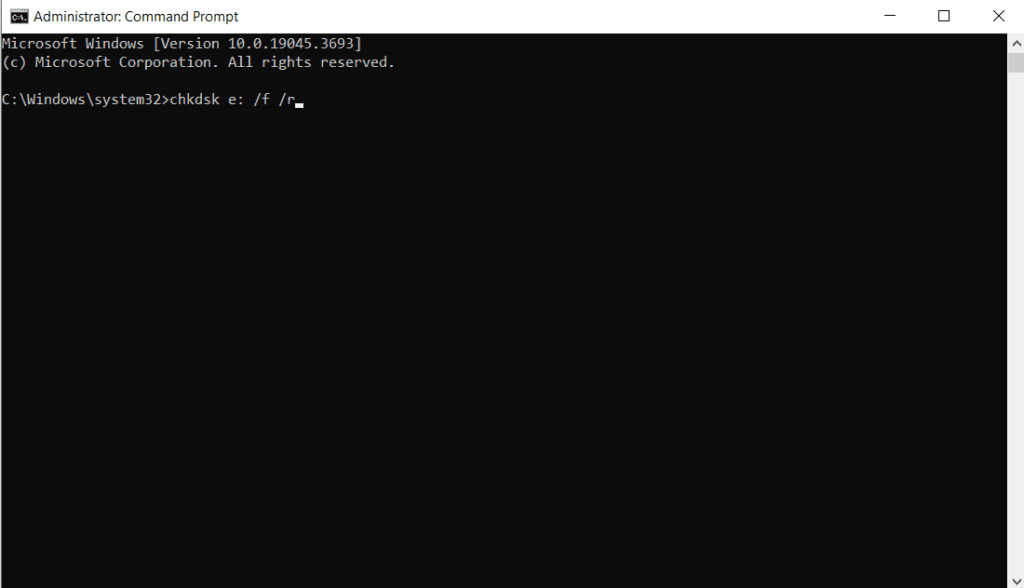
Once the scan is completed the minimal errors like bad sectors will be fixed.
If the above methods didn’t work out well for you, we suggest you format your CF card to fix the issue.
Formatting leads to data loss. So we highly recommend you take a backup of your important files and then proceed with formatting. The easiest way to recover your important files is by making use of Remo Recover.
Method 5: Format your CF Card
You can use Disk management to format the unrecognized CF card, here’s how you do it:
- Open Disk Management and right-click on the CF card.
- Choose the Format option.
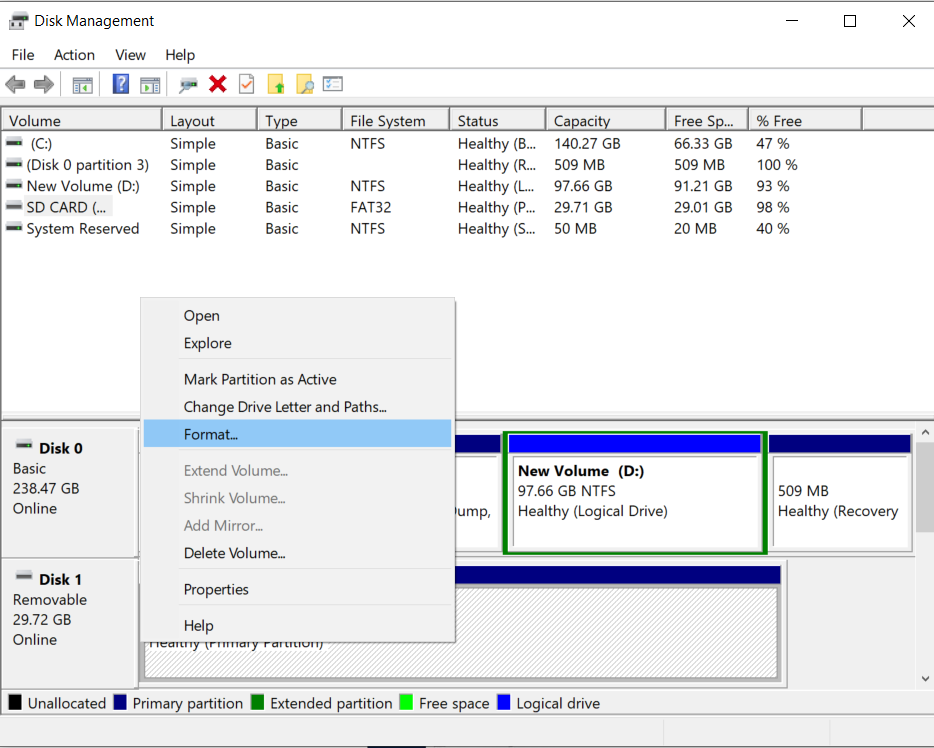
After formatting your CF card will be as good as a new CF card and It will be recognized by the file explorer.
Mac:
Method 1: Enable External Disks
If you haven’t enabled the external disks on your Mac, You will have to do it through the Finder:
- Click on Finder and Settings.
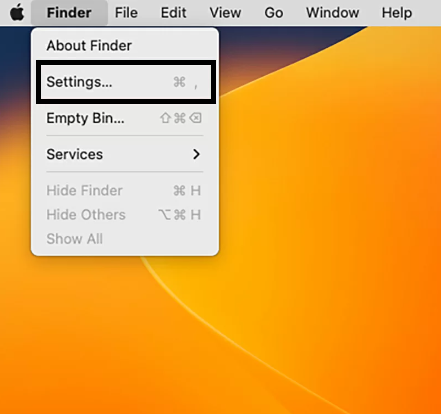
- Tick the External Disk under the General tab.
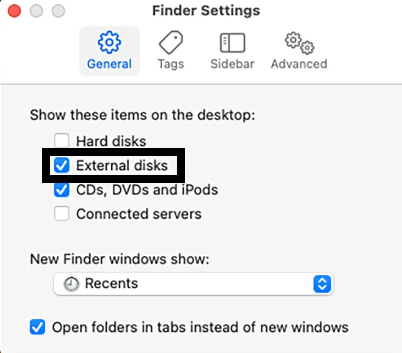
Method 2: Run First Aid
Macs have built-in error-checking tools to fix errors in storage devices, you can use it to repair CF cards that are not recognized by the computer.
- Open Disk Utilities and select your CF card.
- Click on the First Aid option on the top.
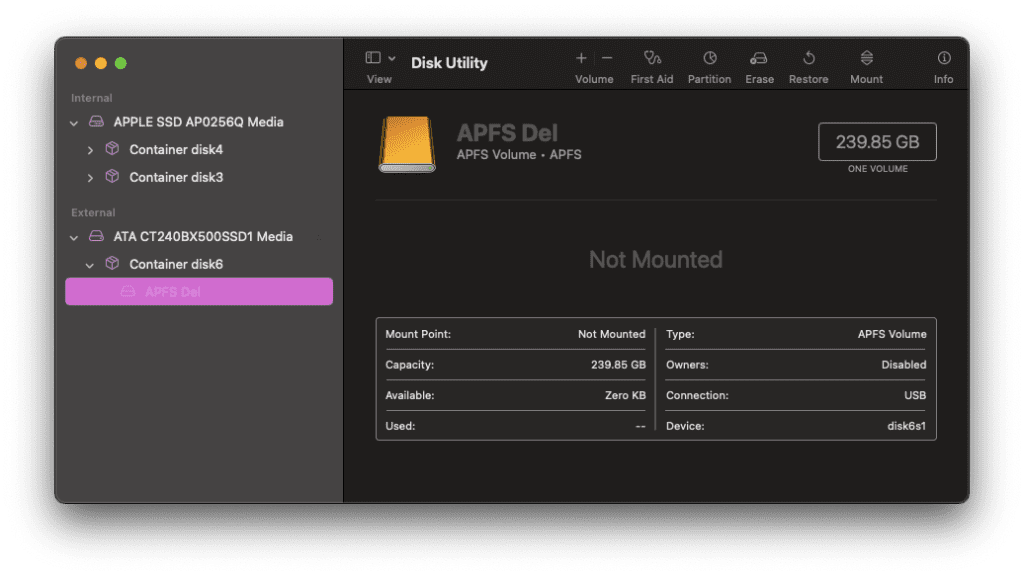
- Click on Run to start the scanning process.
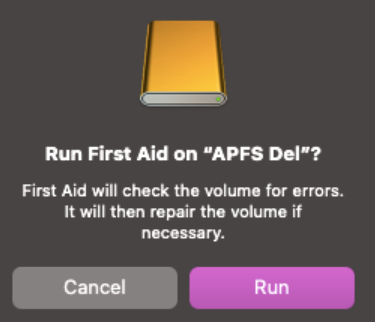
Once the scan is completed, minor errors in the CF card will be fixed. Now, check if the CF card is being recognized on your Mac.
Why your CF Card is Not Working?
Here are some common issues that lead to this problem.
- The CF card is not inserted properly into your camera or computer
- The card reader is not working properly
- CF card is severely corrupted or inaccessible
- Problem with the storage device & or its firmware.
- The card might be physically damaged or broken due to various reasons
Tips to Protect your CF Card Not Working
Ensure CF is recognized by your computer or other devices at all times by following these tips:
- Always eject the CF card from the camera or computer.
- Avoid Mishandling like Dropping, bending, or other physical pressure.
- Use a compatible card reader.
- Keep the card away from extreme hot and cold conditions.
Conclusion
If you have an outdated OS, update it to ensure compatibility with the CF card. In most cases, the 'Unrecognized CF card' error is an easy-to-solve issue.
We hope the solutions listed in this article can help you fix the CF card not reading issue and recover data from these CF cards.
Frequently Asked Questions
If your CF card is not showing its full capacity it can be when your hosting device isn't a larger capacity card.
On average CF cards have a life span of 500 to 3,000 write/erase cycles, before any failures.