Raspberry Pi is one of the amazing pieces of tech that is compact and a credit card-sized computer, making computing available for all at an affordable price. It has gained popularity and is being used in teaching, weather monitoring, robotics, and many more.

Raspberry Pi SD Card Format:
3 major SD card formats for Raspberry Pi, FAT16, FAT32, and exFAT, and these are all about the storage capabilities of the SD cards.
FAT16 - 128MB to 2GB SD cards
FAT32 - 4GB to 32GB SDHC cards
exFAT- 64GB to 2 TB SDXC cards
Raspberry Pi bootloader supports only FAT16 and FAT32 formats, so if you have a higher capacity card then you’ll have to format the SD card for FAT32 or FAT16 to make it work with Raspberry Pi.
2GB, and 4GB SD cards are out of the game for a long time, if you are a regular everyday user 8GB of micro SD card for Raspberry Pi will be enough, but you’ll end up seeing low storage warnings easily, Typically a 32GB of storage will be sufficient for most users. So now proceeding with the obvious question.
How do I Format Raspberry Pi SD Card?
You can format SD cards for Raspberry Pi on Windows, Mac, and Raspberry Pi Imager, Read on to know more:
Format SD card to Raspberry Pi on Windows
For Windows users, there are several easy to not-so-easy options available to format SD cards to FAT32.
You can use Windows Explorer, Disk Management, or command-line tools to format the SD card.
Method 1: Windows Explorer
Insert your SD card into a Windows PC and follow the steps below:
Step 1: Open Windows Explorer and right-click on the SD card.
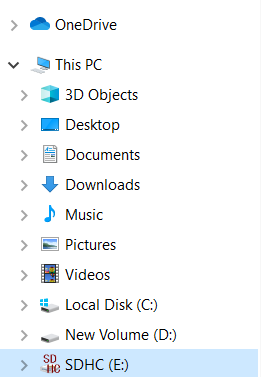
Step 2: Select the Format option.
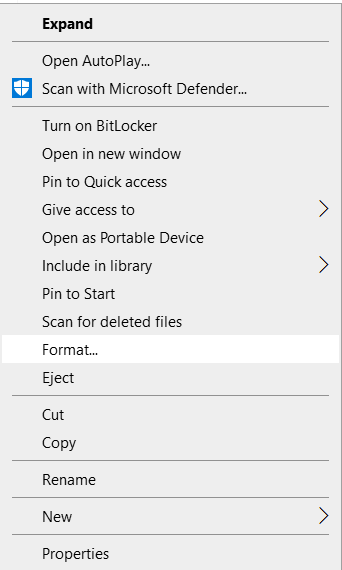
Step 3: In the format window select FAT32 and click on Start
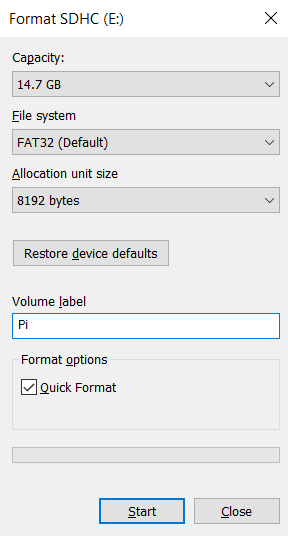
Step 4: Read the Warning message as the formatting process is irreversible before you click OK click on Cancel if you don't have any backup of your SD card data.
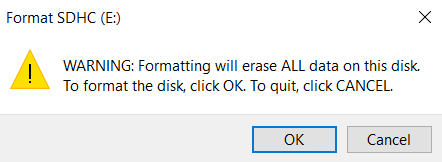
Method 2: Disk Management
You can format the SD card to FAT 32 using Disk Management as well:
Step 1: Right-click on the Windows Icon of the bottom left and click on Disk Management.
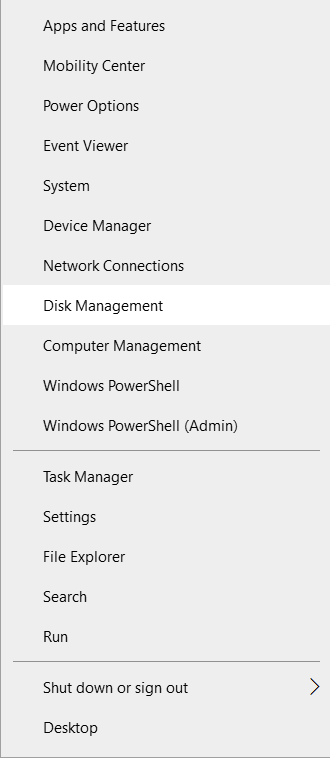
Step 2: Select the SD card, right-click on it, and click on Format.
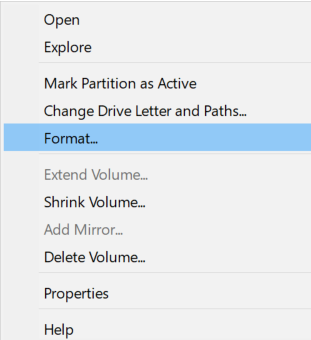
Step 3: In the next window select FAT32 from the drop-down menu next to the File system.
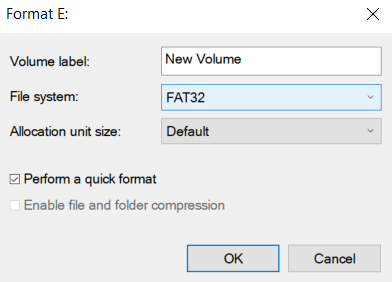
Step 4: A warning message will pop up you can click on OK to start the formatting process, if you don’t have any backup of the SD card data click on Cancel.
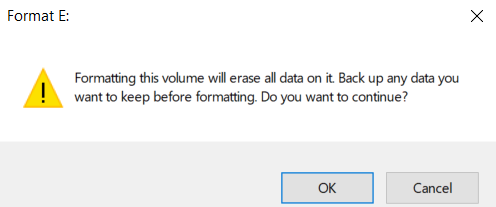
After a few seconds, your SD card will be formatted to FAT32 and ready to be used in Raspberry Pi.
Method 3: Diskpart Command
In Windows OS you can use the Diskpart command to manage the drives connected to the computer.
The tool can format the Sd card to Fat 32 which can be used in Raspberry Pi
Step 1: Search for Diskpart in the Windows search bar and run as administrator.
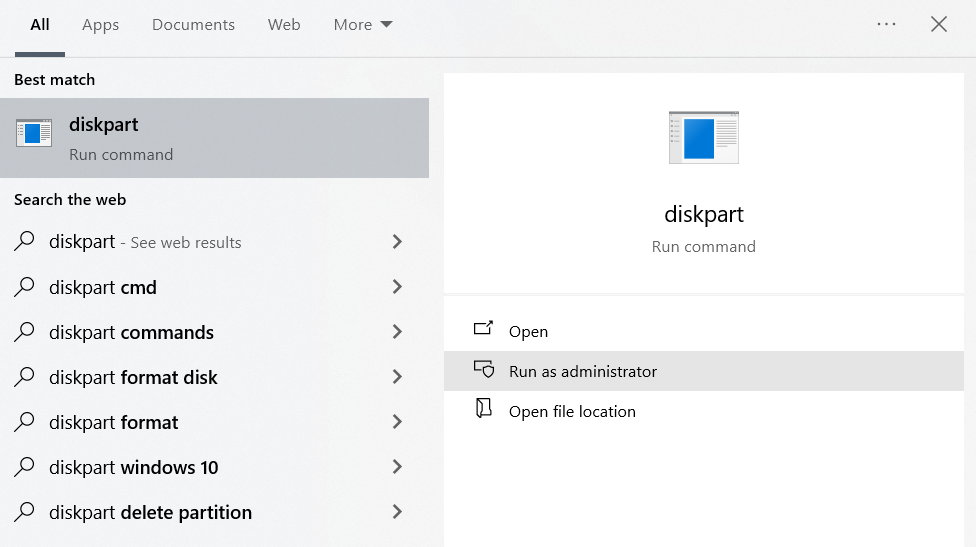
Step 2: Type List disk to list the disks connected to the computer.
Step 3: Enter Select disk x (replace x with SD card number)
Step 4: Enter List Partition to create a list partition of the SD card.
Step 5: Type select partition x (where x is the number of SD card again)Step 6: Finally type format fs=fat32 quick and wait till the process is complete 100%, eject the SD card and use the SD card on Raspberry Pi
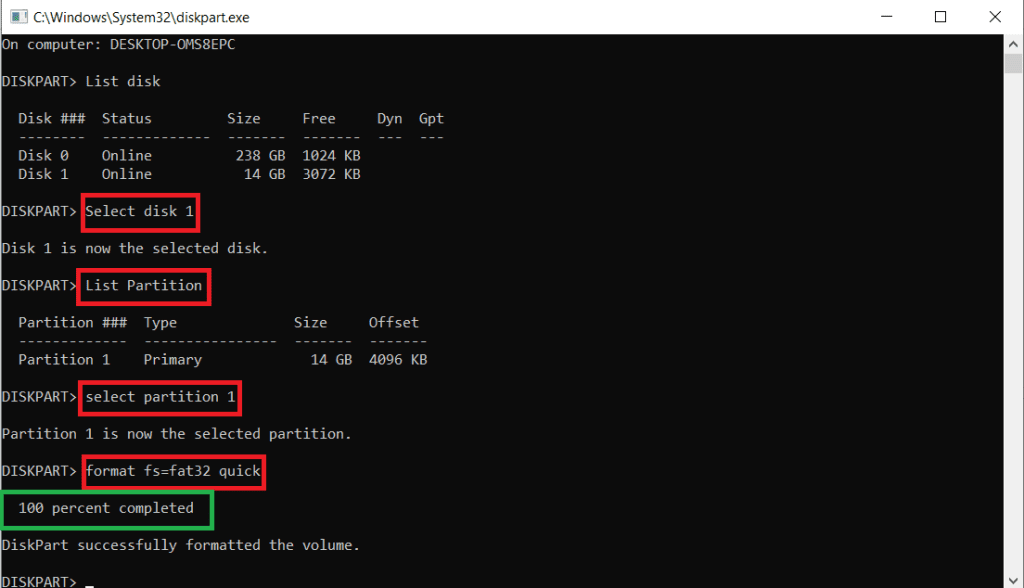
You can use Windows PowerShell command to format an SD capacity of more than 32GB.
Method 4: PowerShell Command
Step 1: Seach PowerShell and run as administrator.
Step 2: Type format /FS:FAT32 X: where x is replaced with your SD card letter, This might take a good amount of time to complete, You can use the formatted SD card on Raspberry Pi once the process is completed.
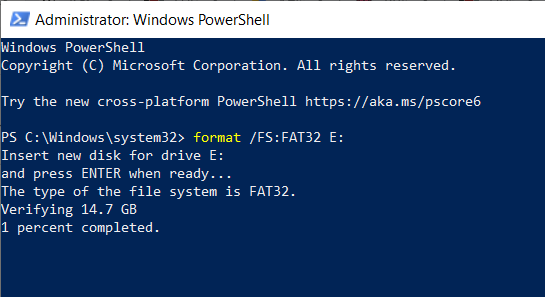
Format SD Card for Raspberry Pi on Mac
Mac users can use the Disk Utility tool to format the SD card to FAT32, follow the step below to format the SD card for Raspberry Pi using Disk Utility on Mac.
Step 1: Connect the SD card to the Mac via the Adapter
Step 2: In Disk Utility, you'll see your SD card listed on the left sidebar.
Step 3: Click the Erase button at the top of the Disk Utility window.
Step 4: Select MS-DOS (FAT)" format (also known as FAT32).Step 5: Click the Erase button to start the formatting process.
Format SD Card for Raspberry Pi using Raspberry Pi Imager
You can download the Raspberry Pi Imager application, run the application on your device, and follow the steps to format the SD card.
Step 1: Click on Choose OS.
Step 2: You can see a drop-down button with descriptions, Select Erase format card as FAT32
Step 3: Click on Choose SD Card to select the SD card to format, Now you can click on Write to format the SD card.
Now your SD card is formatted and ready to use in Raspberry Pi.
Precautions Before Formatting an SD Card to Raspberry Pi
To make sure the SD card formatting process goes well you need to keep these suggestions in mind. Just to ensure the task gets completed without encountering any unexpected issues.
- Have a Backup: Before even doing anything on the SD card, make sure the data on the SD card is important, If yes then take a backup of the data and store it somewhere safe such as on any other external drive or Cloud storage.
- Be careful and attentive: All the process above involves removing data from the SD card, If case you formatted the wrong drive in a rush then it would be a terrible mistake, keep an eye on the battery status or power connection so that there won’t be any abrupt shutdowns.
- Recover Lost Data. (Remo Recover): If you have lost the data by any accidents or errors do not delay any further, you can recover the lost data using a capable recovery tool like Remo Recover.
Stop using the device after data loss to prevent overwriting and download Remo Recover for safe and best results.
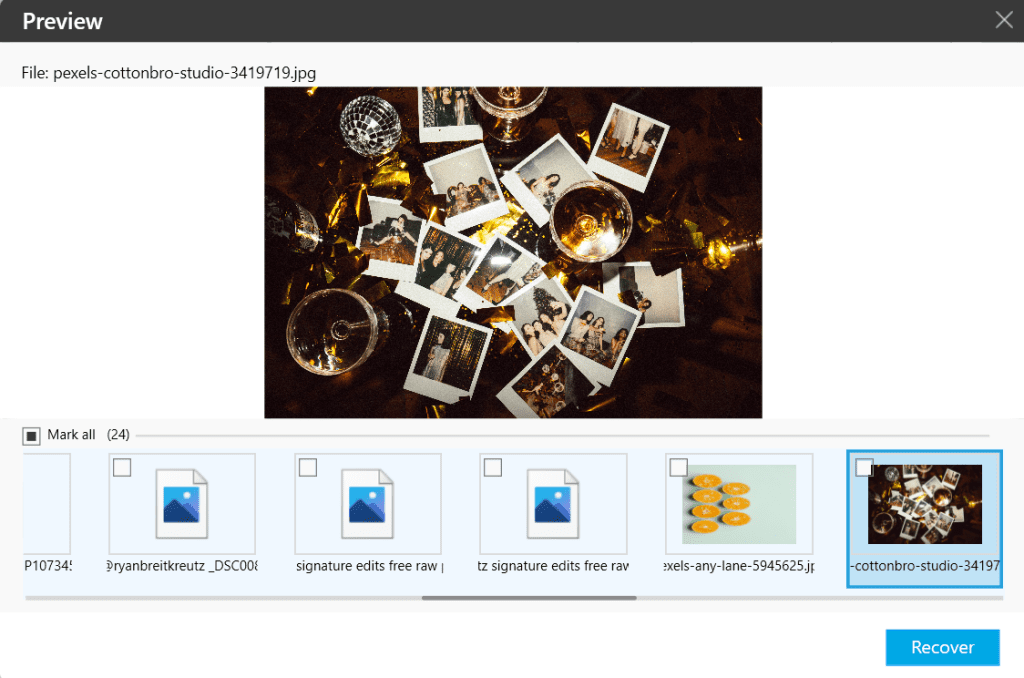
Conclusion
Everyone appreciates more memory on their Raspberry Pi, We hope this article helped you in solving all the “how to format SD card for Raspberry Pi?” questions on all OS, you can follow the steps and start using the Raspberry Pi on raspbian OS and enjoy your music, video or games.
In case, you encounter the dreaded issue of data loss while formatting the SD card for Rasberry Pi, then you can always count on reliable data recovery tools like Remo Recover to recover data from a formatted SD Card.