If you have recorded videos in HEVC settings with your GoPro Hero6 Black camera and need to play them on devices that do not support the HEVC codec, this guide will help you successfully convert HEVC (H.265) footage to H.264 using HandBrake. Follow the step-by-step instructions below to ensure a smooth conversion process.

How to Convert HEVC (H.265) footage to H.264 using HandBrake?
Pro Tip: Before converting your videos, make sure to take a backup of the original files to avoid any potential GoPro video corruption or data loss.
Step 1: Open HandBrake
- Launch HandBrake software on your Windows or Mac computer.
- In the left sidebar, under "Source Selection," select "File" and choose one of your HEVC files.
Step 2: Confirm the Source File
- Check that the file has been imported successfully by looking for the filename next to "Source," displayed between the "Open Source" button and the "Title" field.
Note: Video files with the following settings utilize the HEVC codec:
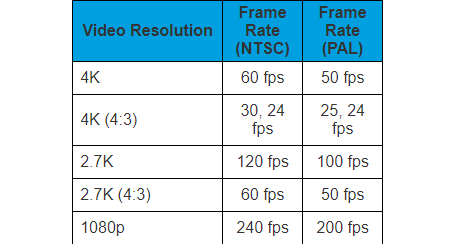
Step 3: Set Export Location
- Under "Destination," choose a location to save your converted files. Consider creating a separate folder for better organization.
Step 4: Select Output Format
Option 1: Using Presets: Look for the "Presets" section on the right-side panel and select the desired output format.
Option 2: Manual Output Settings: Under the "Output Settings" section, go through each tab and set the following:
Note: Make sure you select the "Normal" preset under the "Legacy" section
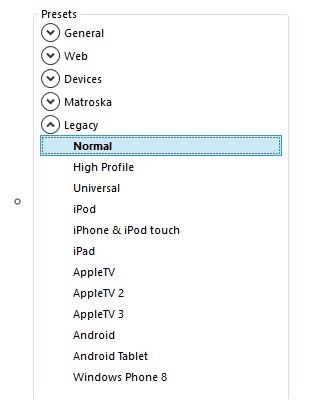
- Under Video tab:
- Video Encoder: 264 (x264)
- Framerate: Choose "Same as source" with a Constant Framerate
- Quality: Set a Constant Quality between 20-24 (1080) and 22-28 RF (2.7k/4k). Lower RF numbers result in higher-quality exports.
- Encoder Options: Select "Faster," "Fast," or "Medium," depending on your computer's hardware. Higher-end computers can try the "Medium" preset, while older hardware should use the "Faster" option.
- Under Picture tab:
- Resolution: Use the source resolution or adjust if needed.
- Cropping: Automatic
- Storage Size: Set to match the source size unless you want to reduce the size.
Step 5: Start Conversion
- Once you've configured the output settings, click "Start Encode" and wait for the conversion to finish. You can track the progress at the bottom of the Handbrake window.
Note: Converting from HEVC (H.265) to H.264 might result in a slight reduction in quality, especially if you plan to edit the video files using tools like Final Cut Pro X or Premiere Pro. Instead, consider converting to a high-quality codec like Apple’s ProRes 422 for the highest quality.
Playing HEVC Files on Non-HEVC Compatible Computers:
If your computer is not running on Windows 10/11 or macOS High Sierra or newer versions, you cannot play HEVC files. In such cases, it is recommended to connect your GoPro with computer, import all the HEVC files, and play MP4 videos with VLC, a free, cross-platform software that is compatible with H.265 (HEVC) files effectively. In general, computers manufactured before 2016 cannot handle HEVC files well.
H.264 vs H.265? Which video compression standard is the best option? This article answers the question and helps you decide.
Conclusion:
By following these steps, you can easily convert your GoPro Hero6 Black HEVC videos to H.264 using HandBrake, making them compatible with devices that do not support the HEVC codec. Remember to back up your original files before proceeding with the conversion process.