What Does the Volume is Dirty Mean?
The error “the operation Could Not Be Completed Because the Volume is Dirty” is a common issue associated with external storage devices like hard drives, USB, SSD, SD card, etc. when it says volume is dirty it means that you cannot perform read or write operation on the external storage device making your data inaccessible.
You will receive this pop-up error message on the screen:
An unexpected error is keeping you from copying the folder. If you continue to receive this error, you can use the error code to search for help with this problem. Error 0x80071AC3: The operation could not be completed because the volume is dirty. Please run chkdsk and try again.
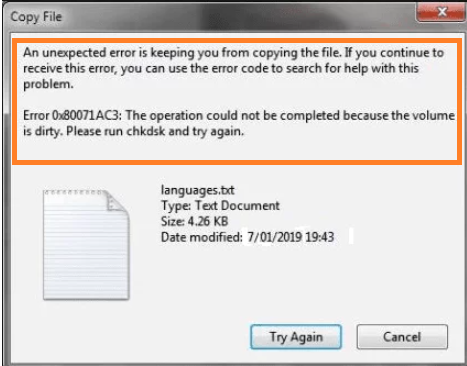
Fix the Error “Operation Could Not Be Completed Because the Volume is Dirty”
Caution: The below-mentioned methods would want you to perform certain operations that should be done with extra care. It is recommended to be extra cautious to make sure you don’t end up losing data or causing further damage to your external storage device.
- Reinstall device drivers
- Run CHKDSK to error on the storage device
- Use registry editor
- Disable Readyboost
- Recover your valuable data with data recovery utility
What Causes the Error “0x80071AC3: Volume is Dirty”?
Knowing possible reasons behind the error can help you easily fix the issue. Following are a few reasons for the error “0x80071AC3”
- Bad sector on the storage device
- If the ReadyBoost feature is enabled.
- Outdated or corrupted device driver
- File System error
- Damaged USB port
- faulty external storage device
When you receive the error “the operation could not be completed because the volume is dirty” you will not be able to copy or delete anything from the external drive. However, the problem is not as difficult as it appears. Refer to the below section of the article for effective solutions to fix the error “volume is dirty”.
Do This Before You Try to Fix the Error
- Try and connect your external storage device like HDD or USB to the computer and see if it is working fine. If the problem still persists then move to the below solutions.
- If the problem occurs while using an SD card, the lock embedded on the card is most likely malfunctioning. Modern SD card, features a lock to limit writing and reading permissions. To fix the issue try sliding the lock back and forth a few times before reconnecting again to the computer.
Method 1: Reinstall Device Drivers
A malfunctioning/outdated device driver is one of the possible causes of this problem, as we previously discussed. To resolve the issue, uninstall the out-of-date or corrupted driver and replace it with the most recent version. Use these steps to do so:
- In the search bar type Device Manager.
- Now look for the disk driver tree and expand it.
- Now right click on the drive and click on Uninstall device option and click on OK to confirm.
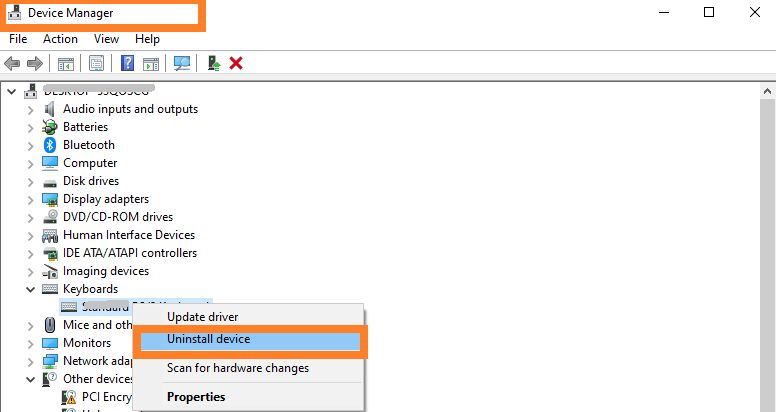
- Reboot your computer and then open Device Manager again.
- Click on the Action tab and then select the Scan for hardware changes option.
- The computer should start installing the latest driver.
Method 2: Run Chkdsk Utility to Fix issues on External Storage Device
Using the built-in chkdsk utility in Windows, you can see if 'error 0x80071AC3' is caused by bad sectors. The software aids in the detection of bad sectors in every sector of a disk to clean dirty bits.
- Type cmd in the search bar and Run as Administrator.
- In the command prompt window type Chkdsk x: /r (where x represents the drive letter, replace it with your appropriate drive letter)
- Hit Enter.
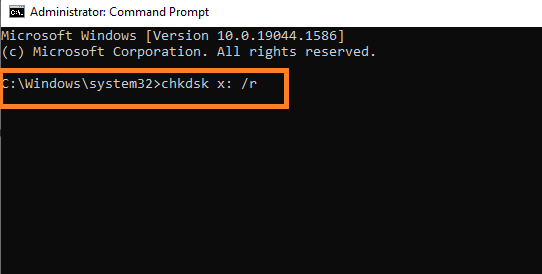
CHKDSK It's an excellent tool, however, it has the downside of consuming hours of time to fix any issues. Sometimes even after hours of operation you don’t get the desired result and the chance of damage is more.
There's a considerable probability that crucial data will be permanently lost if there are any interruptions while performing chkdsk. Hence, it is strongly advised that you seek the assistance of a hard drive recovery software like Remo Recover.
Method 3: Use Registry Editor
If the registry is incorrectly configured, the computer will be unable to write data to drives. As a result, to ensure that your computer has write permission, follow the steps below:
- Type Registry Editor in the search bar and then open it.
- In the Registry Editor window click on the File option.
- Click on Export and select the location to which you want to save the backup copy.
- Now click on the Save option.
- In the search bar type Regedit and open it.
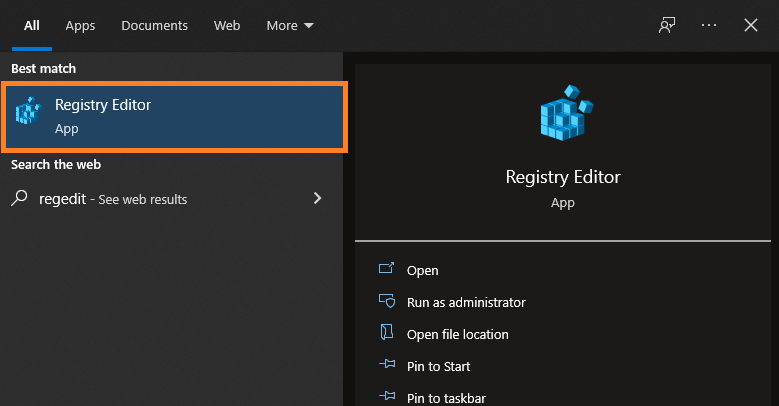
- Now navigate to to the following HKEY_LOCAL_MACHINE\SYSTEM\CurrentControlSet\Control\StorageDevicePolicies
- Double click on the Write-Protected key.
- Change the value under Value data from 1 to 0.
- Wait for a moment and close the Registry Editor, Reboot the computer, and try to access the faulty disk again to check whether the problem persists.
Method 4: Disable ReadyBoost
ReadyBoost, a disk caching software component, debuted in Windows Vista and has since been incorporated into subsequent versions of the Windows operating system. It allows a variety of storage devices, such as CompactFlash, USB flash drivers, and SD cards, to operate as a cache between random access memory and a hard drive to improve the PC speed.
However, its effectiveness may have undesirable consequences, one of which is could be the “volume is dirty” error. If the faulty USB device is being used as a cache for ReadyBoost, follow these steps to disable it:
- Go to File Explorer
- Right-click on the external storage drive and select Properties.
- Now click on the ReadyBoost tab.
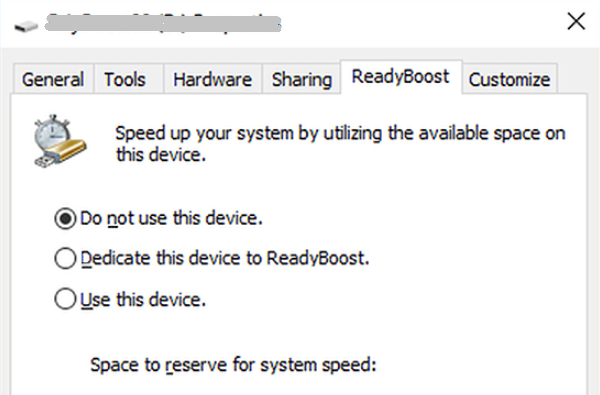
- Select the Radio button next to the Do not use this device option and hit OK.
- Safely eject the external drive and then reconnect it to the computer to check whether the issue is resolved.
Method 5: Format the Drive
If the problem still persists then the only option left is to format the drive. However, keep in mind that formatting the drive can erase the data, thereby leading to data loss. If you cannot afford to lose your precious data then make use of Remo Recover to recover data in such scenarios.
- To format the drive follow the below steps:
- Go to the File Explorer and go to your drive on the left hand side and select your drive that you are looking for formatting.
- Click on the Restore Device Default option and then click on the Start option.
- Now you will be promoted with the data loss warning and finally click on the OK option.
Steps to Recover Lost Data Using Remo Recover
- Download and install the Remo Recover software on your computer.
- Select the drive which represents the “Volume is dirty error” and click on Scan.
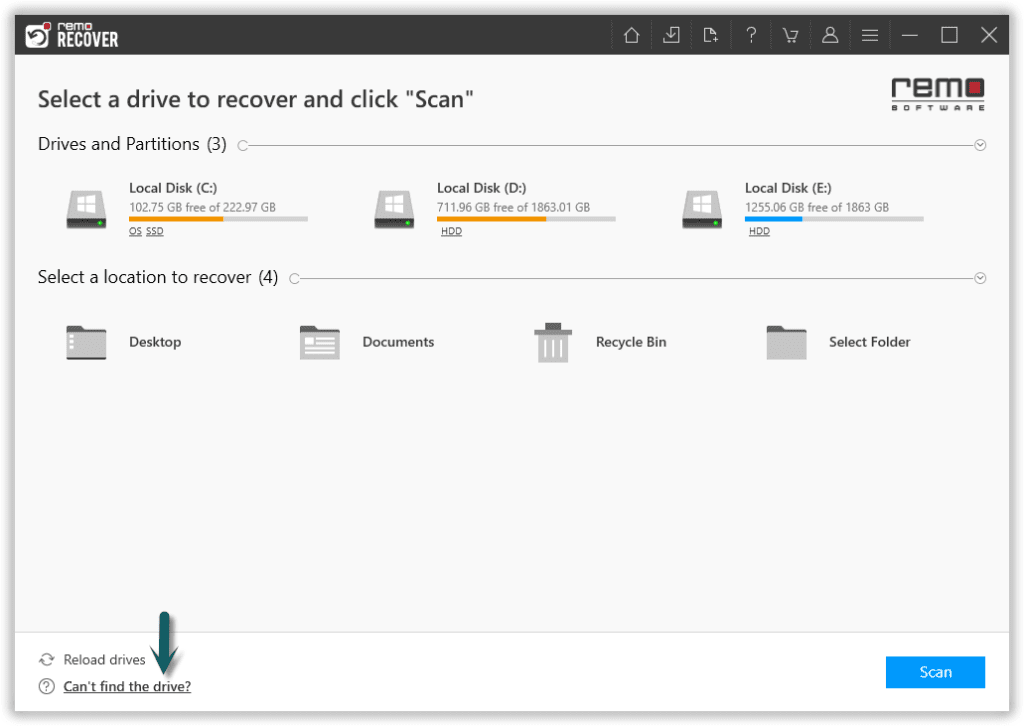
- Once the scan starts you can click on the Dynamic Recovery View to recover the lost file during the scanning process itself.
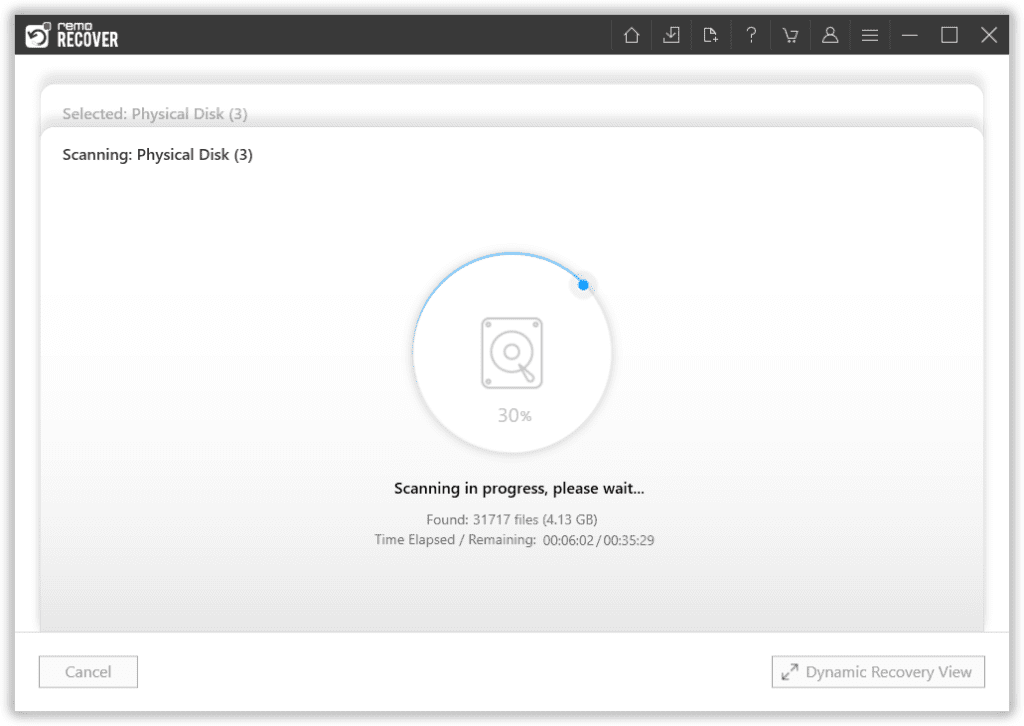
- After the scanning process, you can see your lost data under the Lost and Found folder or Lost Partition folder.
- You can double-click on any file to Preview the recovered files such as documents, PPTs, excel sheets, photos, videos, etc.
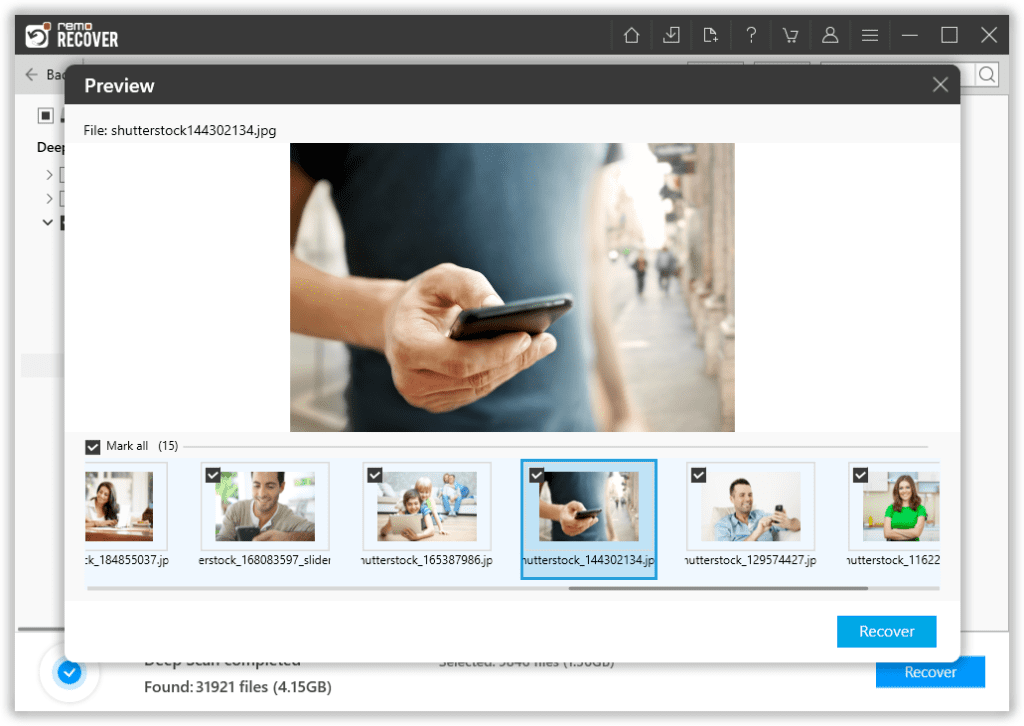
- If you are satisfied with the recovery results, select the files which you want to restore and hit the Recover button to save them at your desired location.
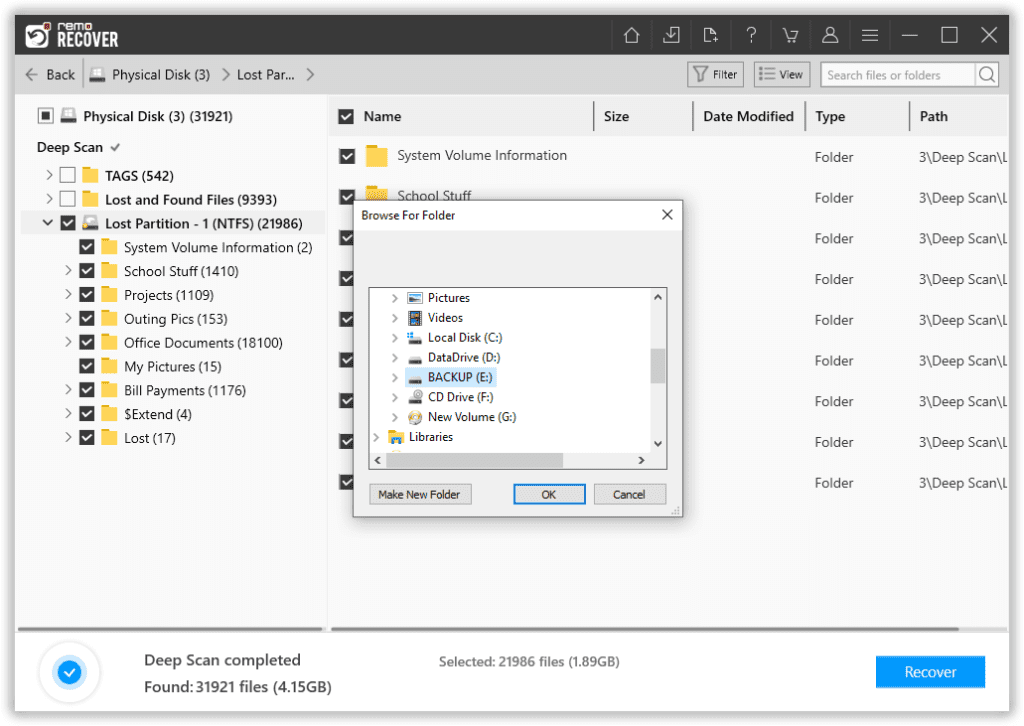
Conclusion:
In this article, we have discussed a few effective methods to fix the error. It is a common problem that occurs for various reasons, as discussed above. However, it is recommended to take a backup of your data regularly, to avoid such data loss scenarios. In case you do not have backup then make use of reliable hard drive recovery software like Remo.
Do share the article if this helped you to fix the issue. You can post your comments down below for further queries.
Frequently Asked Questions:
No, the error can occur on any version of Windows like Windows 11, 10, 8, 7, even the earlier version of Windows.
You can try with the following tips to prevent error 0x80071ac3 in future.
1. Keep your Windows updated regularly.
2. Make use of reliable antivirus software.
3. Always take regular backup of your important data.
4. Be cautious while installing the third party softwares on your Windows.
If you have encountered the error 0x80071ac3 or the operation could not be completed because the volume is dirty error on your external drive while creating a new folder. Then you need to ensure, if you have necessary permissions to create or modify the folders.
If the error occurs on a specific folder then try renaming that folder and move it to the other location. If the error still persists then there are chances that your folder is corrupted. Then you can make use of the SFC command. To run the SFC commands follow the steps below.
1. Go to the Search Bar and type cmd and select the Command Prompt and Run as Administrator.
2. Now type sfc /scannow and hit Enter.
3. Now type Exit and hit Enter and restart your PC.