Open Broadcaster Software, or as popularly known as OBS. It is a free and open-source cross-platform used for Video recording and live streaming of various forms of content, including videos, presentations, and games. Available for Windows, Mac, and Linux.
OBS is undoubtedly one of the best recorders available in the market.
But as they say, “Every rose has its thorn.” OBS is a feature-dense tool. But alas, it also comes with its limitations. One of the most common issues is lagging OBS, especially when streaming or recording high-quality videos.
If you are one of the thousands of OBS studio users who have faced the issue of OBS laggy, Then you have ended up in the right place. This article provides you with solutions to help you fix the OBS stream lagging issue.
Note: If you have accidentally deleted or lost your OBS recordings for any reason. Refer to this article to find out how to recover OBS recordings.
How To Fix Lagging Issue in OBS Recording?
This section talks about 14 proven solutions that are guaranteed to help any OBS Studio user resolve the OBS streaming laggy issue. So, without wasting any more time. Let’s start repairing your OBS files.
- How To Fix Lagging Issue in OBS Recording?
- Method 1: Restart Open Broadcaster Software To Fix Lagging in OBS Issue
- Method 2: Fix The Faulty Hardware
- Method 3: Check The Minimum Hardware Requirements To Run OBS Without Lags
- Method 4: Close Unnecessary or Unwanted processes or Applications
- Method 5: Connect to a stable Network
- Method 6: Use a Wired Connection
- Method 7: Update the Drivers To Resolve the OBS Lagging Issue
- Method 8: Broadcast The Lagging OBS Video to a Different Server
- Method 9: Modify OBS Settings in Accordance with your System
- Method 10: Use Remo Video Repair Tool To Fix OBS Recording Lagging Issue
- Conclusion
Method 1: Restart Open Broadcaster Software To Fix Lagging in OBS Issue
The first and foremost solution to fix the laggy stream OBS is to close and restart the OBS studio application. In most cases, shutting and restarting anything will usually fix the encountered issues.
So, here’s how you can close and restart the OBS application.
- Hit the X icon or the close button on the top right corner of your screen to close the application.
However, if you want to ensure that the app is entirely shut down and is not running in the background, you should also end it from the Task Manager.
- Search for the Task Manager in the Windows Search bar. Find the OBS Studio in the Apps section, right-click on it, and from the options menu, click on End task.
Now that you have entirely shut down the application. Now, it’s time to restart the application and check whether the OBS stream delay was fixed.
Method 2: Fix The Faulty Hardware
One of the least discussed solutions to resolve the OBS lags while recording and OBS audio delay is to check the Hardware. Faulty Hardware devices such as Ethernet cables, routers, or ports might hinder the smooth functioning of the OBS clippings.
It makes sense to check if the hardware you are using is properly working or has been damaged.
Method 3: Check The Minimum Hardware Requirements To Run OBS Without Lags
Make sure your system meets the basic required system requirements, such as Central Processing Unit (CPU), Graphics Processing Units (GPU), and Random Access Memory (RAM), for running the OBS Studio app to ensure seamless operation and flawless performance. You might encounter the following issues if your hardware falls short of these requirements.
- Frequent crashes or instability in the OBS result from excessive strain on system resources.
- Inability to handle high-resolution videos and processing.
- Unimmersive or unpleasant viewing experience for your consumers due to low-quality output.
- Last but not least, there is frequent lagging or choppy playback during the live streaming or while recording the videos.
Method 4: Close Unnecessary or Unwanted processes or Applications
Since we just talked about the basic system requirements, one of the reasons your OBS recordings become choppy can be due to unnecessary or unwanted applications running in the background that might be consuming the required memory and resources needed for the effective functioning of the OBS Studio.
Method 5: Connect to a stable Network
An unstable or uneven network gives the user a frustrating streaming experience instead of an immersive viewing experience. A poor network connection results in an inconsistent, choppy, lagging, and poor-quality display.
If your network is a bit unstable. We recommend connecting it to another stable or high-speed network to ensure you experience seamless and trouble-free OBS videos.
Method 6: Use a Wired Connection
Wireless internet connection is receptive or prone to unexpected interferences, network speed fluctuations, and bandwidth limitations. These issues usually result in dropped frames and lagging videos, resulting in poor or unsatisfactory streaming experience.
We recommend directly connecting your system to the router using an Ethernet wire to record high-quality audio or visual content.
Method 7: Update the Drivers To Resolve the OBS Lagging Issue
Updating the driver is one of the best troubleshooters to fix videos with no sound or other errors. Drivers are vital for smooth communication between hardware and software. So, if your system, graphics, network, or display drivers are outdated or incompatible.
1: Search for Device Manager in the Windows Search Bar. Launch the Device Manager window.
2: In the Device Manager window, locate and select the Display adapters.
3: A list of installed Display Driver(s) will be displayed on your screen. Right-click on the driver and click on Update driver option from the drop-down menu.
4: Click the “Search automatically for drivers” option, and Windows will start searching for and installing any pending driver updates.
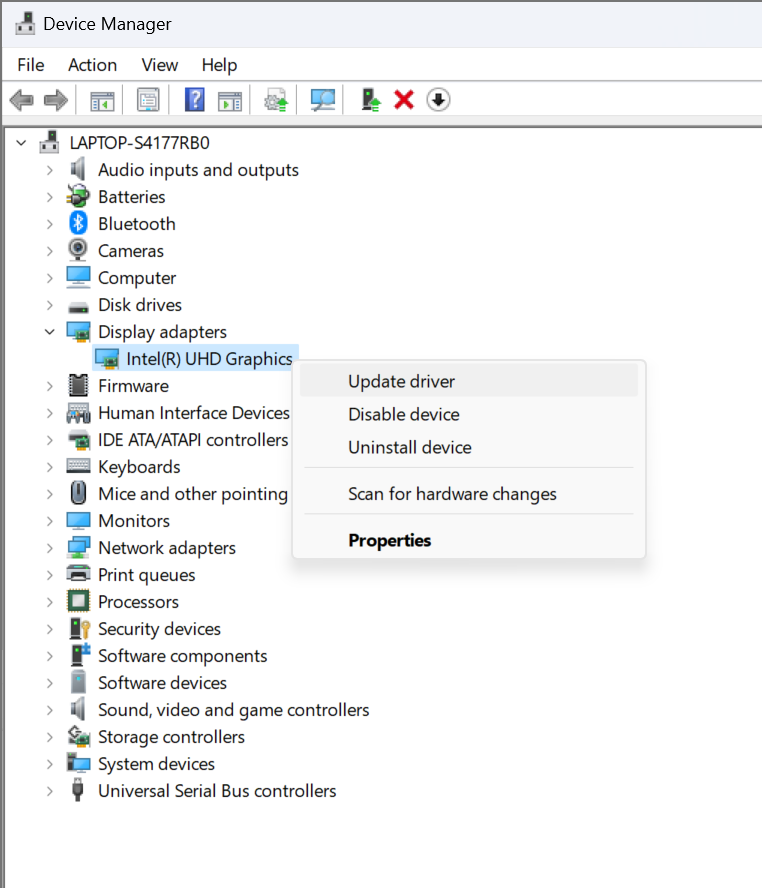
If the display driver has been updated to the latest version, try updating the network drivers and graphics using the earlier steps.
Suppose the issue of OBS videos lagging persists. Then, you can try the following solutions.
Method 8: Broadcast The Lagging OBS Video to a Different Server
Broadcasting your lagging OBS video on a different server can help resolve the issue by alleviating server congestion and reducing latency. When too many users connect to the same server, it can overwhelm the server's resources, leading to delays in data transmission and causing your stream to lag. Switching to a different server, particularly one with fewer active users, can reduce the strain on the server and allow for smoother data transmission, potentially resolving the lagging issue.
Method 9: Modify OBS Settings in Accordance with your System
Modifying or optimizing the output settings can radically improve the performance while reducing the lag issues during the OBS video streaming or recording.
You can try the following changing the following settings.
Bitrate: Bitrate determines the amount of data sent per second during the video streaming process. Usually, a higher bitrate results in higher quality. This also results in higher chances of lag, especially for users with slower internet connections. For starters, we recommend you match your bitrate with your internet speed. For a seamless streaming experience, select 1,500-2,500 kbps for 720p resolution and 3,000-5,000 kbps for 1080p resolution.
Output Mode: The Output mode determines in what way and how much the OBS processes and encodes the video data.
- Simple Output Mode: Best suited for basic streaming and video recording.
- Advanced Output Mode: Allows users to customize encoder settings manually and allows for custom configurations.
Video Encoder: The video encoder converts the raw video data into a more compressed format ideal for streaming and recording.
- Software (x264): Versatile and widely used encoder, popularly known for its perfect balance between efficiency and quality.
- Hardware (QSV, H.265): The latest version of the NVENC codec. Using the H.265 Codec for better compression efficiency and improved higher quality at much lower bitrates.
Encoder Preset: The encoder preset determines the quality and settings for encoding videos.
Usually, lower presets prioritize performance over quality. In contrast, the higher presets prioritize quality over performance.
Method 10: Use Remo Video Repair Tool To Fix OBS Recording Lagging Issue
Suppose the recorded or saved OBS videos are still lagging, choppy, or freezing, even after using all the abovementioned solutions. Then, the users are left with the only option. The last option on this list is to use a professional and specialized video repair tool such as Remo Video Repair Tool.
The tool is meticulously designed with our most sophisticated repair algorithms that can help any Windows or Mac user repair any issue and any level of damage or corruption from any video files.
Conclusion
Open Broadcast Software, or OBS, is a versatile yet effective tool to help content creators and end-users with screencasting, video recordings, and live streaming. But it can also be a taxing application. It becomes extremely vital for users of the tool to modify and optimize the settings and hardware to establish a flawless and lag-free experience. This article answers the most commonly asked question, “How to fix the OBS lagging issue?”. I am sure after following the solutions mentioned earlier, you were able to remove any lagging issues from your videos.