I had a client that experienced this issue. His laptop had shut down and did not start. We tried accessing BIOS but had no luck, and other options did not seem promising. While I had to ask him to take his laptop to a center, I also made it a point to figure out the best steps to take in such a situation. Now, this is where I share my findings.
When is a PC considered to be unbootable?
A PC is said to be unbootable when you cannot boot up your PC through a normal start-up or BIOS.
Reasons Behind an Unbootable Laptop
- Corrupt BIOS
- Startup File Corruption
- Virus or Malware Attack
- Corrupted Operating System
- Malfunctioning Hard Disk
How to Recover Data From an Unbootable Laptop
While several methods do exist. I recommend that you take your laptop to a professional who has the expertise to diagnose and repair your laptop. If you cannot get in touch with a service center or repair shop. You can make use of data recovery software to recover data from your laptop's hard disk. The procedure has 2 parts-
- Remove the Hard Disk From the Laptop
- Recover data using professional data recovery software
How to manually remove a hard disk from a laptop?
(Each laptop has a unique architecture, so we recommend that you open a YouTube video that teaches you how to open your specific laptop model.)
1. Remove Laptop battery
When it comes to laptops removing the battery is the first thing to do before opening it. If the battery is built, it would be wise to approach a technician
2. Remove Access Panel
Unscrew the laptop cover Panels and open it. Carefully disconnect all the required cables.
3. Remove the Hard Drive.
A laptop hard disk is usually secured with screws that may have their cover. remove the covers and unscrew the screws. Make sure that the hard disk is safely disconnected and then carefully remove it from the bracket.
Use Remo Recover to Recover Data from a Laptop that won't Boot
For the Following procedure, you will need-
- A healthy PC or Laptop.
- A Healthy storage drive. ( preferably with a capacity that is equal to or greater than the damaged hard disk)
- The Unbootable Hard Disk.
Step 1: Download and Install Remo Recover on your healthy system.
Step 2: Connect The healthy and damaged Drive to the PC.
Step 3: Select the unbootable drive and click on Scan.
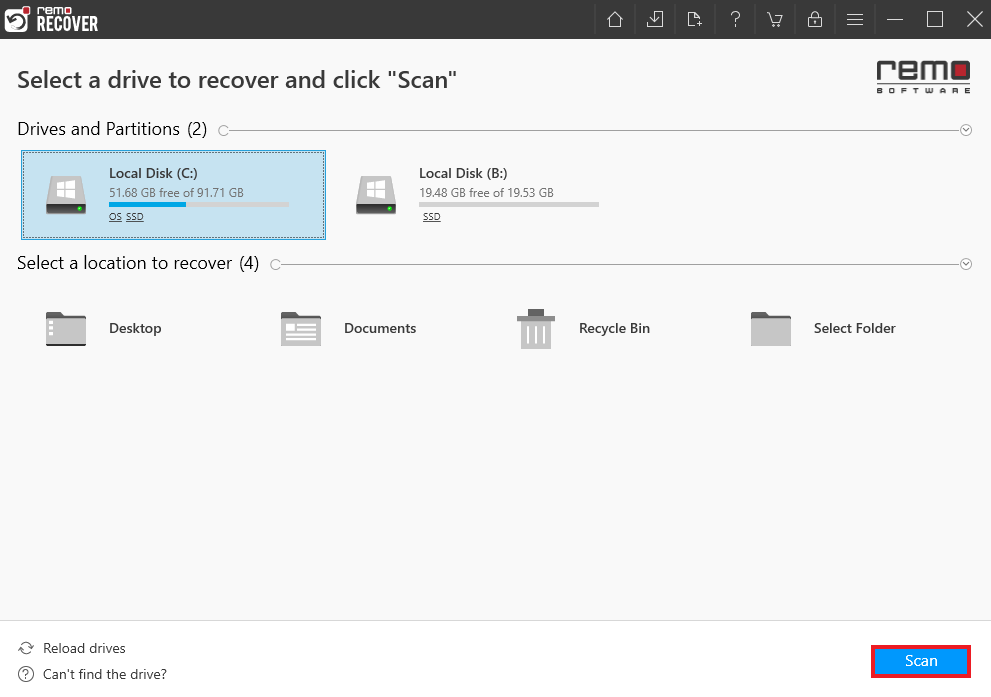
Step 4: The scan will take a while depending on the data stored in the hard disk. You can use the Dynamic Recovery View option to view recovered data during the scan.
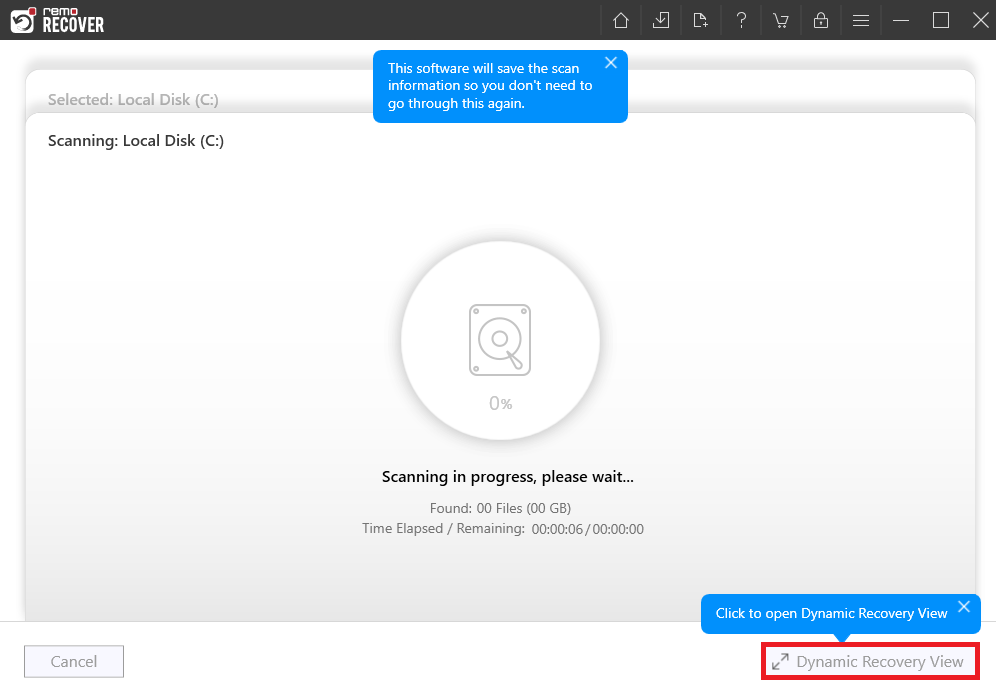
Step 5: After the Scan is complete you can Preview your files to verify the results.
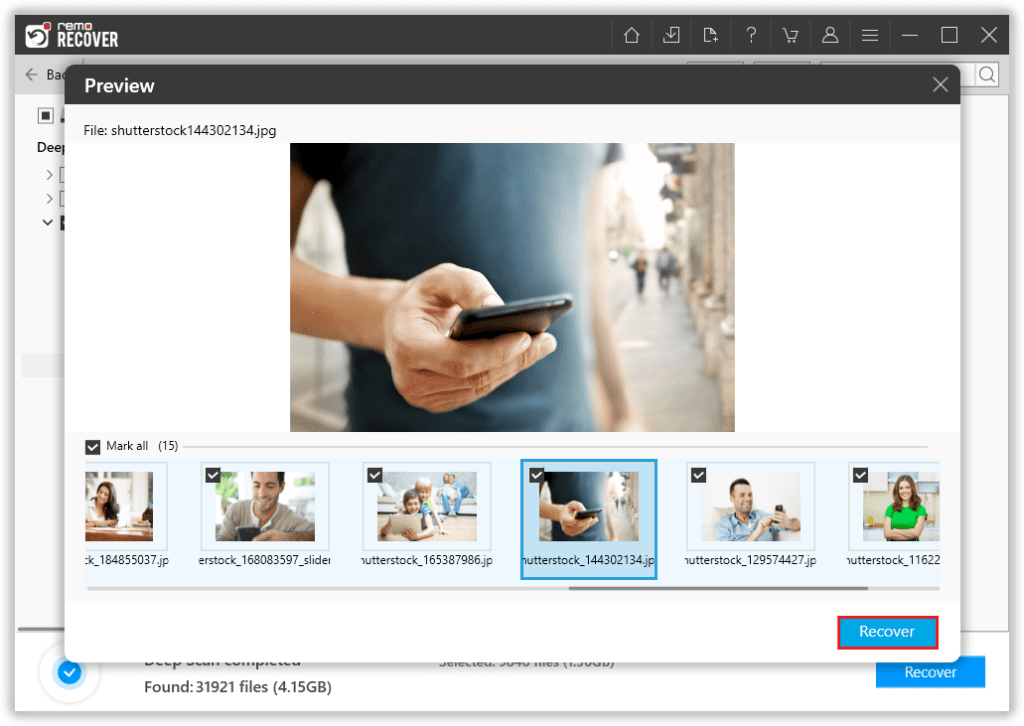
Step 6: Once satisfied, Save all the recovered data onto the healthy storage device.
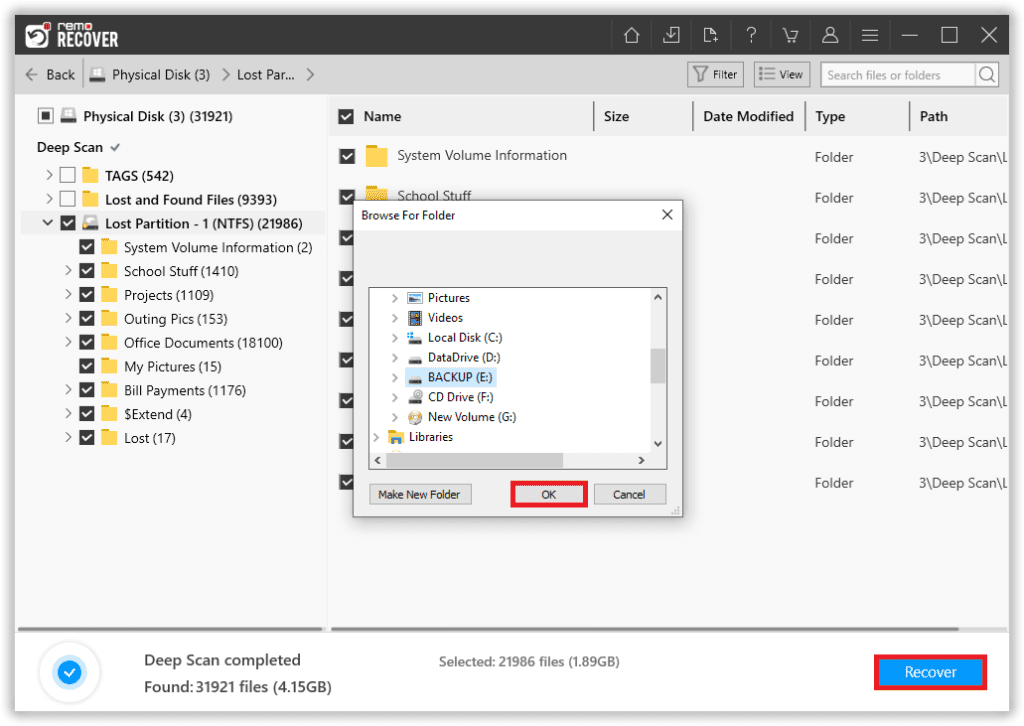
Precautions
A. While Removing the Drive from the Laptop
- Ensure that you store all the screws carefully to make it easier to put your laptop back together.
- Each laptop has a unique architecture, so we recommend viewing a YouTube video that teaches you how to open your specific laptop model.
- If your laptop is old, do expect to run into a lot of dust and lint.
B. While Recovering your data from the hard disk
- Make sure that the healthy backup drive is formatted and empty.
- Ensure that your Laptop is plugged in with its charger during the entirety of the scanning process.
Conclusion
I hope that you were able to ensure your data's safety. When your PC cannot boot, it is usually because of physical elements like wear and tear or overheating. However, due to a sudden loss of power, your file system is prone to corruption since we switch on your laptop, the best solution is to use data recovery software or see a professional.