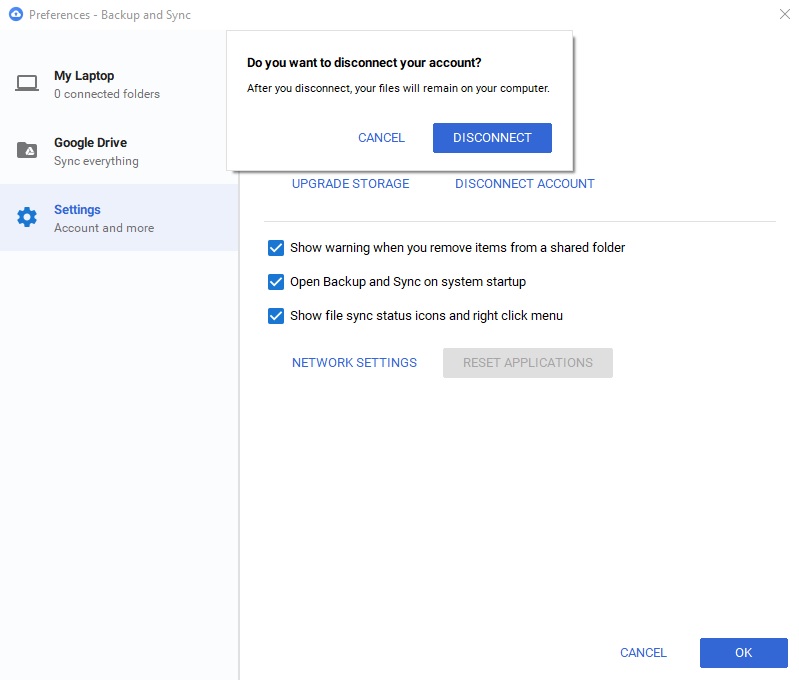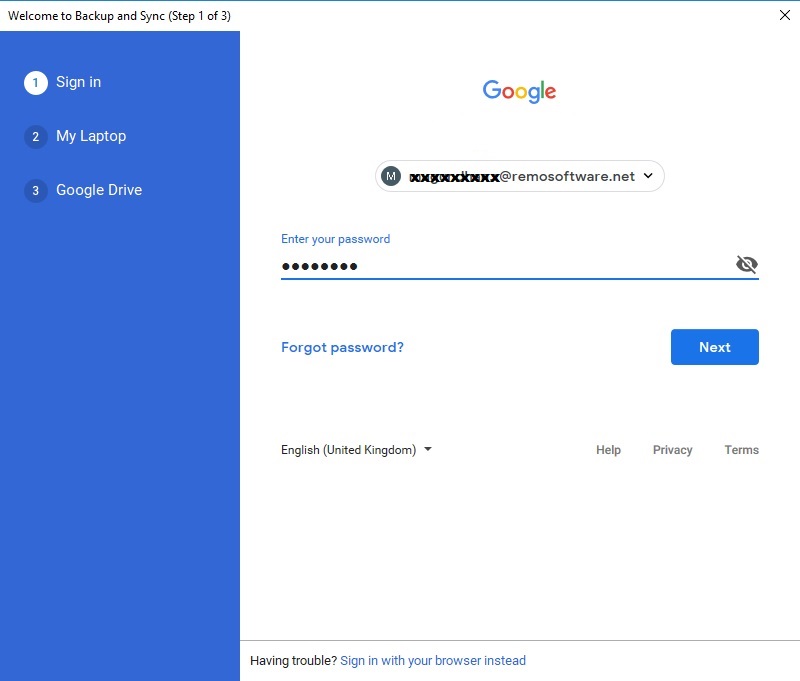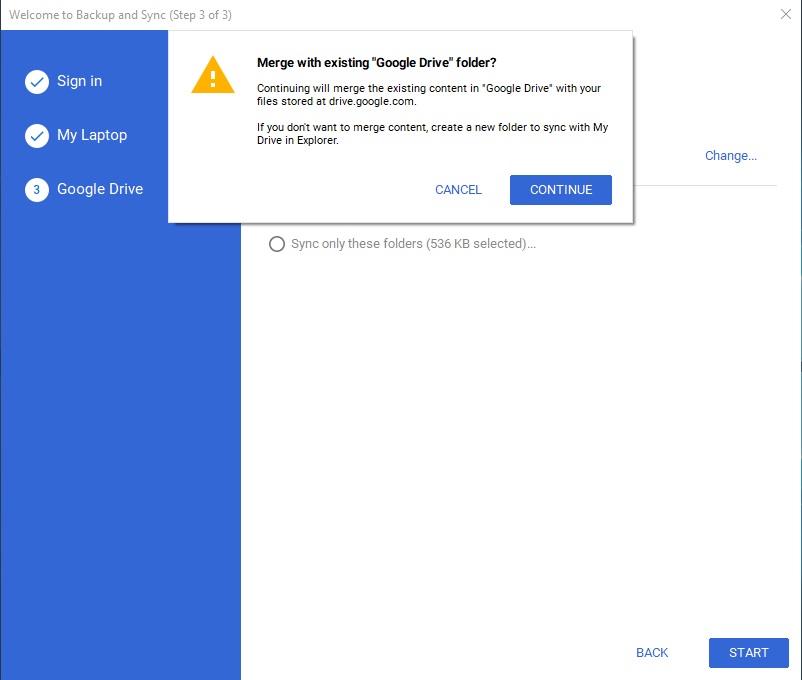Google Drive is a one-stop solution for saving your files online, working online, and sharing files seamlessly with multiple users. But if you are using multiple Google Drive accounts, at some point in time you might need to access all the accounts simultaneously. In such cases linking different Google Drive accounts to your frequently used main Google Drive account saves a lot of time and energy.
Unfortunately, Google Drive does not have a standard feature to merge multiple accounts. However, with a few workarounds and a stepwise methodology mentioned below, you can securely merge multiple Google accounts.
Steps to sync multiple Google Drive accounts using Google Drive on the Web
Step 1: Sign in to your secondary Google Drive account, from which you want to sync files and folders to your mail account.
Step 2: Create a new folder and move all the files & folders you want to sync to the main Google Drive account.
Step 3: Now go back to My Drive, right-click on that folder and select the Share option
Step 4: A dialogue box opens, enter the email address of your main Google account. Give access to Can organize, add and edit.
A mail with an invitation to collaborate is sent to your main Google Drive account
Step 5: Log in to your main account and accept the invitation, it will redirect to Google Drive
Step 6: Go to Shared with me -> Right click on shared folder -> Select Add to My Drive
Now your secondary account is synced with your Google Drive main account. You can access the content of a secondary account at any point in time without signing into it. But if you have synced same files in your secondary account and desktop, there are chances of duplicate files ending up in the primary account.
As you have synced the primary account, secondary account, and desktop, finding and deleting duplicate files is a tedious task. To solve this issue, use a duplicate file remover tool built for cloud storage. This software reduces the time and effort you have to spend in finding and deleting duplicates.
Another method to sync your primary and secondary Google Drive account is by using Google Drive Backup and Sync application
How to sync multiple Google Drive accounts using Google Drive Backup and Sync:
Step 1: Go to Backup and Sync Icon -> 3 Vertical dots (Settings)
Step 2: Preferences -> Settings -> Disconnect Account -> Click OK
Step 3: Now open the Backup and Sync application -> Sign in to the Secondary Google Drive account
Step 4: Select the folders to backup and sync to your Google drive account
Step 5: To all files and folders from your drive to your computer Check Sync My Drive to this Computer or if you want a particular folder to get synced to the computer select the folders individually
Step 6: Click Next and select Continue to merge the new Google Drive files and folders to the existing Google Drive folder on your desktop
Step 7: On the next window it shows a number of files to be merged, Click Continue.
A common Google Drive account folder will be created for files and folders merged from multiple Google Drive accounts. You can access those files on Google Drive either through a desktop app or the web. But if you are adding or deleting files from your old Google Drive account, they will not be reflected into your new Google Drive folder. Because your old account is disconnected from the Google Drive backup and sync application.
Since you have merged two Google Drive accounts to a computer there are chances of duplicate files or folders being created in any one of the drive accounts or on your computer. File duplication occurs due to saving the same file in different accounts that are merged together.
Duplicate files occupy more space on your limited drive storage. To find and delete duplicate files on your drive, you can use an online duplicate file remover tool to delete the duplicate files on your drive storage.
Once all the files are synced between old and new Google Drive accounts. You can start accessing your old Google Drive files and folders on your new account and on computer.