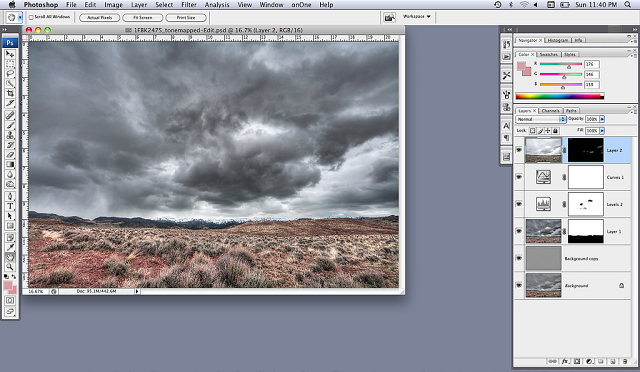
While working in Photoshop, layer masks allow removing pixels from the image safely. It is a very useful option because the pixels are not removed permanently, as is the case with the Eraser tool. Layer masks are used for seamlessly combining one or more images in Photoshop. Sometimes, you might encounter problems with these layer masks. If you happen to run into any problems, then check out these simple fixes –
When Layer Masks Don’t Seem to Work:
- Check if the mask is selected
Make sure the layer mask is selected. There are times when you choose to use a layer mask but observe that you are painting the canvas only black and white. This shows that you have forgotten to select the layer mask you intended to.
This is a common mistake done by many wherein only the actual layer is selected. So ensure that the actual mask is selected so that you can use it to effectively edit your work. You will get to know a mask has been selected when a frame appears around the mask.
- Is the layer locked?
Check if the layer is locked, because you cannot apply changes to a locked Photoshop layer. Of course, locking a layer is good when you want to keep certain parts of the work from changing. But it is annoying when you want to use a layer mask. So you need to unlock the layer before you could use a mask for editing.
- Layer above layer!
You think that your layer masks are not working when actually there is another layer above covering them. You shouldn’t be covering your work with another layer. But why does this happen? This happens when you use duplicates because you confuse the copy you are working on with the one which is affected by the mask. So you need to hide the visibility of a layer/layers which is above the layer masks to ensure you are working with the right layer.
Note: While trying to troubleshoot issues with layer masks, if anything goes wrong and your Photoshop PSD file gets corrupted, then you can use a third-party tool to fix Photoshop files easily and quickly.
Here’s Another Method You Can Try Out to Fix Photoshop Layer Mask Problems:
- Check color mode
First, check the color mode on the image which you want to manipulate. This is necessary because not all commands used with Adobe Photoshop tools work for all the image modes.
- Restoring default settings
When it comes to layer mask issues, restoring default settings can help. For Adobe Photoshop 6 and higher versions – go to Options, and click on the tool icon. Now choose Reset Tool (to reset a single tool) or choose Reset All Tools (to reset all tools). For ImageReady, to reset the layer mask tool, click Edit – Preferences – General – Reset All Tools.
- Resetting preferences
If restoring default settings don’t work, then resetting preferences can do the trick to fix layer mask issues. For Photoshop 6 and higher versions, hold down Ctrl + Alt + Shift keys during opening Photoshop or later. If you are prompted to delete the preferences, then click Yes.
For Photoshop versions 5 and 5.5, locate specific files in the Settings folder present in the installation folder. These files include Color Settings and Adobe Photoshop 5.0 Prefs. You can either delete or rename the files in order to reset preferences.
So, these are the fixes that may help you fix Photoshop layer mask issues. In case you, still find problems with the Photoshop files and are refusing to open them, then the Remo PSD Repair tool will be helpful. Before performing any of the above steps, first, make sure you have a backup of your original file and then proceed further.
Conclusion:
Dealing with layer mask problems in Photoshop can be frustrating. This article provides the guidance you need to overcome these issues and seamlessly continue your work on image files.
Frequently Asked Questions
To unlock a layer mask in Photoshop click on the padlock symbol next to the layer to unlock its properties.
Yes, it is possible to use masking multiple times in Photoshop.
There are 3 types of masks in Photoshop:
1. Pixel Masks
2. Quick Masks
3. Vector Masks
To remove part of a layer mask in Photoshop simply use a black brush and brush over the area of the mask layer you wish to remove.