Imagine you made a beautiful presentation document but it looks completely different as you were about to present it. The pictures are not aligned, and the text formatting is incorrect.
To cope with such a situation, Adobe brought us the PDF (Portable Document Format) file format and we are all grateful for it. It is portable, preserves text and image formatting, and is independent of the software application, hardware, and Operating system.
So, if your PDF file gets corrupted, it can be quite bothersome. But no need to fret, there are ways to handle such a situation and resolve your problem.
Give This A Try Before Attempting To Repair Corrupted PDF Files
Before we dive into repairing the corrupted PDF file, let's take a step back. We first need to understand what is file corruption and whether your PDF file is in fact corrupt or not.
To achieve this, there are some steps you should consider taking before you start repair attempts. They will help you identify whether your PDF file is corrupt or not. These steps include.
- Open PDF via different Applications- It may be possible that your file is not corrupted. Try to open the PDF file using different applications like WinZip PDF Pro or WPS Office PDF. If the file opens properly, the problem is with your PDF reader rather than the file itself.
- Redownload PDF file- Try to redownload the file from the source. This will help in case corruption is caused by any interruptions during the download process.
- Scan Device using an Antivirus- Scan your device using a trustworthy antivirus. If the antivirus finds any virus or malware it can (depending upon the type and extent of infection) remove the virus without deleting the file. This will also resolve file corruption.
- Update and Repair Adobe Acrobat- Reinstall and update your Adobe Acrobat. If the issue is originating from the PDF viewer, it will be resolved by doing so.
If none of these steps work, your PDF is likely corrupt and you should move on to repair methods.
Methods To Repair Corrupted PDF Files
Repairing corrupt PDF files can be a challenging task, but it's not impossible. Given below are some methods employing which you can repair corrupt PDF files with ease.
Restore from Previous File Version
You can Restore the Previous File Version of a file. To do this follow the steps.
- Right-click on the corrupt file.
- Select Properties.
- Navigate to the Previous Version tab and select the version to retrieve from.
- Click on Restore to start the process.
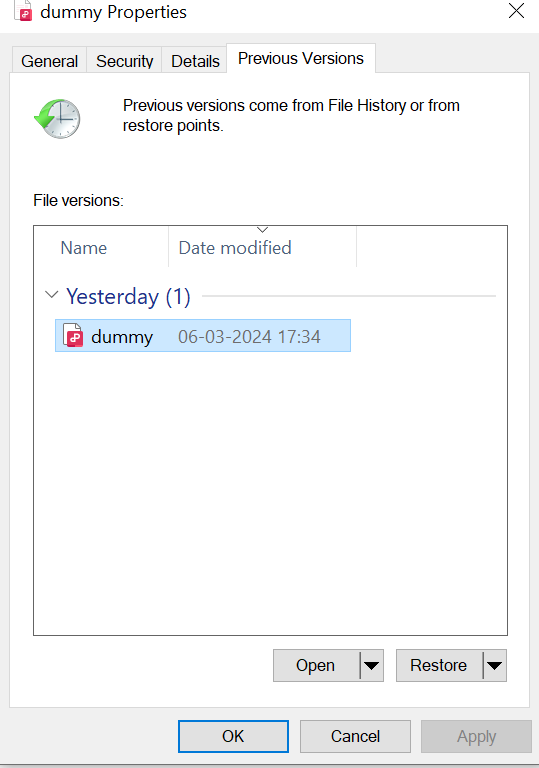
Repair PDF Using Online Tools
There are many free PDF Repair tools present online. The steps you need to follow to repair are mostly the same irrespective of the tool. Upload the corrupt PDF file. A repaired copy of the file will be given after process completion. You can Preview and Download this copy.
It is not guaranteed that any of these methods would work. So What should you do in such a situation? No need to panic we have some tips for you that you can use as a last resort.
Steps You Can Take As A Last Resort
There are some steps you can take in case none of the above methods work for you.
But do note these methods may not always work and can sometimes increase the extent of file corruption. Hence, we advise you to make a copy of your PDF file beforehand.
Change to Microsoft Word
You can try changing the format of the file to retrieve data. Convert your PDF file to Word to recover its contents. In case your Word file is also corrupt, you can attempt to repair the Word file. To convert PDF to a Word file.
- Open Adobe Acrobat Online.
- Click on Export a PDF.
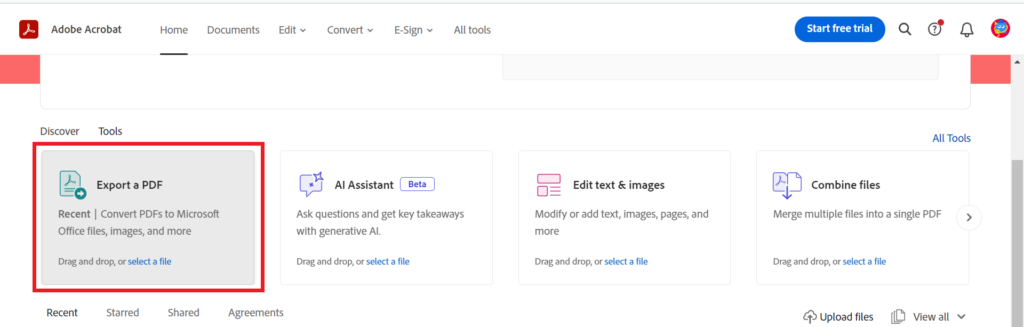
- Upload the corrupt PDF file.
- Select the File Format as Microsoft Word.
- Click on Convert to DOCX to convert your files.
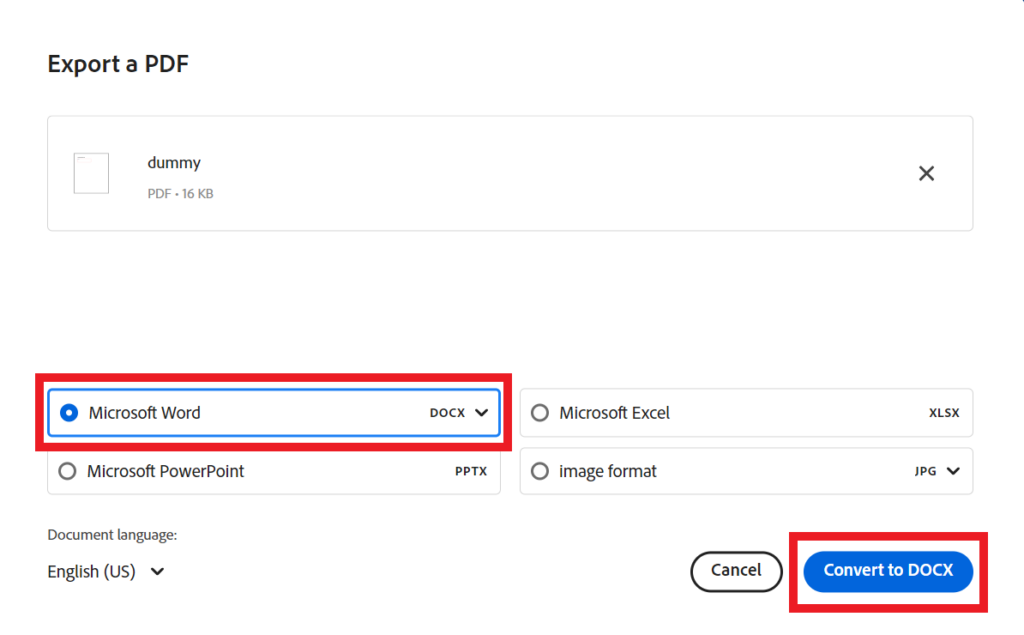
- The converted Word file will open. Click on Download to download the file.
The converted file is in Word format and can be edited.
Convert to An Image
Similar to the above-mentioned method you can convert the file into an image. Instead of selecting the Format as DOCX select JPG format and click Convert to JPG.
Once you obtain the image file you can use the OCR function of Adobe or any other third-party OCR application to create a new PDF using this Image.
Check and Edit the File Header Manually using a HEX Editor
You can edit the raw data of a file using a HEX editor. You can open your file in a HEx editor and check if the file header is correct. In case the file header is incorrect, file corruption may be originating from this discrepancy.
You can easily edit the bytes to fix the issue. A PDF file header starts with 0 bytes and consists of at least 8 bytes. These first 8 bytes define the file as a PDF along with its version.
For example- if the header byte is 25 50 44 46 2d 31 2e it will translate as %PDF-1.which is a standard for PDFs. In case you encounter some other value you can change it.
Always be careful when using HEX editors. Unknowingly making changes in the HEX code of a file can make a file corrupt or damaged.
In case none of the methods worked for you then I guess it's time to contact Data Recovery and File Repair professionals.
But you should keep in mind not all corrupted files can be repaired. Depending upon the extent of corruption some files are beyond repair.
Hence, you should always keep a backup of your data.
Conclusion
We have provided you with all the tools necessary to repair corrupted PDF files. Keep in mind not all files can be repaired. In such cases, you can try data recovery methods.
In case you are not able to repair or recover your files and are facing problems, feel free to contact us. We are always happy to help.