NTFS (New Technology File System) is the default file system used by Windows computers, and many external hard drives are formatted with this file system. Most Mac users operate NTFS drives as external drives rather than Mac internal drives.
At times, one might encounter data loss from the NTFS drive due to; accidentally deleting the saved files, removing the NTFS drive without ejecting it, the drive's file system getting corrupt, the NTFS drive getting corrupt,
If you are someone who has deleted or lost their data from any storage device that was formatted with the NTFS file system, continue reading to learn how to recover an NTFS drive on a Mac computer using a specialized NTFS recovery tool.
Is it Possible to Recover NTFS on Mac?
Yes, it is possible to recover data from the NTFS files system on Mac with the latest updates on Mac computers; recovering data from NTFS drives on MacOS has become much easier.
Previously, Mac didn't have native support for NTFS drives, which meant accessing data stored on these drives was difficult. But with newer macOS versions, NTFS drives can be read with ease, making data recovery much simpler.
How To Recover Data from an NTFS Drive on Mac?
Remo Recover for Mac can help you perform NTFS drive or partition recovery on Mac running any version of macOS, whether it's recovering data from internal drives or recovering data from external hard drives. The tool is capable of recovering files that were lost for any reason, right from a simple deletion to severe drive corruption.
All you need to do is stop using the NTFS drive immediately, click on the download button, and install the tool on your system.
Steps to Recover Data From an NTFS Drive on Mac
Step 1. First, download, install, and launch Remo Recover Mac on your macOS computer.
Step 2. If you're trying to recover from an external NTFS drive or SSD, you'll need to connect the drive to your Mac as an external drive using an appropriate adapter or enclosure.
Step 3. Launch Remo Recover for Mac on your computer. From the list of displayed drives, locate and select the NTFS drive from which you want to recover data. If your NTFS drive is not visible, click on the "Can't Find Drive" option to locate the physical drive, and then click on "Scan."
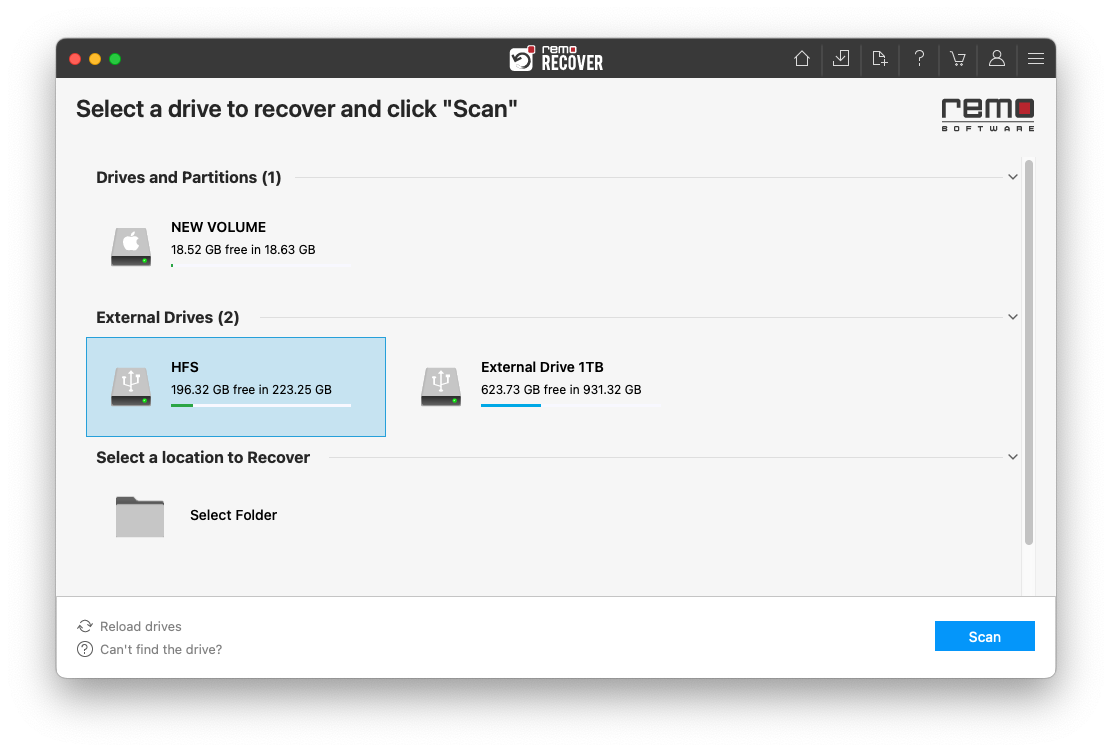
Step 4. Once the scan is initiated, you can monitor the progress by clicking on "Dynamic Recovery View."
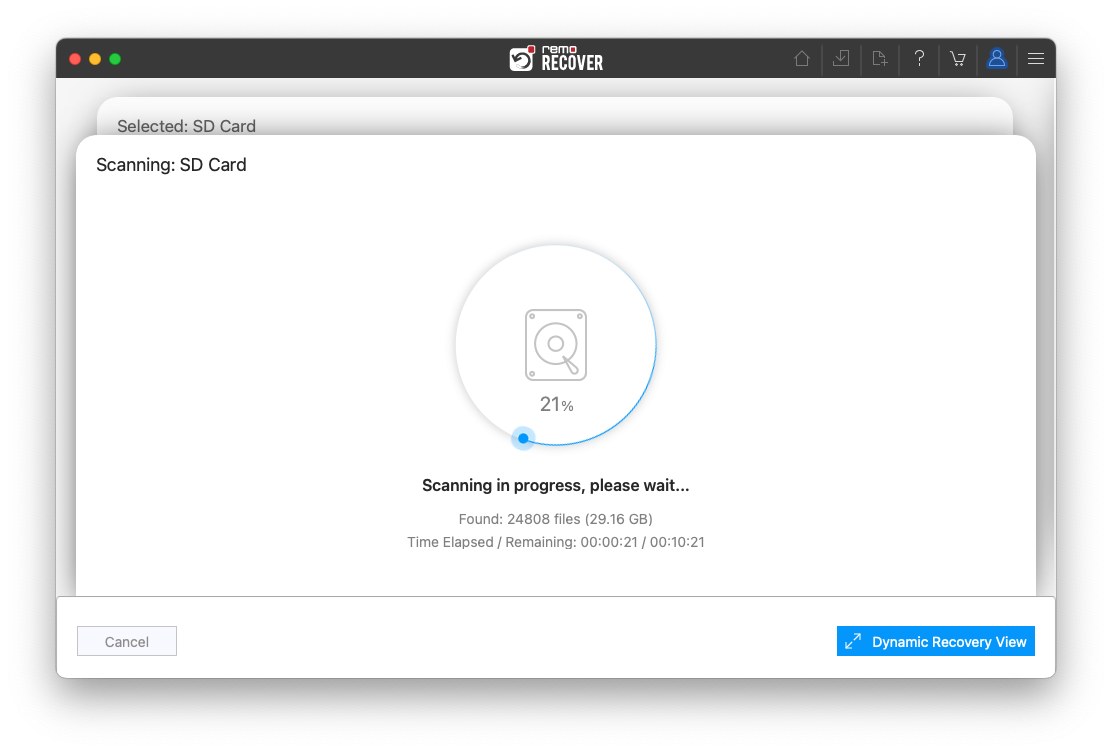
Step 5. After the scanning process is complete, you will find the recovered data from the NTFS drive in the appropriate folders.
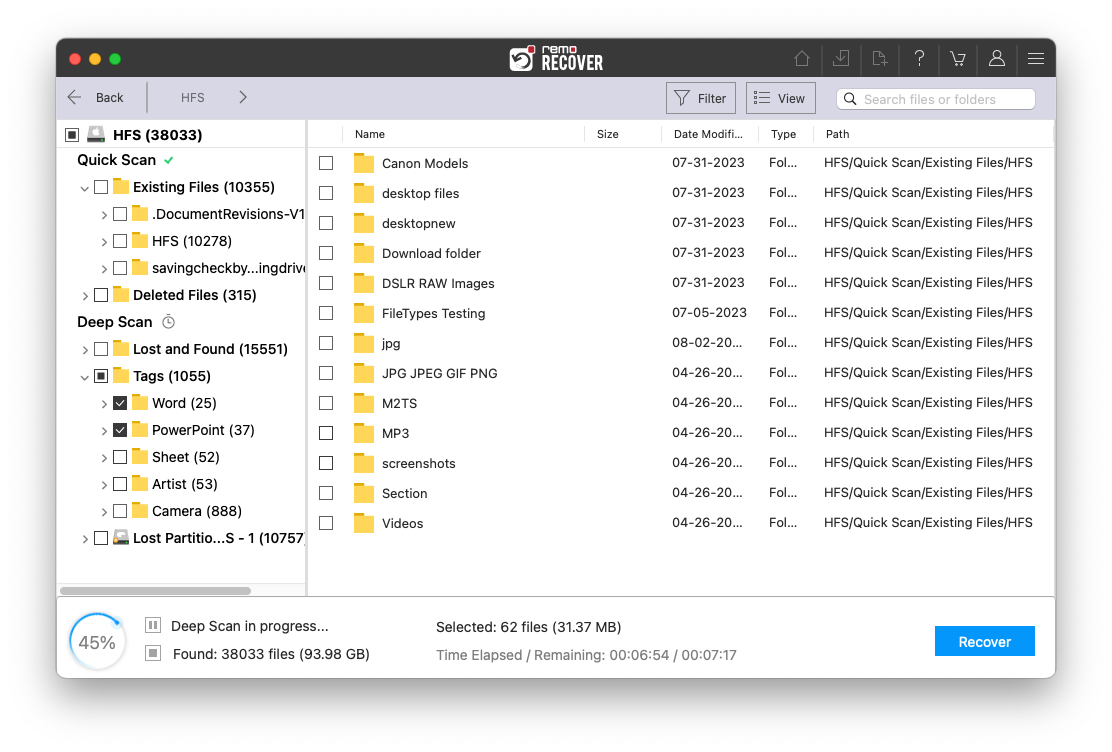
Step 6. Utilize the Preview feature to verify the files and folders recovered during the scan.
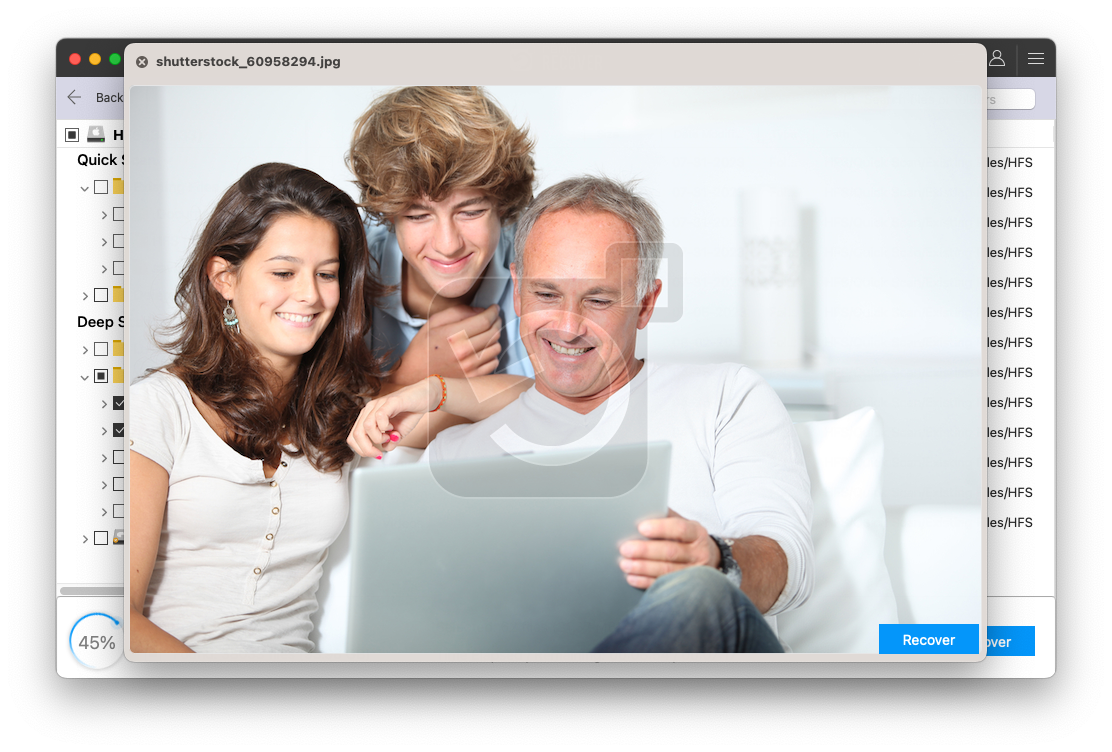
Step 7. If you are satisfied with the recovery results. Select the files and folders you want to recover, and then click on "Recover" to save them to your desired location on your Mac.
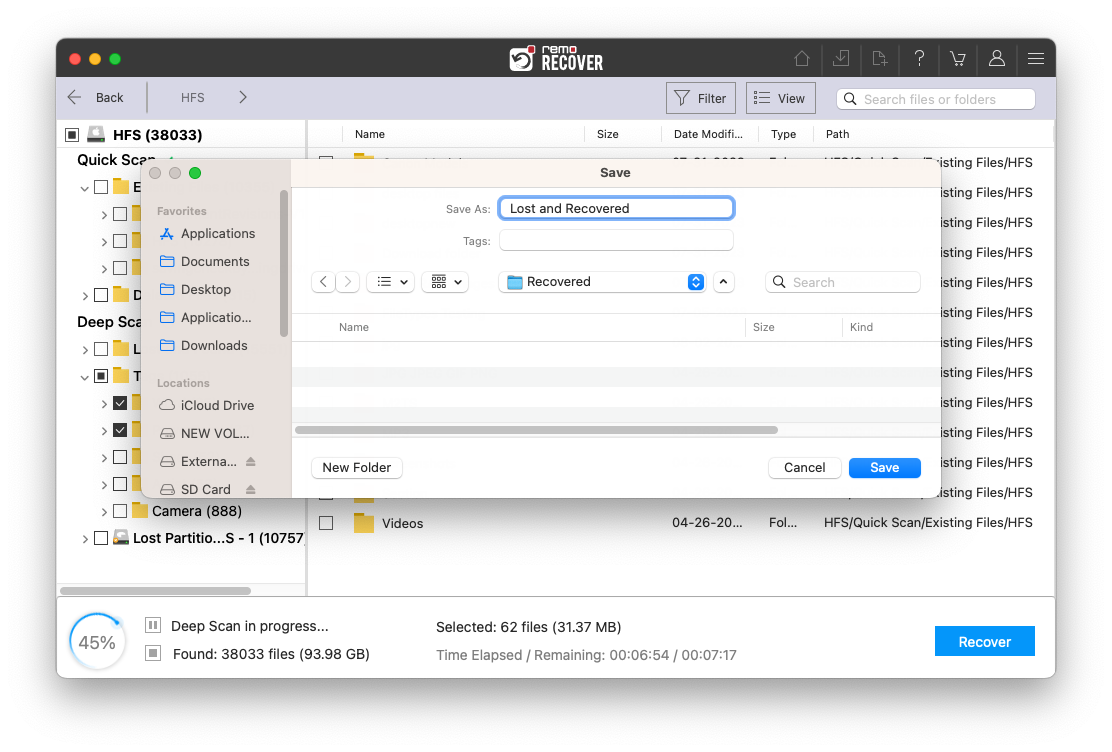
I am sure, after using the steps mentioned above, you were able to recover your NTFS drive data. If you are curious to know more about NTFS Drive's compatibility with Mac machines, you can keep reading the next section.
Bonus Tip: Is NTFS Compatible With Mac?
Macbooks have traditionally struggled with reading and writing data to NTFS-formatted disks. In this section of this article, we'll take a closer look at NTFS compatibility with Mac and explore some of the ways you can access and work with NTFS drives on your Mac computers.
NTFS Read-Only on Mac:
One of the most common issues Mac users face when working with NTFS drives is that they can only read data from the disk but cannot write or modify files. This is because Mac does not natively support NTFS write access due to differences in the way the two operating systems handle file permissions.
However, there are a few ways to work around this issue. One option is to use a third-party tool or driver that enables NTFS write access on your Mac. While this is not necessary, it can be helpful if you need to frequently write to NTFS drives from your Mac.
Below, we have mentioned various methods using which you can not only read your NTFS drives on a Mac but also write the data. Keep reading!
Accessing NTFS Drives on Mac | Can You Write to NTFS Drives on a Mac?
Fortunately, there are several ways to access NTFS drives on a Mac. Here are some of the most common methods:
- Use Third-Party Tools: If you need to regularly write to an NTFS drive on your Mac. You may consider using a third-party tool such as Paragon NTFS for Mac or Tuxera NTFS for Mac. These tools are specifically designed to enable full read and write access to NTFS drives on Mac and can offer a more seamless experience compared to the manual method of mounting the drive.
- Use a Network Connection: One easy way to access NTFS files on your Mac is to connect to a Windows PC via a network. This allows you to access files stored on a Windows NTFS-formatted drive from your Mac without any additional software.
- Use a Windows Virtual Machine: Another option is to use a virtual machine like Parallels or VirtualBox to run Windows on your Mac. This enables you to access NTFS drives from within the Windows environment, which gives you a full read and write access.
- Use an External Drive Formatting Tool: You can also format external hard drives with a file system that is compatible with both Windows and Mac, such as FAT32 or exFAT. These file systems support read and write access on both operating systems. So you can easily transfer files between Windows and Mac.
By understanding the limitations of macOS and the differences in file systems between Windows and Mac computers, you can easily choose one of the methods mentioned above that works best for your needs.
Conclusion
Those days are gone when there were compatibility issues between Windows and Mac! With the latest macOS updates, accessing and reading files saved on NTFS drives is no longer a problem. Plus, our article offers step-by-step guidance for recovering data from NTFS drives on your Mac. We also provide helpful instructions for gaining write access, so you can manage your NTFS drive with ease.
Frequently Asked Questions
Yes, Mac computers can read NTFS-formatted drives but cannot write to them by default. To enable writing to NTFS drives on a Mac, you can use third-party software. Alternatively, you can format the drive to a file system like exFAT or FAT32 that is natively supported by both Windows and macOS.
To copy Mac files to an NTFS external hard drive, you can use third-party software like Tuxera NTFS or Paragon NTFS for Mac, reformat the external hard drive using Disk Utility, or use a file transfer service like Dropbox or Google Drive. These methods will allow you to transfer files from your Mac to an NTFS external hard drive.
Yes, you can recover deleted files from an NTFS drive on a Mac using professional data recovery software like Remo Recover. However, it is important to note that the sooner you attempt to recover the deleted files, the higher the chance of success.
In case your NTFS drive is not recognized on your Mac. There are a few troubleshooting solutions you can try, such as:
1. You can try disconnecting and reconnecting the drive.
2. By restarting your Mac computer
3. By using a different USB port.
If these steps don't work well for you. Use a reliable data recovery software to recover data from an undetected hard drive.
To recover data from a damaged or corrupted NTFS drive on a Mac. One of the most effective solutions is to use data recovery software such as Remo Recover Mac.
To start the recovery process on your macOS simply download and install the software on your macOS, connect the NTFS drive to your Mac computer, and launch the tool. The software will scan the corrupted NTFS drive to find and recover lost or damaged data.