“I regularly edit videos on iMovie without any issues. But this time, I tried speeding up one of the clips in the video. As soon as I did this, the clip got corrupted and didn’t appear on the preview screen on the right. I even undid the changes, closed the iMovie editor, and re-opened it, but nothing seems to help.”
Scenarios such as this are fairly common for users who edit videos on a regular basis. And this is a bad sign if you are working on a deadline or when you are time-crunched. Video editing in itself is a daunting task; imagine experiencing errors during this; it can make you feel all the more helpless and leave you annoyed.
If you have worked directly on the source video file without taking a backup, then the only option left for you is to repair the edited MOV or MP4 video file that has gone corrupt.
Video Corruption While Editing: Causes and Prevention Tips
Following are some of the reasons that cause video corruption while editing or modifying the MOV or MP4 video:
1. Power Failure During a Video Edit
Power failure during editing or recording videos is a common reason for corruption in video files, but it does not mean all power failures during these operations lead to corruption. It is all about the timing. What we mean by that is if the power failure occurs when the system is reading/writing from the storage media, then the chances of corruption are more.
Hence, as a responsible user, it is best to have a power backup so you don’t have to deal with the consequences. This will prevent corruption issues from power failure and surges and also protect your system.
2. Playing/Editing/Transferring Videos Excessively
Videos, like any other file on the computer, are stored in the form of billions of bits of 0’s and 1’s. So, each time you play/transfer/edit the video file, these 0’s and 1’s should be perfectly copied. Even if one bit is misplaced or copied improperly, you may see corruption issues in the file.
To prevent this problem, it is best to avoid playing/transferring/editing videos multiple times excessively. Also, it is best practice to avoid video editing on the source media where files are stored.
Note: Truncated video files often result from improper downloads or transfers. If you're dealing with a truncated video file, refer to this article for helpful tips on how to fix it.
3. Software Crash While Editing:
If the editing software crashes frequently, it can leave your file corrupted and in a difficult-to-recover situation. Hence, it is important that you use reliable video editing software. And also ensure that the editing software's hardware requirements are satisfied prior to utilizing it.
If you use plugins for additional graphics or special effects, confirm that they are secure and come from a reliable manufacturer. Some plugins may require a higher processing capacity than others, so check if these basic requirements are met before using plugins, and your editing software should work fine. By conforming to these basic measures, you can prevent the software from crashing and causing corruption issues.
4. Errors During the Video Editing Process
Missing codecs can cause synchronization issues with the audio and video interface. In order to solve this problem, you will first need to separate the file into smaller parts. Then decrease or increase the frame rate until it synchronizes with your audio file. Then the issue will be resolved.
In addition to this, you can also follow some good practices, like having your video content all planned and chalked out before editing so it doesn’t get messy when you actually edit the video.
Secondly, to enhance the quality of your output video, it's essential to organize all your content, such as images, audio, video, subtitles, effects, and more, into well-structured folders and sub-folders. This practice not only helps you easily locate your files during the editing process but also reduces the risk of MP4 or MOV file header corruption. By keeping your content organized, you can ensure a smoother editing workflow and ultimately improve the overall quality of your final video.
5. Repair Corrupt Video (MOV or MP4)
If you're dealing with a corrupt video file that seems impossible to fix, don't worry. Remo Video Repair is here to help. This specialized video repair tool is designed to effortlessly repair corrupt, damaged, and unplayable video files of all popular formats, such as MP4, MOV, AVI, DivX, and Xvid. With Remo Video Repair, you can restore your videos to their original quality with ease.
With Remo Video Repair software, you can also fix pixelated video files, audio-video mismatch issues, videos not playing on Mac, choppy video playback, video files not playing audio, etc.
To repair a video file corrupted while editing, follow the below steps:
Step 1: Download and Install Remo Video Repair software. And click on the Select File option to choose the corrupt video that you want to fix.
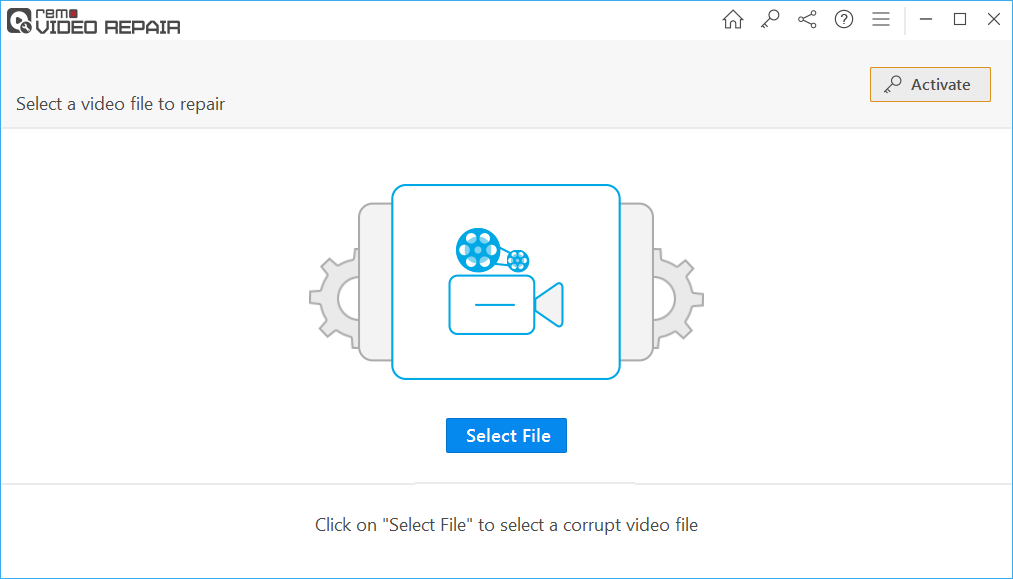
Step 2: Click on the Repair button, and wait for the repair process to complete.
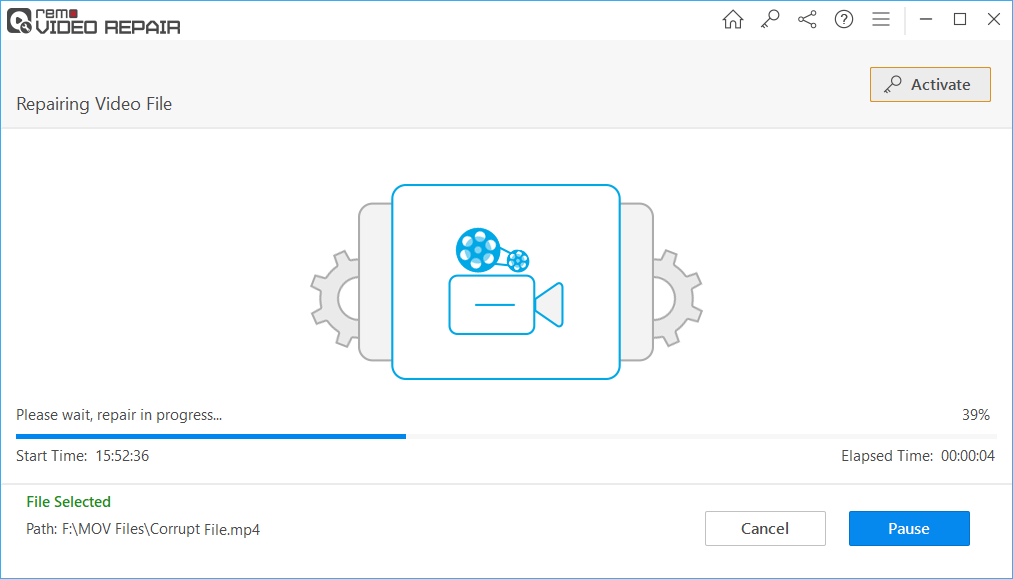
Step 3: After its completion, you can verify the repaired video by clicking on the Preview button. If satisfied with the repair result, you can click on the Save button to restore the video.
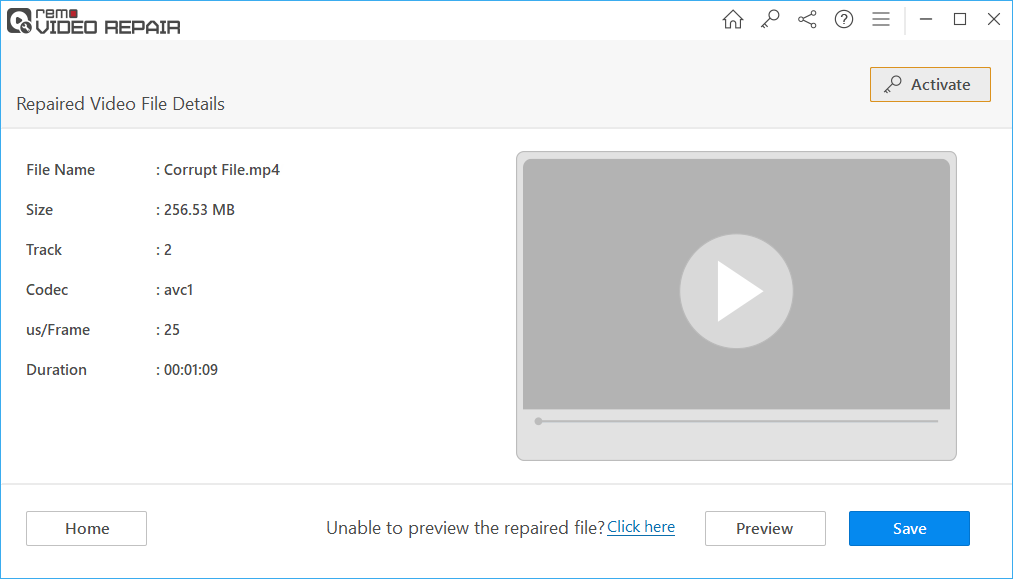
Conclusion:
In this video editor's handbook, we have provided essential insights for repairing corrupted video files, especially those encountered during editing. It also covers various common causes that must be avoided to overcome such scenarios and offer prevention tips. If you encounter any corruption while editing a video file, you can rely on Remo Video Repair software to fix your damaged video without altering its quality.