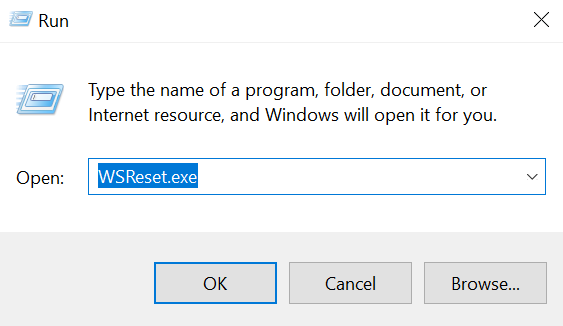The Windows Store offers a wide range of software, games, and tools, and it comes bundled with the latest editions of Windows, such as Windows 8 and Windows 10. However, one common issue that users encounter is an error message stating, "This product needs to be installed on your internal hard drive," even when everything appears to be functioning correctly during app downloads and installations on your computer.
This error can prevent you from downloading certain apps. If you encounter this error while using the Windows Store, try the following fixes to resolve the "This product needs to be installed on your internal hard drive" error.
Fix “This product needs to be installed on your internal hard drive” Error
Fix #1: Verify Windows Store Location
By default, the Windows Store should be located on your C drive. Any deviation from this default location can lead to an error. Follow these steps to check and modify the Windows Store location if necessary:
- Press the Win + I keys to open System Settings.
- In the Windows Settings window, click on "System."
- From the next window, select "Storage" on the left-hand side.
- Under "More storage settings," click on "Change where new content is saved."
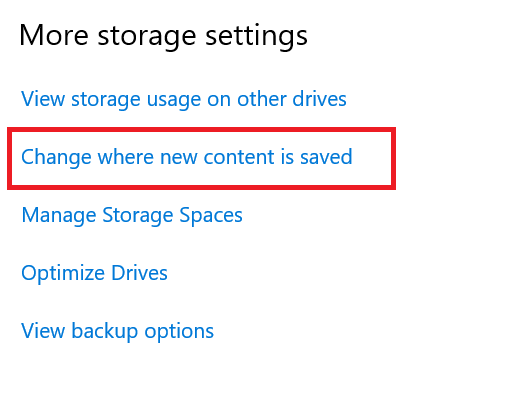
- Ensure that, by default, all your apps and documents are saved to the C drive.
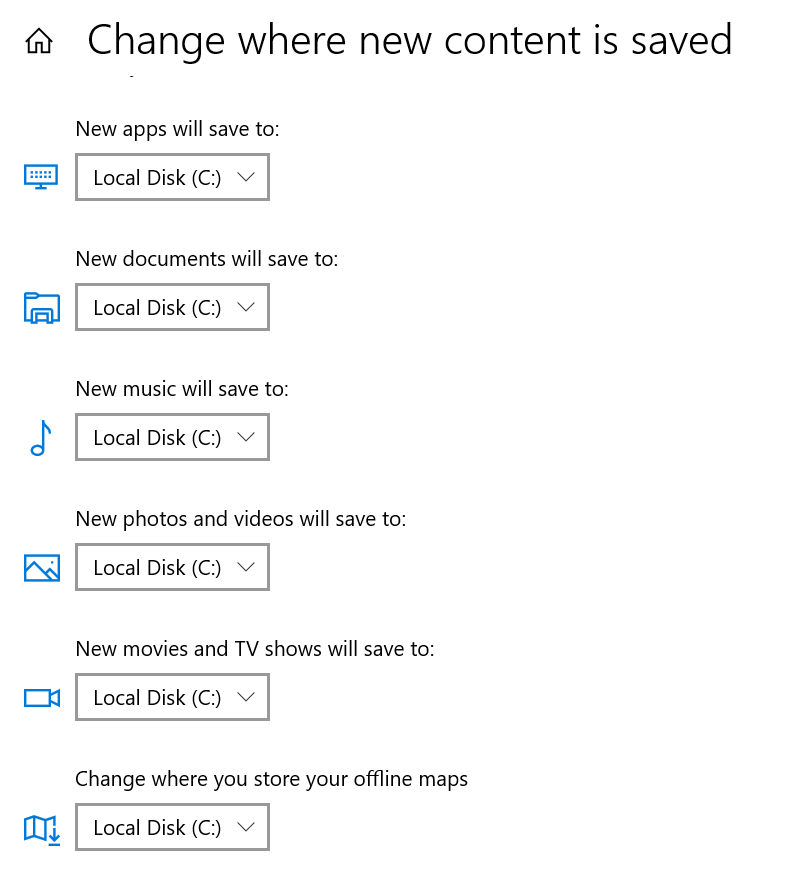
- If not, modify these settings.
- After making changes, click on the "Apply" button.
- Return to the Windows Store and attempt to download the app again.
If the location wasn't the issue, proceed to the next method.
Fix #2: Use Windows Store Troubleshooter
Windows includes built-in troubleshooters to diagnose and repair common problems, including Windows Store issues. Here's how to use the Windows Store Troubleshooter:
- Press the Win + I keys to open System Settings.
- Navigate to "Update & Security."
- In the left-hand menu, select "Troubleshoot."
- Scroll down and find "Windows Store Apps" in the troubleshooter list.
- Click on "Run the troubleshooter" under Windows Store Apps.

- Follow the on-screen instructions to detect and resolve any issues with the Windows Store.
After running the troubleshooter, check if the error persists. If it does, proceed to the next method.
Fix #3: Clear Windows Store Cache (Including 3rd-party Apps)
Clearing the Windows Store cache can often resolve various issues, including the error you're facing. Here's how to do it, including clearing the cache for 3rd-party apps:
- Press Win + R to open the Run dialog.
- Type "WSReset.exe" and click "OK." This will automatically clear the cache from the Windows Store.
- Additionally, you can clear the cache for 3rd-party apps:
- Press Win + R again to open the Run dialog.
- Type "%localappdata%" and press "Enter."
- Locate and open the "Packages" folder. d. Look for folders related to the app causing the error and delete them (make sure you don't delete system-related folders).
After clearing the cache, return to the Windows Store and try to download the app again.
Also Read: Fix Windows Not Detecting Or Recognizing The Second Hard Drive
Fix #4: Revert Recent Windows Updates
If you started encountering the Windows Store error after a recent update, consider uninstalling the latest updates:
- Go to Control Panel and select "Programs & Features."
- Choose "View installed updates."
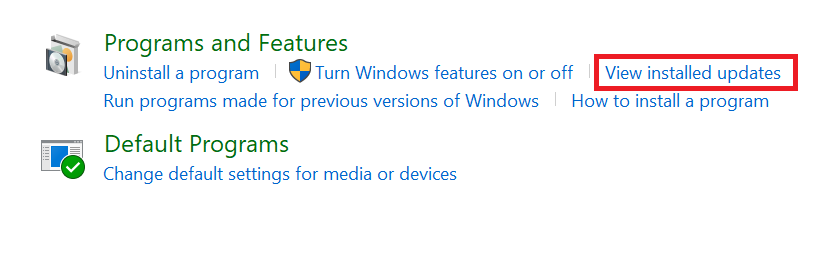
- Locate the latest updates, right-click, and select "Uninstall."
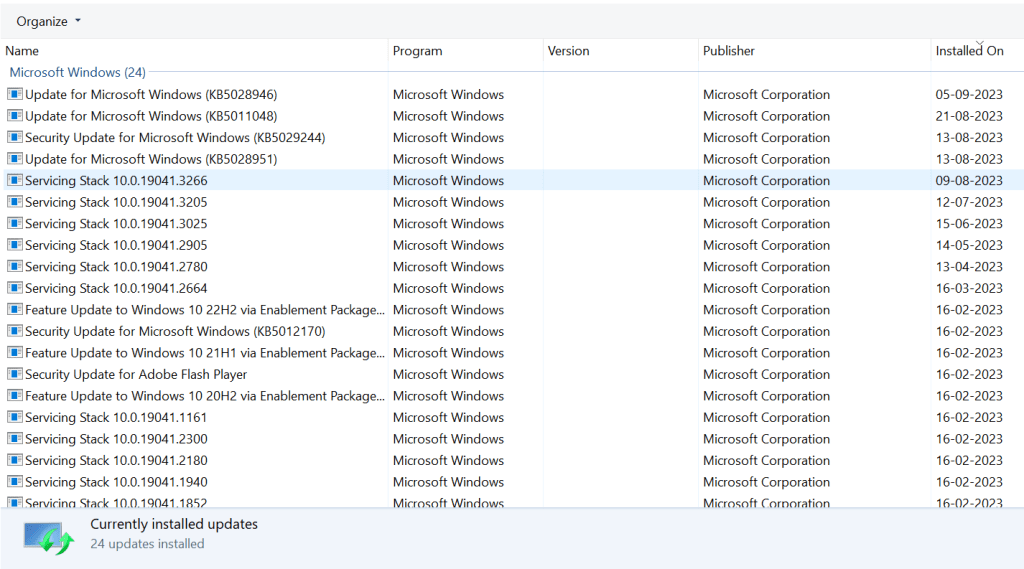
- After uninstalling, try to install apps from the Windows Store again. If recent updates were the culprit, consider blocking them until Microsoft resolves the issues.
Fix #5: Clear Windows Store Cache
If the previous methods haven't helped, try clearing the Windows Store cache:
- Open the Run window and enter "WSReset.exe."
- Click "OK," which will automatically clear the cache from the Windows Store.
Fix #6: Reinstall Windows Apps
You can also attempt to reinstall Windows apps to fix the error:
- Open Command from admin account
- Type Get-AppXPackage -AllUsers | Foreach {Add-AppxPackage -DisableDevelopmentMode -Register “$($_.InstallLocation)AppXManifest.xml”}.
- Hit Enter and restart your Windows
Suppose none of these methods resolves the "This product needs to be installed on your internal hard drive" error. In that case, you may need to repair your Windows system using USB installation media or by running the "sfc /scannow" command in the command prompt.
Also Read: How to Fix Windows Update Error
Conclusion
These solutions help you overcome the frustrating Windows Store error and allow you to download and install apps without hindrance. If the problem persists, don't hesitate to seek further assistance from Microsoft support or technical experts.