If you deleted your files permanently on Windows for whatever reason and are looking for ways to recover them. Then this article shows you how to recover permanently deleted files from Windows.
However, some of the solutions mentioned in this article might or might not work. You can always count on the Remo File Recovery tool to get permanently deleted files back easily.
Ever deleted a crucial business document or a photo or a video of an unforgettable event in your life? Clicked “shift + Delete” keys, emptied the Bin folder, used third party tools to clean you disk space or remove files? We have all been there at some or the other in our lives. That sinking feeling or that painful thought you have as your see your files permanently vanish is real. Moreover, the fear, even the thought of permanent data loss can be terrifying and at times can give us sleepless nights.
At this stage, you might have the following questions in your mind.
- Are Permanently Deleted Files Recoverable?
- How to find Permanently Deleted files on Windows?
- Can we Restore Permanently Deleted Files?
- Any way to Recover Permanently Deleted Files?
- How to Recover Recently Permanently Deleted Files?
This might be the first time you have faced this issue. But this is not new for us. We have seen, heard, and experienced the problem first-hand, and with more than a decade and a half of experience, and expertise in the Data Management industry, we have helped millions of individual users and global corporations across the globe recover their lost data.
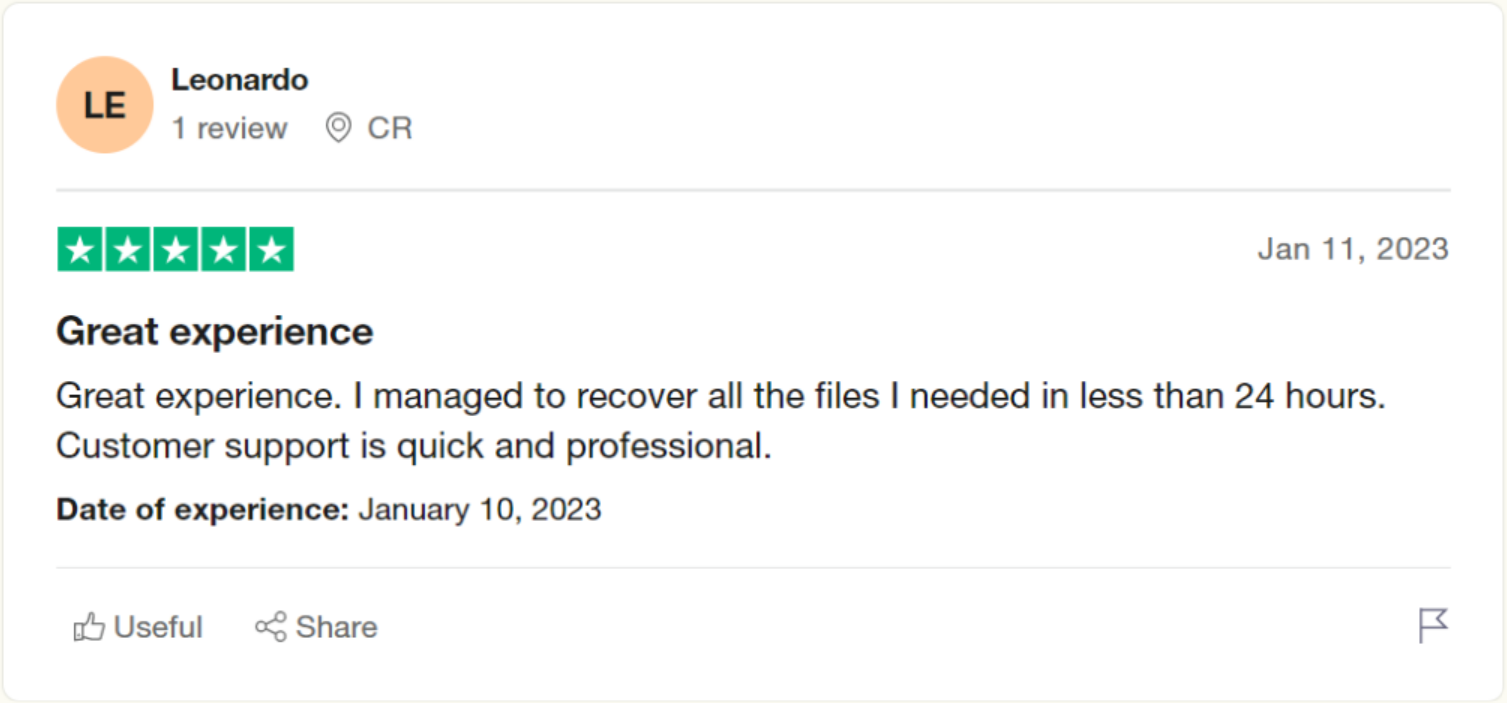
Source: Trustpilot
If you are looking for answers to any of the above-mentioned questions. This write-up is specifically written to equip you with all the necessary information to assist you in safely recovering your permanently deleted data without demanding any technical knowledge or prior experience and without spending a fortune.
A few words of advice before you start rolling up your sleeves.
So, without killing any more time, let’s recover the data you think is gone forever.
Here are some solutions that can help you recover permanently deleted files. As mentioned earlier, you need to have a backup of the files that are deleted permanently. If you have saved copies of original files in any external storage device or the Cloud. I recommend trying any of the top four solutions below.
The next option if you don't have a backup is to use free tools like Microsoft Windows File Recovery Tool. However, the tool has its share of limitations, such as the utility being only available for Windows 10 and other newer versions, a command line utility, a minimal user-friendly interface, etc.
The last solution is to use a specialized permanently deleted file recovery software. One of them is the Remo File Recovery tool, a rigorously built tool that is meticulously tested under 1000+ data loss scenarios to help you recover files from Windows.
6 Tried and Tested Solutions to Recover Permanently Deleted Files on Windows
One of the simplest ways to get back your permanently deleted or lost files is by restoring them from backup.
Data backups are a great way to ensure you never lose your important files. If you have taken a backup of your crucial files and folders and saved it on any external storage drive such as an external hard drive, SSD, Pendrive, or any other device. Then, follow the steps explained below to restore and use the backup copies of the original files that were deleted permanently.
There are two ways to do it:
How To Use File History Option To Restore Backup Files From The External Drive?
Step 1: Connect the Drive to your System.
Step 2: Go to the Control Panel , find and click on the Save backup copies of your files with the File History option, and follow the on-screen instructions.
Or else you can also just copy and paste the files from the external drive to the local drive.
Refer to this article to learn how to recover files lost during cut and paste.
File History is a free backup utility that lets Windows users take a backup of important files saved in the Music, Photos, Videos, and Documents folder.
1. Type in File History option in the Search bar of your Windows system.
2. Find and click on Restore your files with the File History option.
3. Navigate to the folder where you have permanently deleted the saved files.
4. Use the arrow buttons to change the restore points.
5. Select the backup point before permanently deleting those files and hit the Green Restore button.
If you have set up restore points. You can utilize the Previous Version feature to restore the old version of permanently deleted files.
1. Navigate to the folder from where you have deleted files permanently.
2. Right-click and from the menu click on the Properties option.
3. Click on the Previous Versions tab.
4. All restore points will get displayed on your screen.
5. Click on any restore point and hit the Restore button.
That’s it. The deleted files' old version will be restored in the exact location.
If you use utilities like Google Drive, OneDrive, or Dropbox to save backup copies, follow the next solution to learn how to restore files from the Cloud.
Many Windows users use the Cloud to store some of their vital files. If you are one of those who have stored a copy of files in Google Drive or OneDrive. Then follow the below-mentioned steps to find out how to download the files.
Restore Saved Files on OneDrive
1. Sign in to your OneDrive account with your Microsoft ID and Password.
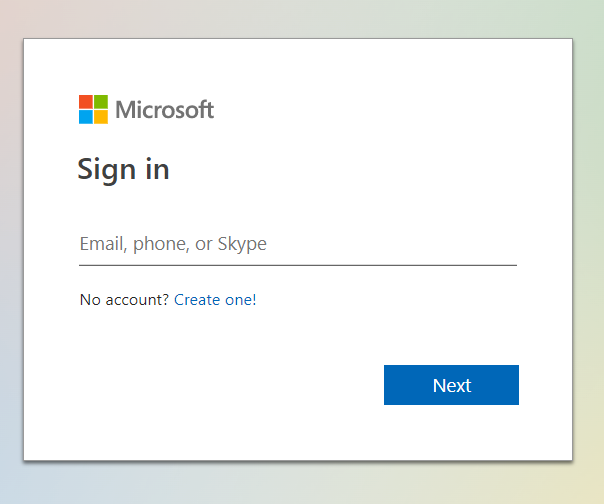
2. A list of all files that were saved on the OneDrive will appear on your screen.
3. From the list select the file(s) you want to restore. Once done click on the Download button located on the toolbar.
Restore Files Saved on Google Drive
1. Sign in to your Google Drive using your Google Account
2. A complete catalog of all files and folder saved on the Drive will get displayed on your screen.
3. Select the copies of original files which are gone forever.
4. Click on the More actions option, and click on Download option.
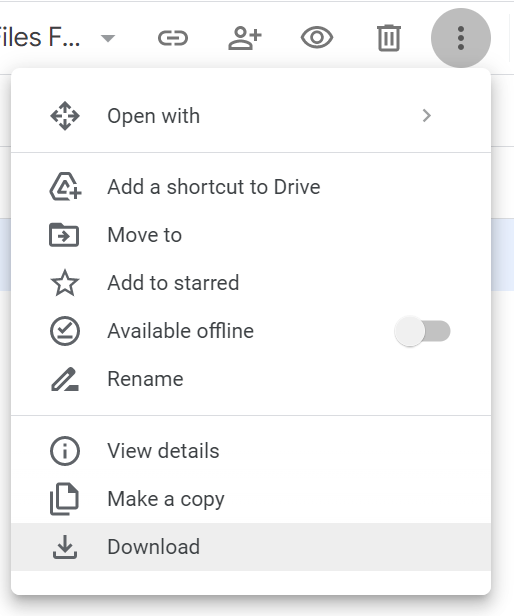
5. The selected files will get downloaded on your system and are available in the Downloads folder.
6. Unzip those files and choose a location to save those downloaded files.
If you are not using OneDrive or Google Drive. Then we suggest you try any good data recovery tool to recover files that were deleted permanently. Scroll down to find out more about that.
If you have accidentally deleted some of the files from the Downloads folder, then follow the methods mentioned in this article to recover deleted files from the Downloads Folder.
Microsoft has released its own file recovery tool for Windows 10 and other newer versions called Microsoft Windows File Recovery. The tool lets Windows users recover deleted files or folders for free.
However, the tool also comes with its own fair share of drawbacks, such as-
- It’s a command line utility, not a graphical interface
- Most Windows users experienced great difficulty in using this tool
- The reliability of this solution is also not very convincing.
But if you want to give this solution a shot. You can follow the below-mentioned steps.
1. Download the Microsoft Windows File Recovery tool from the Microsoft Store.
2. Launch the tool and when prompted to give the application the permission to modify your system, click on the Yes button.
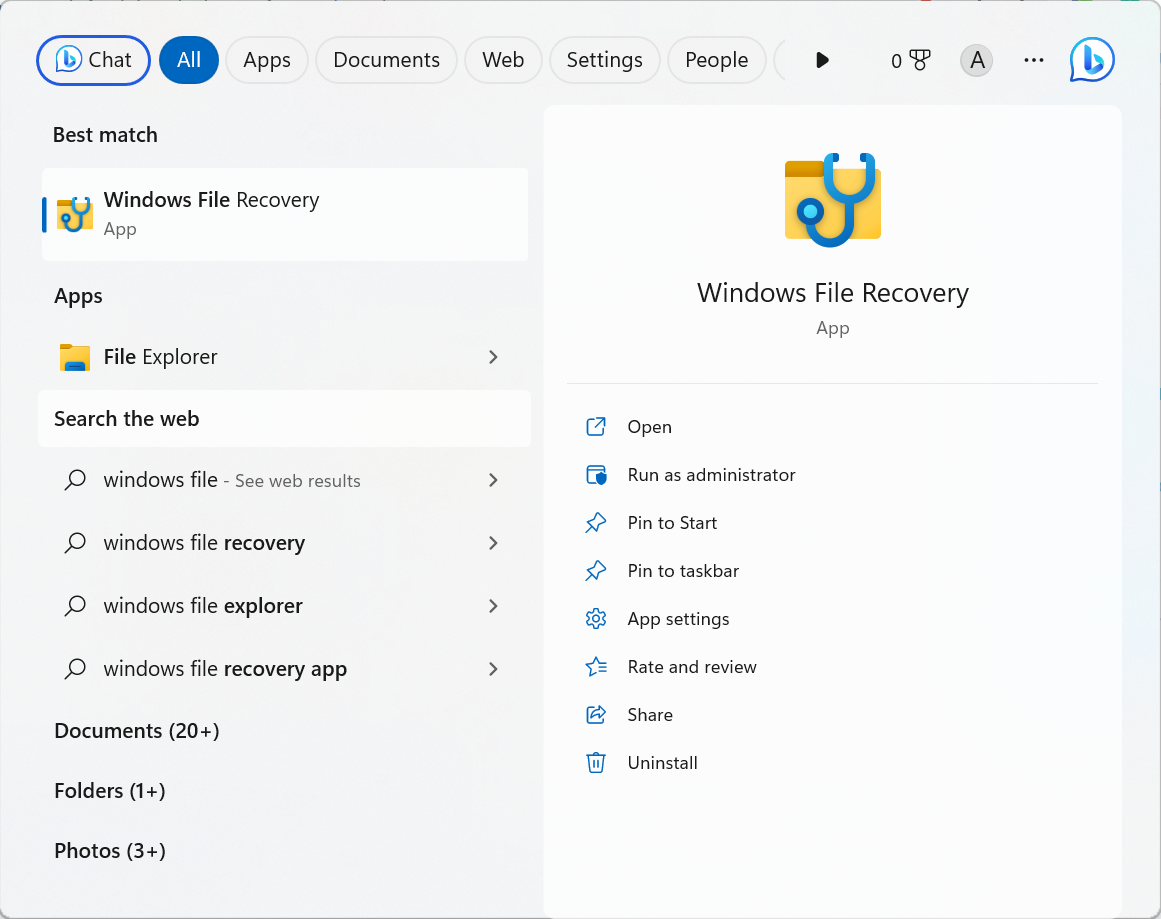
3. Enter the winfr destination-drive: source-drive: [/mode] [/switches] command when you are in the command prompt screen.
4. You are now asked to choose any one of the following data recovery modes:
- Go with Regular Mode when you want to recover data from basic data loss situations
- And Extensive Mode to recover files from complex data loss scenarios
5. You are now required to mention what files do you exactly want to recover and from what location.
For example, if you want to recover PDF and PowerPoint files from E drive and want to save it in D drive.
- If selected Regular Mode - Winfr E: D: /regular /n *.ppt /n *.pdf
- If Extensive Mode is selected - Winfr E: D: /extensive /n \Users\
6. Hit the Y key to initiate the data recovery process. You are now required to wait till the process gets completed. Once done, hit the Ctrl + C keys to close the program.
By now, the files you wanted to recover are saved in the desired location.
If you don’t want to go through the painful process of manually trying to restore deleted files. You can count on a specialized permanent deleted file recovery tool that the designed to automate the data recovery process.
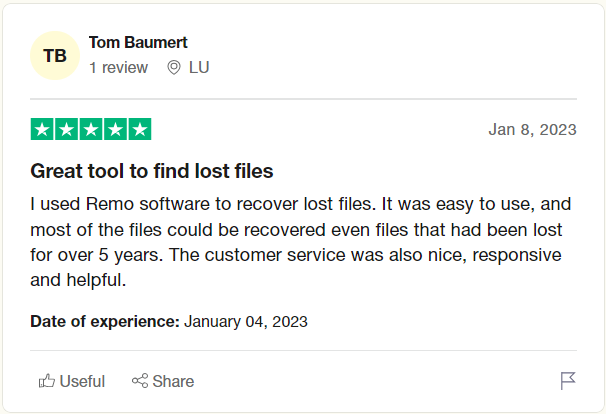
Source: Trustpilot
Remo File Recovery is a specialized data recovery software that is built to work when all other permanently deleted file recovery solutions have failed.
Remo is designed with powerful search algorithms that can recover files which were permanently deleted or are gone forever from any storage device and any Windows or Mac system.
Remo is a trusted tool endorsed by millions of happy users across the globe.
Download and try the tool now for free and find out what more Remo can do for you.
Remo is not only compatible with all versions of Windows OS, Remo can also recover permanently deleted files from Windows Server.
Here’s a simple 7-step process to perform Permanently Deleted File Recovery using Remo.
Step 1: Download the Remo File Recovery software on your Windows system.
Step 2: Launch the tool and select the drive from where you want to bring back permanently deleted files or folders, click on the Scan button to initiate the drive scanning process.

Step 3: While the scan is in progress. Use the Dynamic Recovery View option to look at the recovered files and save them without having to wait till the completion of the entire scanning process.

Step 4: Upon successful completion of the scan. Remo will display a list of files that the tool has recovered.
Step 5: Use of the Advanced Filter option to easily filter and find files that are important.
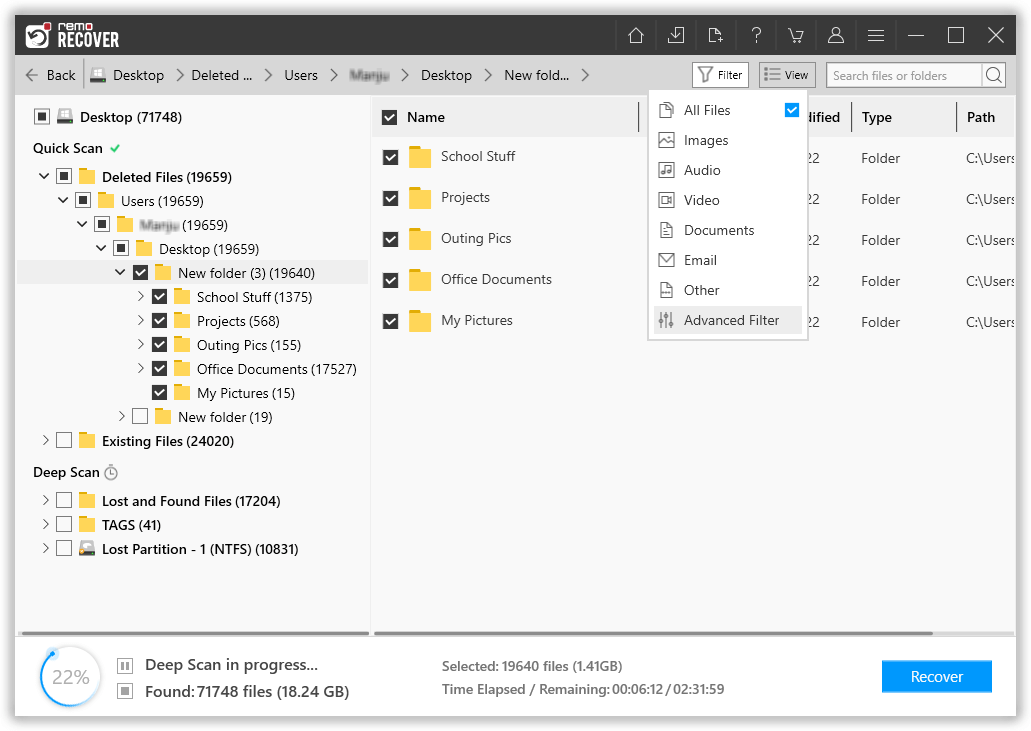
Step 6: Preview the recovered files by double clicking on them.

Step 7: When you are completely satisfied with the data recovery process. Select the files that you want to get back. Click on the Recover button and select a location where you would like to save the recovered files.

That’s it. You have now successfully recovered all of your files that were permanently deleted.

In addition to recovering more than 500 types of files, Remo can also recover User Folder, and also restore deleted files and folders from the C Drive.
Now that you have safely recovered your files if you are curious to find out how other Windows users delete or lose their data permanently, go through this section.
You might get rid of files from your system permanently due to any of the following reasons.
Here, we end our discussion on recovering permanently deleted files on Windows, where we have explained all possible ways to pull back files that were deleted permanently from your Windows computer or laptop. Start with restoring the original files' copies from the external storage devices and Cloud. Then we explained to you how to get back permanently deleted files for free using in-built Windows tools, such as Previous Versions, File History, and Microsoft Windows File Recovery tool. However, the reliability of those tools is not very promising. In such cases, we recommend you try the Remo File Recovery tool.
Frequently Asked Questions
The files you deleted permanently are no longer readily available in your Windows system. However, those files still reside in the internal drive of your system. It’s just that the operating system marks the space as empty and ready to be used.
Fortunately, the answer is no. But the catch is the deleted files are no longer available in your system and are not visible to the human eye. But they do reside on the internal hard drive of your Windows system. This is where specialized tools like Remo Recover come to your assistance.
In almost all cases, the answer is almost definitely “Yes” as long as you have not saved any new files in the same space where the deleted files were originally residing.
Free methods to recover permanently deleted files include: restoring and using backup copies of original files and using free data recovery tools by Microsoft such as Previous versions, File History, and Windows File Recovery tool.
But those solutions also come with many drawbacks, which sometimes makes the permanently deleted file recovery process a bit demanding and sometimes impossible.
You can refer to our article to discover all the possible ways to recover files from Windows.
The answer is NO. When you delete any file or folder from your Windows system, it ends up in the Recycle Bin folder till the end of time. But if you have permanently deleted those files, they are gone forever. The only way to bring them back is by using a professional data recovery tool like Remo.
Why Choose Remo?
100% safeSecure
100% SatisfactionGuarantee
10 Million+Downloads
Free TechSupport
Live Chat24/7 Support