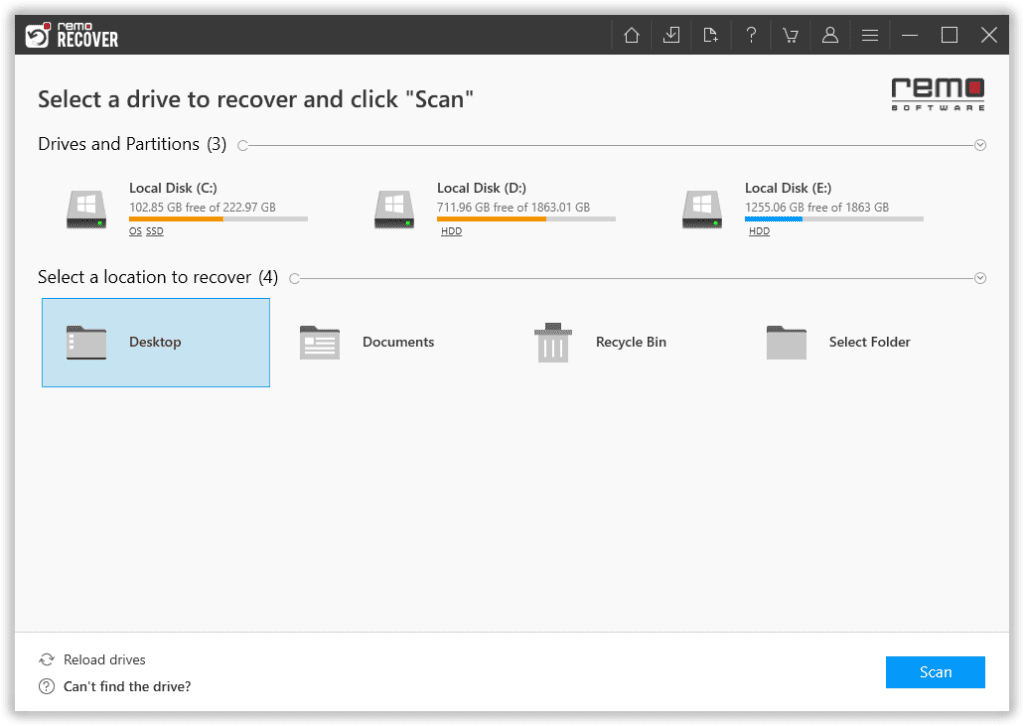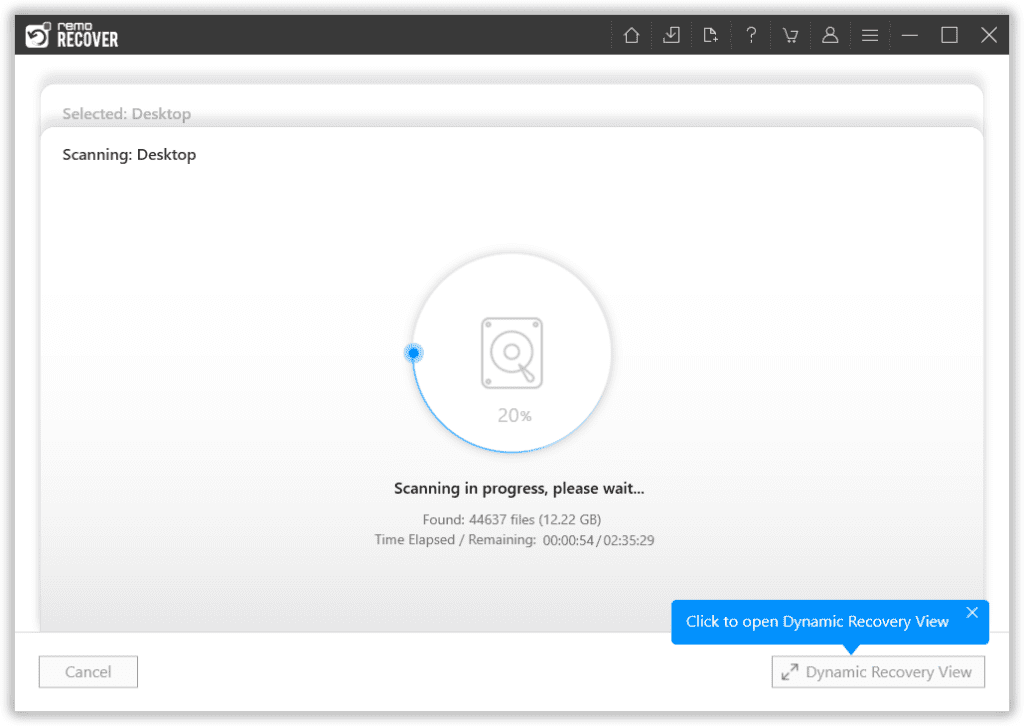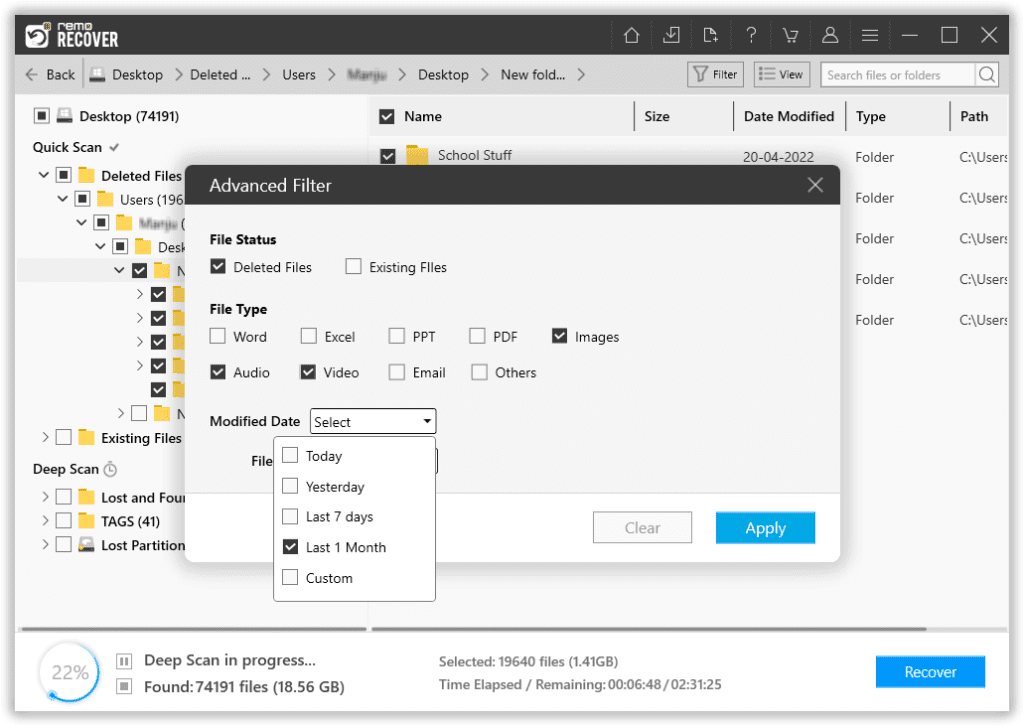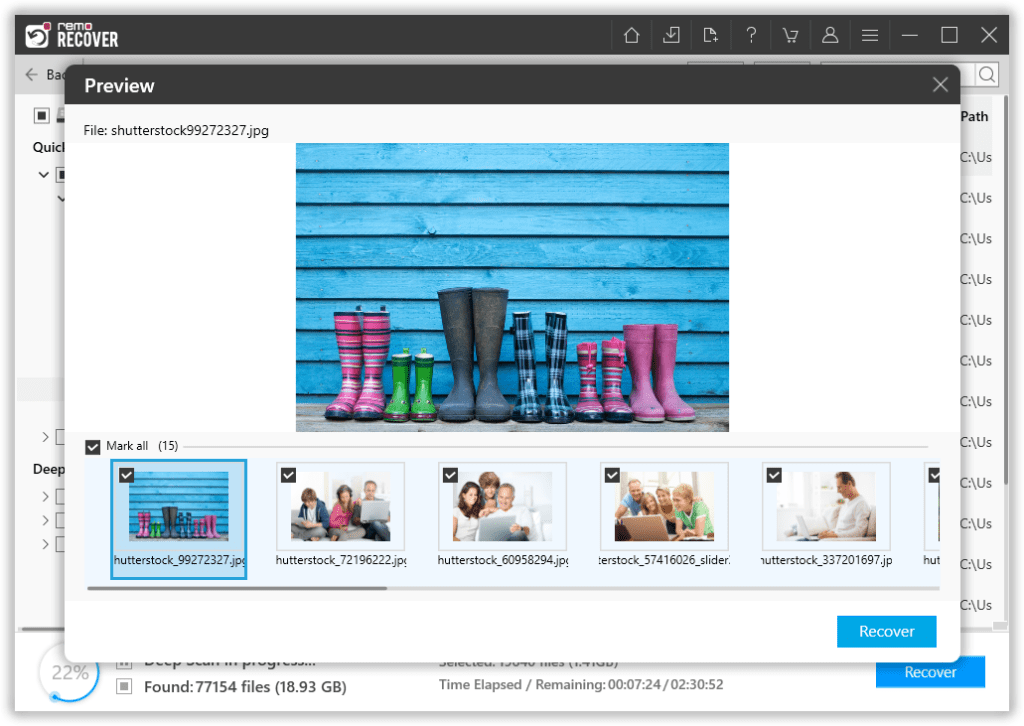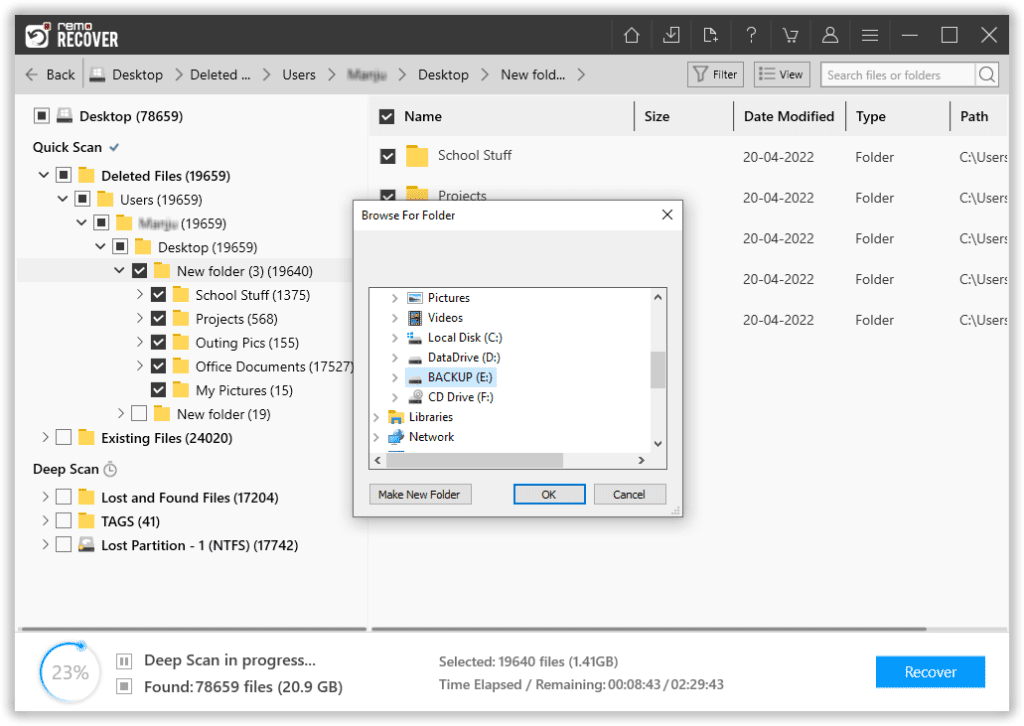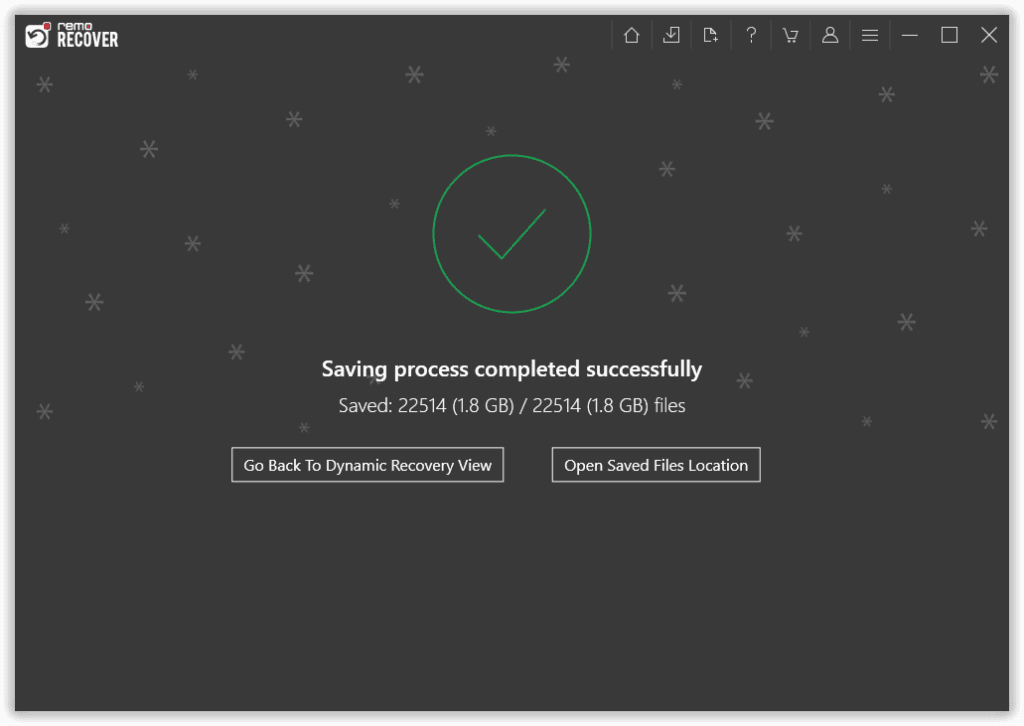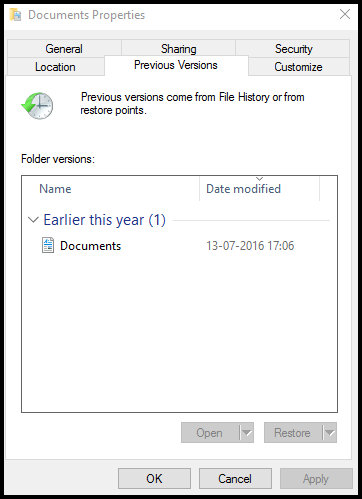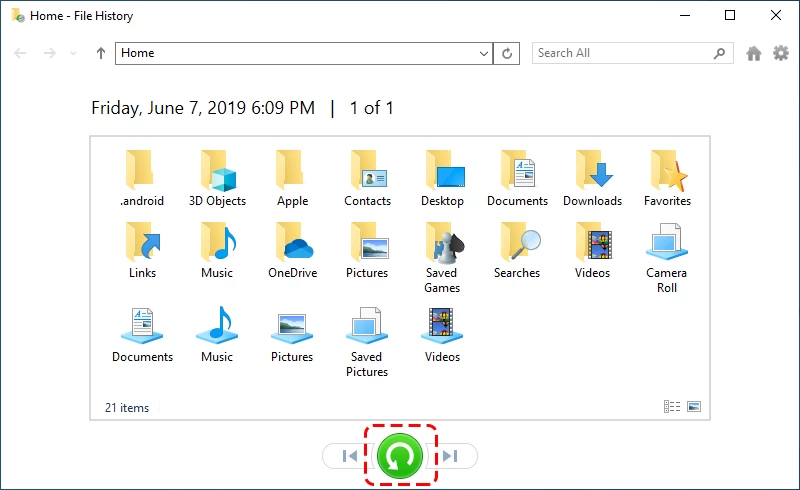Whether you are using a Computer or Laptop, Windows 11, or Windows XP, data loss is one of the most problematic issues users encounter at some point or the other. If you are one of those, who have deleted any file(s) and looking for ways to recover files from a Windows computer. Then you have ended up in the right place. This complete article talks about various solutions to perform deleted file recovery with absolute ease.
Table of Contents:
- A Super Safe Yet Reliable Way to Restore Deleted Files on any Version of Windows
- Where Do Deleted Files Go?
- How To Recover Deleted Files?
Looking for a Super Safe yet Quick way to Recover Deleted Files on Windows?
Make Use of Remo File Recovery, our most advanced file recovery software to date.
With more than 15 million downloads, Remo Recover is a well-known and highly recommended tool when it comes to data recovery.
The User-friendly interface makes the deleted data recovery experience absolutely flawless.
Manually deleted files or format an entire partition. Irrespective of the reason behind the deletion your important files. Remo’s powerful dual scan algorithms leave no stone unturned, making sure you recover your vital data.
File Recovery is now a simple 4-step process: select the drive, initiate the scan, preview the recovered files, and save the files in any desired location.
Remo offers 24*7 tech support to assist you in the data recovery process.
Before we start talking about different ways to get back deleted files, let’s quickly find out what happens to the deleted files.
Where Do Deleted Files Go?
When you delete any file or folder, they usually end up in the trash or the Bin folder. Except in a few cases, such as deleting files using Shift + Delete option, or you might have emptied the recycle bin. In such events, you have permanently deleted files.
The original space where the files were stored gets cleared and is marked “ready to be overwritten.” So you can save any new files in the same location.
The catch is the moment old files get overwritten by newer files, data recovery becomes impossible. So it is important you stop using the drive immediately after file deletion.
Now that you know what happens to the deleted files. It’s time to talk about deleted files recovery.
We have explained an easy way to perform file recovery using a deleted file recovery software as well as discussed 5 DIY solutions to restore deleted items without using any software.
Without wasting any more time, let's start recovering deleted files.
How To Recover Deleted Files on Windows?
- Recover Deleted Files Using a Professional File Recovery Software
- DIY Solutions to Recover Deleted Files Without a Software
Recover Deleted Files Using a Deleted File Recovery Software
Using a powerful file recovery tool becomes necessary in case you have permanently deleted files or when looking for some straightforward way to retrieve files.
Having said that, it is also important you choose the right tool. One that is reliable, easy to use, as well as easy on the pocket.
Having said that, it is also important you choose the right tool. One that is reliable, easy to use, as well as easy on the pocket.
Remo is here to make the deleted data recovery process simpler.
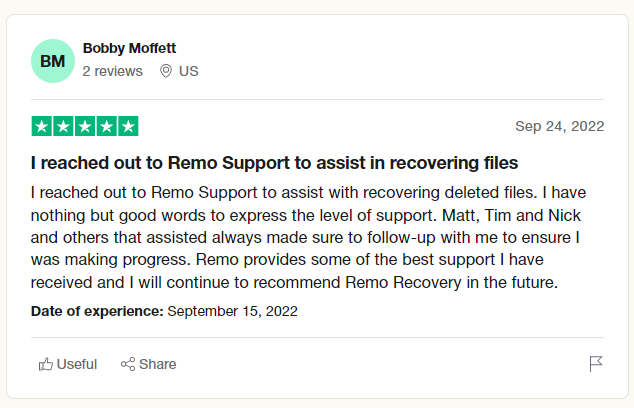
Method 1: Recover Deleted Files Using Remo Deleted File Recovery Software (Works on all Windows Versions)
Remo File Recovery is a solution-oriented tool, irrespective of why or how you have deleted files. The tool can flawlessly pull them back. The interface is designed to be as easy and as intuitive as possible. Remo’s robust algorithms are ingrained with powerful identifiers that can easily find, identify, and recover more than 500 types of files easily.
Moreover, the tool is compatible with all versions of Windows OS.
Download the tool now to recover deleted files as well as deleted data with absolute ease.
How To Use Remo File Recovery Software To Recover Deleted Files?
Download the tool by clicking on the download button. Install and set up the software on your system.
Step 1: Launch the tool from the main screen and select the drive or the folder from where you have accidentally deleted files. Once selected, click on the Scan button to start the scanning process.
Note: If you want to recover files from C Drive, then you need to click on Local Disk C.
Step 2: While the scanning process is in progress, Make use of the Dynamic Recovery View option to look at the recovered files and recover them without waiting for the completion of the entire drive scan.
Step 3: A list of all recovered files from the selected drive will appear on your screen. Make use of the Advanced Filter option to find, sort, and filter files based on file types, authors, file size, etc.
Step 4: Double-click on any file to preview it.
Step 5: Once you are completely happy with the deleted file recovery experience. Select the files that you want to restore. Click on the Recover button. Browse and select any desired location to save the restored files.
That’s it; you have now successfully recovered all of your deleted files.
We are sure that you have recovered deleted files on Windows.
But, if you are looking to recover deleted files without the software? Look no further; this section talks about 5 solutions that are guaranteed to work.
How To Recover Deleted Files Without Software?
Mentioned in this section are solutions that are proven to work. However, a few of these solutions demand a few basic requirements, such as activating the file history option, enabling restore points, as well as downloading apps from the Microsoft Store, etc.
- Undo the Deleted File Action
- Recover Recently Deleted Files From Recycle Bin
- Restore the Previous Version of the Deleted Files
- Recover Deleted Files on Windows Using the File History Option
- Deleted File Recovery from Windows Using the Microsoft Windows File Recovery Tool
Method 2: Undo File Deletion (Works on all Windows Versions)
Undo file deletion is probably the simplest way to recover any file or folder that was recently deleted.
How to Undo Deleted Files on Windows?
Go to the folder from where the deleted files were originally saved and right-click, and from the drop-down menu, select the Undo Delete option.
You can also undo the deletion of important files by hitting Ctrl + Z keys simultaneously.
If you are not able to use the Undo delete option or it’s been a while since you have deleted files. We suggest you try the next solution.
Follow this article to find many more ways to recover files from Windows apart from Undo file deletion option.
Method 3: Recover Recently Deleted Files From the Windows Recycle Bin (Works on all Windows Versions)
As discussed earlier in the article, every single file or folder you delete ends up in the Recycle Bin of your Windows system. So if you ever changed your mind and want to get back the deleted files, this is the most basic way to do it.
How To Recover a Deleted File From The Bin Folder?
Step 1: Go to the Bin folder of your system.
Step 2: You will find all of your deleted files and folders here. Select the files that you want to pull back.
Step 3: Right-click and select the Restore option.
If you have permanently deleted files from the trash. You can follow this article to find out how to recover files deleted from the recycle bin.
If the above-mentioned solutions have not worked out well for you, then we suggest you try the next solution to restore previous versions of deleted or over-saved files.
Method 4: Restore the Previous Version of the Deleted Files (Works only when you have enabled restore points)
Previous Versions is a feature in Windows systems that lets you restore deleted files. Previous Versions are copies of files and folders that the system automatically saves as part of a shadow copy.
It is necessary to set up a restore point or File History in order to access Previous Versions.
If you have set up restoration points earlier, then follow the steps mentioned below.
How To Get Deleted Files Back Using Restore Points?
Step 1: Go to the folder where the files you want to delete are located. Choose Restore Previous Versions from the drop-down menu when you right-click.
Step 2: From the list of restore points, locate and pick the correct version of the files. After choosing the file, select the Restore option.
Method 5: Recover Deleted Files on Windows Using the File History Option
File History is a free internal backup utility included with Windows. Users can back up all of the files in the Documents, Music, Pictures, Videos, and Desktop folders with this option, which may be stored both on an internal drive and an external device.
You have a complete backup of all files once the File History option is enabled. Therefore, if your files become corrupt or destroyed, or if you lose them for any other cause. File History can be used to restore backed-up files.
How To Recover Deleted Files on Microsoft Windows Using File History?
1: Open the Control Panel application by typing Control Panel into the search bar.
2: Find the File History option in the System and Security panel.
3: In the left side panel, select the option for Restoring Personal Files.
4: Find the backup copies of the files you wish to recover.
5: Select every file you wish to restore and press the green Recover button.
If you have not enabled Restore Points and if you are a Windows 10 or Windows 11 user. You can try the Windows File Recovery tool to get back your deleted files.
Method 6: Deleted File Recovery Using Windows File Recovery Tool (Works on all Windows 10 and Newer Versions)
Microsoft Windows File Recovery is a free command-line application developed by Microsoft to recover deleted files from local folders, partitions, and various internal and external storage devices.
It would be best if you keep a few things in mind:
First- The basic requirement is you need to use Windows 10 19041 build and other later versions.
Second - File Recovery from Cloud is not supported.
How To Use Microsoft Windows File Recovery to Recover Deleted Files?
First Step: Download the Microsoft Windows File Recovery application from the Microsoft Store.
Step 2: Select Windows File Recovery after pressing the Windows key and typing Windows File Recovery in the search box.
Third Step: Choose Yes when asked if you want to give the app permission to modify your device.
Step 4: Enter the command in the following format in the Command Prompt window:
winfr destination-drive: source-drive: [/mode] [/switches]
Windows File Recovery Tool lets you choose between Regular and Extensive Mode to recover files.
Regular Mode
The regular mode in the Windows File recovery tool is a basic mode that can be used to recover deleted files on Windows 10 and other newer versions.
For example, you want to recover a folder named "Work Documents" stored on the D drive and save the restored files onto the E drive.
Then you need to type in the following command
Winfr D: E: /regular /n \Users\<username>\Work Documents\
Similarly, if you are looking to recover Excel files and Word documents from the C Drive and want to save the files in D Drive. You need to follow the below-mentioned command.
Winfr C: D: /regular /n *.xlsx /n *.docx
Extensive Mode
The Extensive Mode is designed to recover files from complex data loss scenarios such as file corruption, formatting, and other severe data loss scenarios.
Here’s how you can use the Extensive mode
Let’s say you want to recover Excel and Word files from C Drive and choose the destination folder as F Drive. You need to follow the below-mentioned command.
Winfr C: F: /extensive /n \Users\<username>\Pictures\*.XlSX /n\Users\<username>\Pictures\*.DOCX
Final Step: Enter Y to begin the recovery operation when asked for confirmation to start the file recovery process. This could take some time, depending on the size of your source drive. Press Ctrl + C to end the recovery procedure.
Hopefully, by now, you were able to recover files deleted from any folder.
But in case you didn’t get the desired result? Do not worry; you can use always count on Remo File Recovery software to restore deleted files.
Note: You can follow this article to find out various ways to upgrade to Windows 11 for free.
Conclusion
Data loss can happen with anyone using any system and Operating system. Data backups are a great way to prevent permanent data loss. Similarly, enabling file history or previous version options can help you as well to recover deleted files for free. Alternatively, you can use specialized tools like Remo File Recovery Software to recover deleted files in the unfortunate event of data loss.