The C drive is also known as the system drive. The core component of your computer’s storage system. Responsible for storing the Operating system, user profile, user data, program files, installed software, and application settings. The local drive sets the foundation for the Operating system by providing all the required resources and storage space for the smooth functioning of the Windows system.
This guide will discuss the C drives' role in the computer’s ecosystem, explore why Windows users lose their C drive files, answer questions like “what happens if i delete C drive files?”, “can the C drive data be recovered?”, and go through various ways of recovering deleted or lost C Drive files, as well as explain why is Remo the best C Drive data recovery software currently available in the market.
Before we proceed, you must keep a few things in mind to increase the chances of successful C Drive recovery.
- The First 4 solutions only work if your Windows system is booting up. (If your system refuses to boot, the only way to recover the C drive is by utilizing a tool like Remo).
- If you want to boost the chances of C Drive data recovery, stop using the drive immediately. This prevents data from getting overwritten.
- Tech Experts like Praneet Anand always recommend the user recover files in the same instance of system boot when files are lost. Rebooting and using the PC after data loss might significantly reduce the file recovery chances.
Table of Contents:
- How to Recover Deleted C Drive Files?
- Why is C Drive Necessary for Properly Functioning Computers?
- Consequences of Deleting Files from the C Drive
- Factors Responsible for the Loss of Data from the C Drive
Let's delve right in and start recovering C Drive files.
How to Recover Deleted C Drive Data?
Here are various solutions that can help you undelete C drive files and folders from any version of Windows OS and any computer or laptop.
- Recover Deleted C Files from the Windows Recycle Bin
- Restore Missing C Files Using the Windows Backup and Restore (Windows 7) Option
- Restore Older Versions of C Drive Files Using the Previous Version
- Recover Deleted Files from C Drive For Free Using the Microsoft Windows File Recovery Tool (The chances of File Recovery are 50-50)
- Recover Data From C Drive Using a Powerful C Drive Recovery Tool (Guaranteed to Work)
Method 1: Restore Accidentally Deleted C Drive Files From the Windows Recycle Bin
The Recycle Bin is the folder where all your deleted files reside post-deletion from their original location.
When files are deleted from the Drive C or from the system's local disk, try to find them in the Bin folder.
How To Recover Accidentally Deleted Files From C Drive From Recycle Bin?
- Open the Bin folder, which is located on the Desktop or the Home Screen of your Windows system.
- Use the search bar to find the files that you want to restore.
- If you have found those files, then you are required to select those files, and upon completion of the file selection process, right-click and, from the menu, click on the Restore button.

Do note that if you have deleted files using the Shift + Delete option or you have deleted files from the Recycle Bin, you won’t find those files in the Bin folder. If that is the case, you can refer to this article to find out how to recover permanently deleted files.
Method 2: Restore Lost Data From the Local Drive C Using the Backup and Restore Option
Microsoft launched the Backup and Restore feature in late 2006 as part of Windows Vista.
Windows Backup and Restore was the main backup option for Windows Vista and Windows 7.
1: Click on the Search menu and type in Control Panel.
2: Under the System and Security option, click on Backup and Restore (Windows 7).
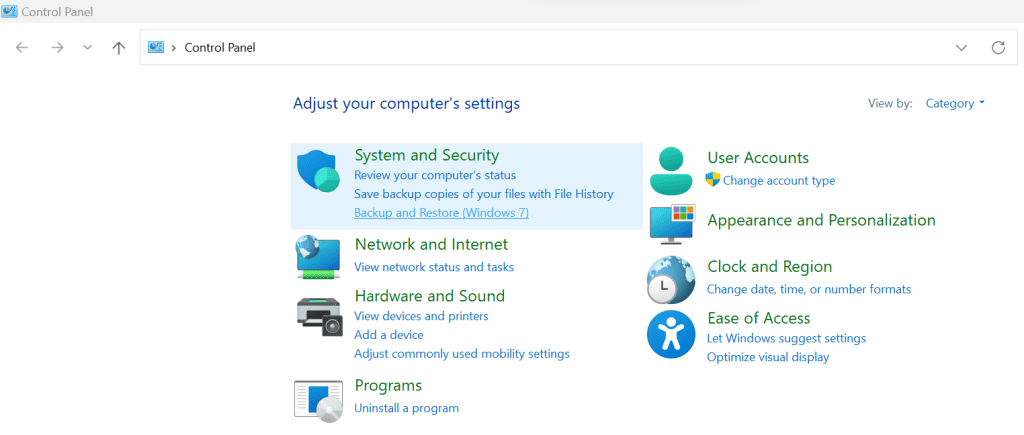
3: Click on Backup and Restore and click on Restore My Files.
4: You are now required to Choose the Backup Location. Select the backup that contains the deleted c Drive files.
(If you have multiple backups, select the most recent backup before losing the C Drive files.)
5: Once you have selected the Backup, you are now asked to select the files you want to restore.
6: Once you are done selecting the Backup and the files that you want to restore, you have to select a location where you want to save the restored C Drive backup files (Do not select the C Drive as a location to save the backup files, this will overwrite the data).
7: Click on the Restore button. The C Drive Backup file restoration process begins.
8: Once the data-saving process is completed. You have to verify the restored C backup files.
Method 3: Recover C Drive Files that were Deleted Using Previous Versions
Previous Versions are backup copies of files and folders that Windows automatically saves as a part of Restore Point. These earlier versions of files can be used in case you have accidentally deleted the original files.
If you have enabled the Previous Version option, you can restore the folder or the files to an earlier version.
Step 1: Launch the File Explorer and navigate to the C Drive.
Step 2: Select the folder you want to restore to an older version.
Step 3: From the drop-down menu, click on Show more options.
Step 4: Click on Restore Previous Versions.
Step 5: A list of all available folder versions will be displayed on your screen. Select the appropriate backup and click on the Restore button.
Method 4: C Drive Recovery Using Microsoft Windows File Recovery Tool
Microsoft has launched its own accessible data recovery tool called Microsoft Windows File Recovery tool for Windows 10 and Windows 11 users.
The command line utility can help Windows users recover deleted or lost files from any Windows computer or laptop.
Step 1: Install the Microsoft Windows File Recovery Tool on your Windows system.
Step 2: Launch the tool and enter the following command.
- Winfr C: F: /regular /n *.TXT/n *
- Enter Y to confirm and start the recovery process.
Note -
- *.(Mention the extension of the files that you want to recover)/n *
- C is the location from where you want to recover files
- F is the location where you want to save the recovered files
Step 3: The command line file recovery tool will start scanning the selected drive and attempt to recover the drive C files.
Step 4: Once the C drive recovery process is complete, go to the destination folder and check for the recovered files.
If you did not find the deleted C drive files in the Recycle Bin or have no clue about the Previous Versions option, or in case the previous solutions were not fruitful. Then, you can always let the experts do their job.
This is where specialized data recovery tools like Remo Recover come to your aid to help you recover files from any Computer lost for any reason and running on any OS version.
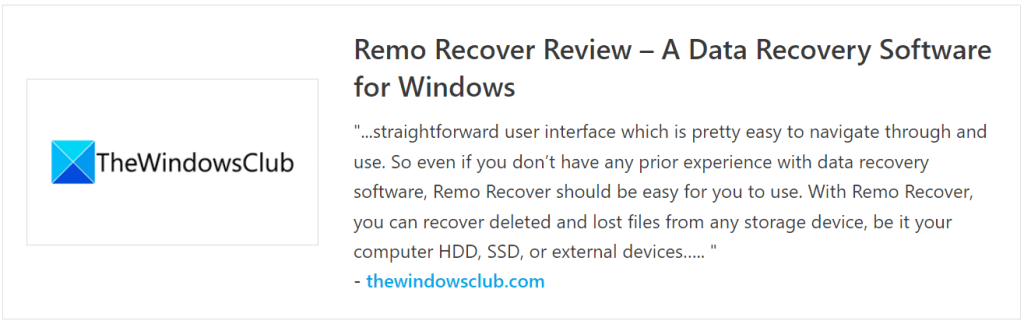
Method 5: Recover Permanently Lost C Drive Data Using Remo File Recovery Tool
Remo File Recovery software for Windows and Remo Mac File Recovery Software is a specialized data recovery tool approved by Tech Experts and loved by millions of users worldwide when it comes to recovering C files from the local partition.
Remo Recover’s dual scanning algorithms are one of the prominent features of the tool. Designed to recover not just deleted files but also corrupt and formatted data from any internal and external hard drive. The tool’s user-friendly interface is meticulously designed to be as intuitive as possible.
Additionally, Remo works flawlessly with all versions of Windows and Mac.
Steps to Recover Files That Are Deleted from C Drive Using Remo File Recovery Tool
Step 1: Removing the internal hard drive and connecting it to any healthy Windows or Mac system as an external drive
Since, in most cases, after deleting or formatting your C Drive, your Windows system won't boot. So it is highly recommended to use your internal hard drive as a secondary hard drive.
Step 2: Download and Install the Remo File Recovery Tool on your Windows system or Mac System.
Step 3: Connect the drive as an external drive. Launch the C Drive Recovery Application and Start the C Recovery Process by selecting the connected Drive and clicking the Scan button.
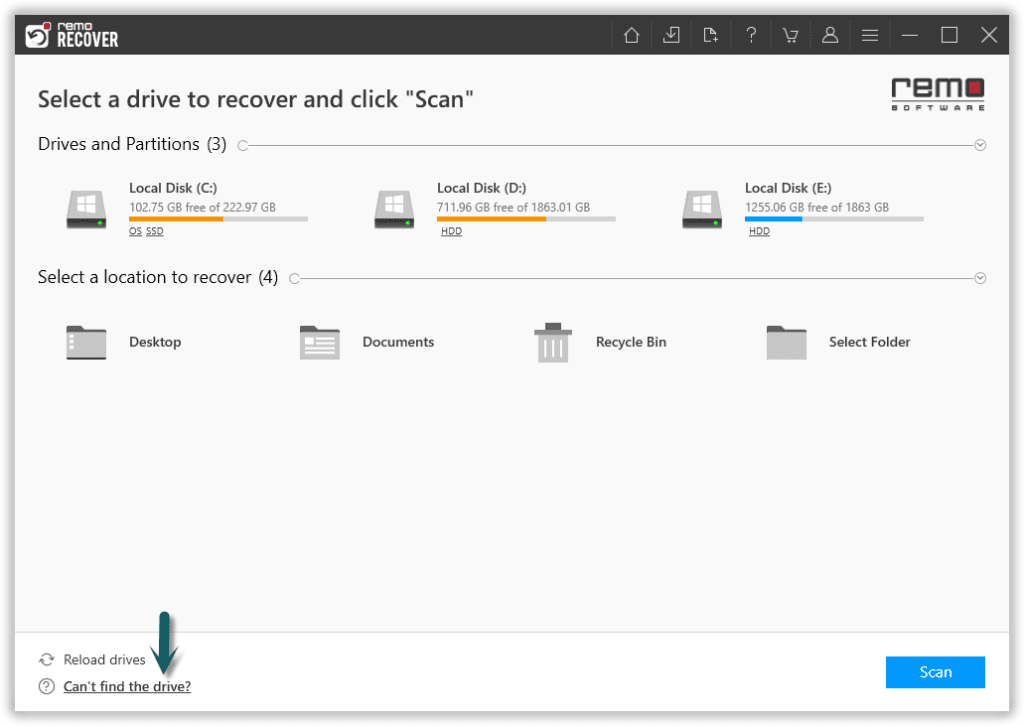
Step 4: If the connected external hard drive did not appear on your screen, click on the Can’t find the drive? Option.
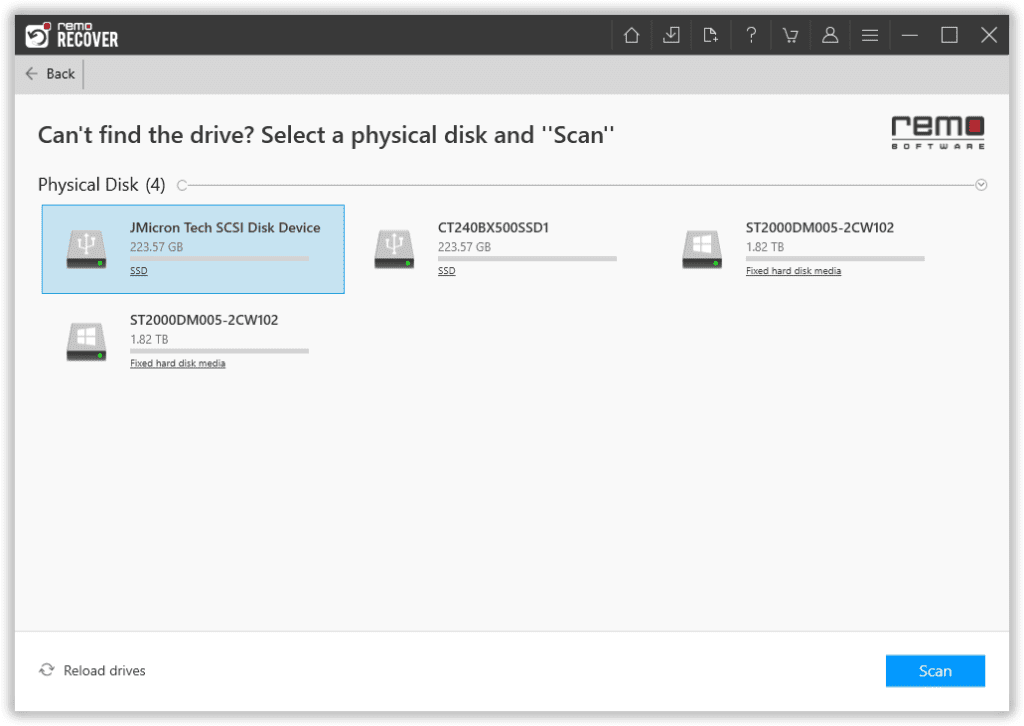
Step 5: The tool starts scanning the drive; you can click on the Dynamic Recovery View to view the scanning process.
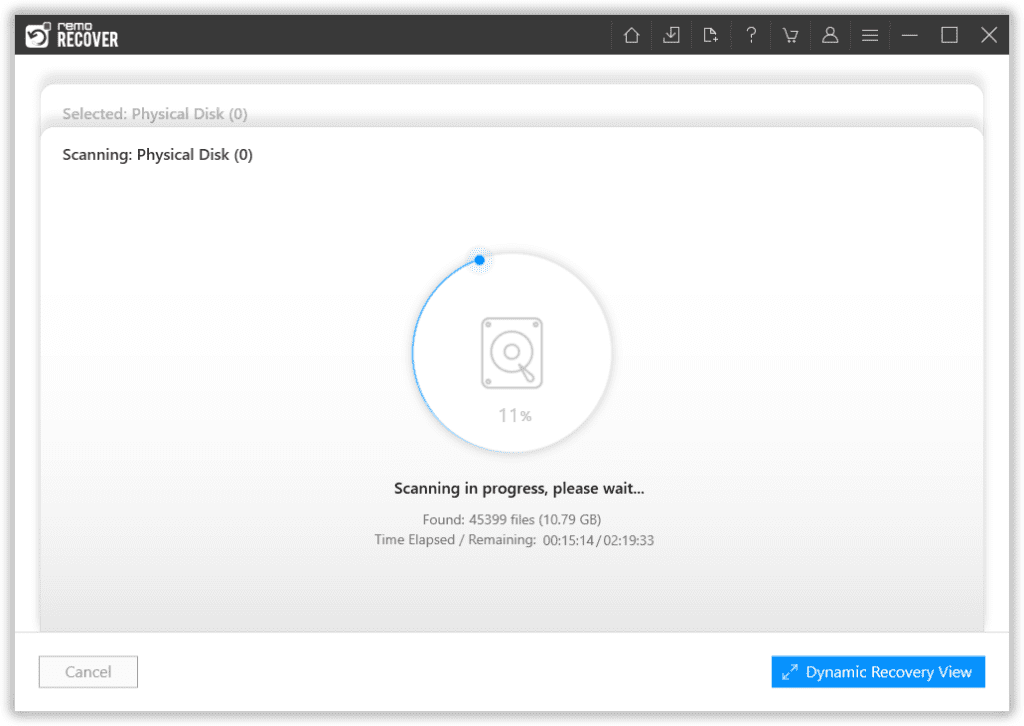
Step 6: The tool displays the recovered files in a tree view. You can use the Advanced Filter option to sort and filter user files, application files, program data files, and others flawlessly. You can also use the Search bar to find the files.
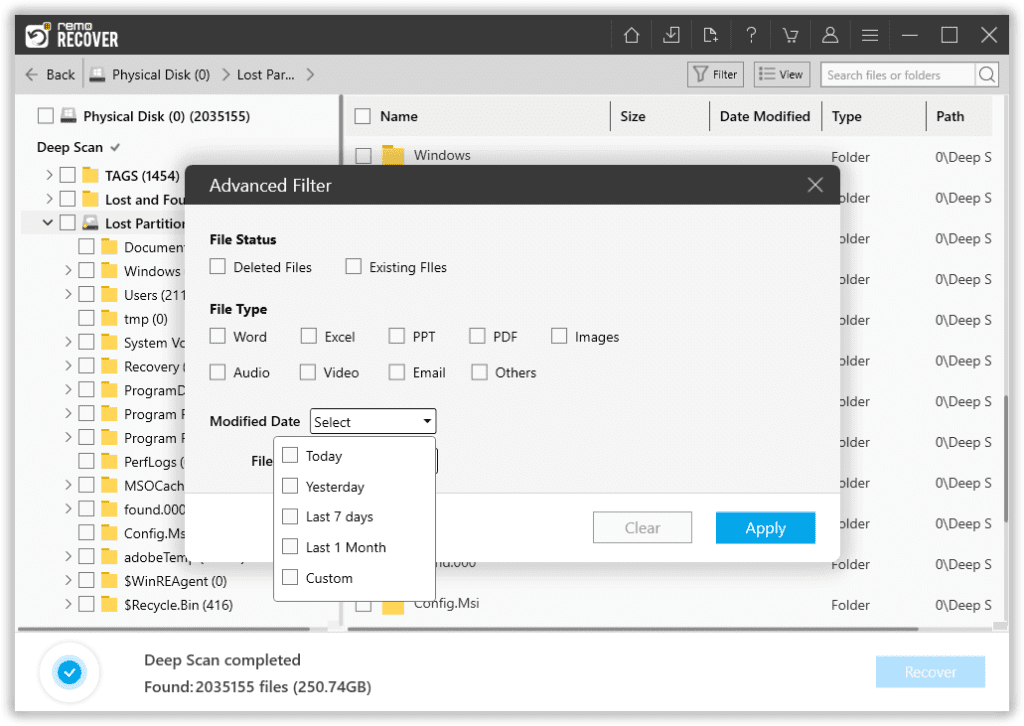
Step 7: Select the file(s) you want to restore from the C Drive and click the Recover button.
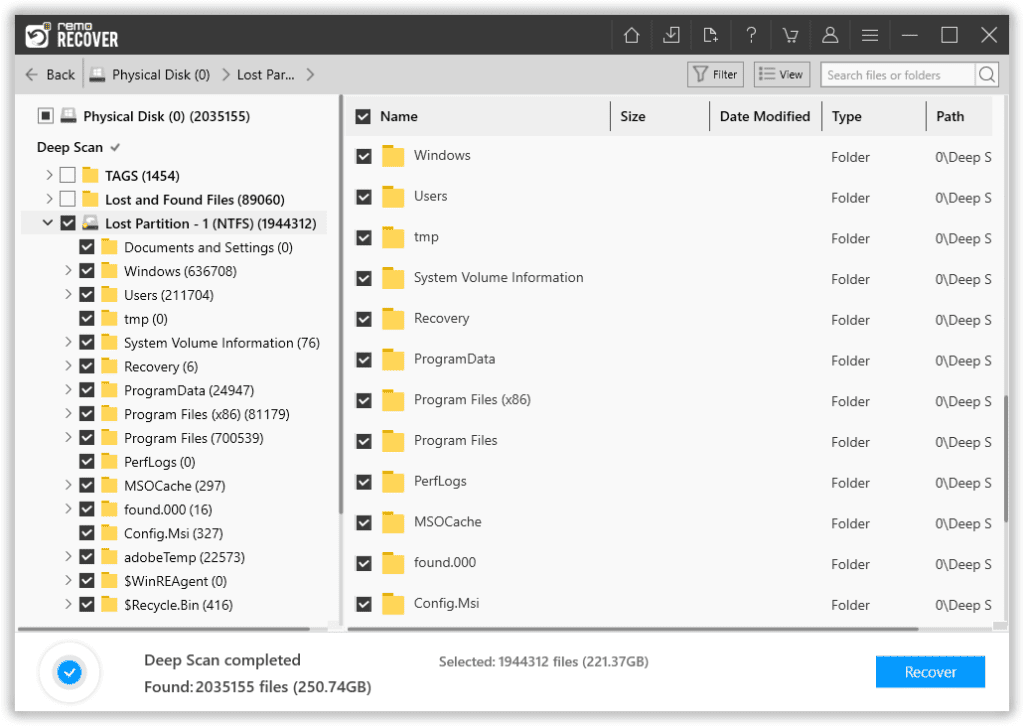
Step 8: Select any location to save the recovered C drive files. The tool starts the data-saving process. Upon completing the C drive data recovery process, you can find the recovered files in the selected location.
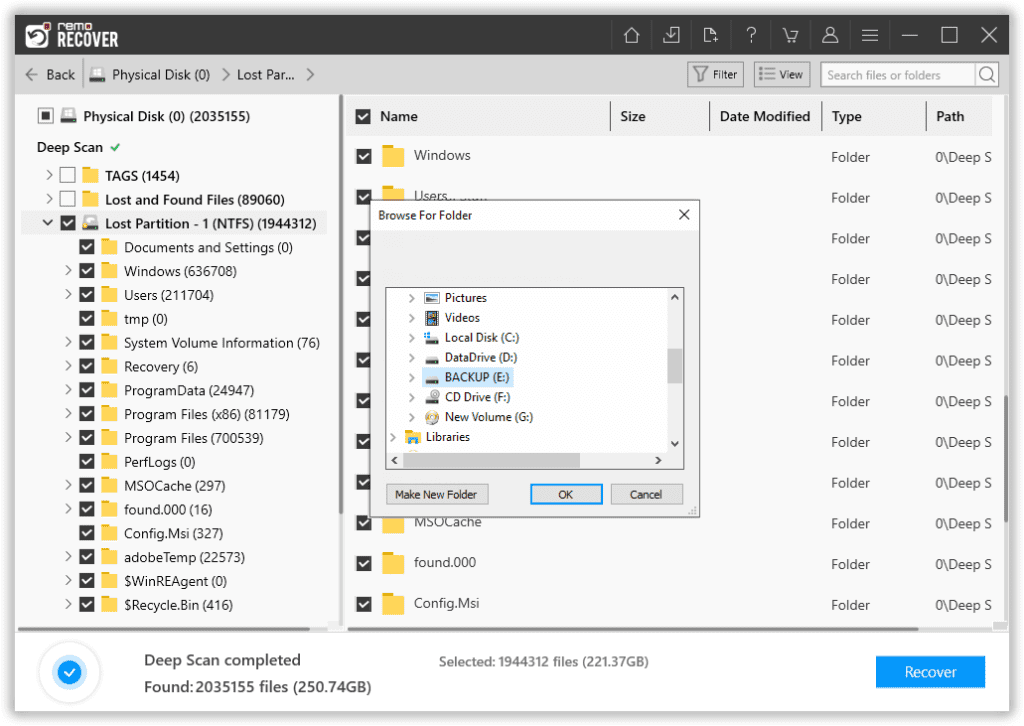
I am sure after following the above-mentioned solutions; you were able to recover deleted files from local disk C.
Now that you were able to recover deleted files from c drive. Let’s quickly understand why the C Drive and the files residing in the local partition are necessary for the smooth functioning of the Computers and what really happens when you lose some of the files.
What Role Does the C Drive Play in Maintaining Optimal Computer Performance?
- Stores the Operating System: As mentioned earlier, the C drive is the location where the Windows Operating system gets stored along with other system files that, without them, your Windows system will not boot, let alone function properly.
- Default location of installed applications: Any application that you have downloaded from the Web by default gets saved in the AppData folder, which comes under User Profile. The Appdata folder contains vital files needed to run the installed applications properly.
For example, you might be using Microsoft Edge, and the AppData folder will save the data such as Microsoft Edge Bookmarks, Browsing history, etc.
So, if the Appdata folder gets deleted, you cannot use the Microsoft Edge browser. Or you might also lose your Microsoft Edge Favorites. If you have faced a similar situation, refer to this article to discover how to recover lost Microsoft Edge Favorites.
- Default Location for File Storage: Unless and until you create a new partition or volume, the files or data will get saved in the C Drive of your Windows system.
- System Backups: As mentioned earlier, if you have not created any new partitions. Backups also get stored in the computer’s local disk C.
You can also save the backups of essential files in external storage devices that can be restored and used in the unfortunate case of data loss (More on that later on).
These are some of the most important reasons why your local drive is essential. Now that you know why your C drive is the most crucial partition in your Windows system.
But the real question is, what really happens to the Windows System after you delete files from the local partition?
What Happens When You Delete Files From C Drive?
The response is alarming and unsettling but not too difficult to comprehend.
It all boils down to what files you delete. If you delete cache or Temporary files, you don’t lose anything. But if you delete system files or files necessary to run the application, the results are pretty terrifying. You might be unable to use those applications, encounter some error messages, or, in the worst-case scenario, not boot up the system.
For example:
If you delete Temp or Cache files, you boost the disk space and make your system faster.
If you have deleted the app folder, you might be unable to use and run specific software applications.
Deleting the Drivers folder - results in malfunctioning hardware, eventually resulting in a system crash.
Now that we have learned everything you need to know about C Drive and what happens when you delete files from the local drive,
Let’s understand why you and millions of other Windows Users lose files from C Drive.
Common Reasons Why You Lose C Drive Files
Accidentally Deleted C Drive Files - You might have mistakenly deleted files from the C Drive, including some of the program files, user files, or any other files from your Windows System.
Inaccessible C Drive Data - Sometimes, your internal hard drive might become inaccessible due to system error, hard drive failure, virus attacks, improper disk partition, or Boot corruption.
System Shutdown - Unexpected system shutdown while performing writing operations almost always leads to permanent loss of C Drive data.
Hard Drive Failure - Physical damages, logical damages, wear and tear, power surges, and Overheating can all result in hard drive failure.
Formatting the Local Hard Drive - Most users also accidentally or intentionally format the internal drive without taking a proper system backup.
Reinstalling the Operating System - In most cases, Windows users are asked to format the drive where they want to reinstall OS. This erases all data saved in the C Drive, including - personal files, installed applications, and software settings, to name a few.
These are some of the most common reasons and data loss scenarios why most Windows users encounter data loss from the C Drive at some point.
Conclusion:
Recovering files from the C Drive of your Windows system can be a daunting task but an achievable task. Accidental deletion, virus attack, or system failure, irrespective of why you lost your C drive files. You can try various solutions such as the ones mentioned in this article. But you must act immediately since any delay can lead to data overwriting, making the C drive file recovery impossible.
To maximize the chances of file recovery, you must use specialized tools like Remo Recover, a specialized C drive data recovery software. I also recommend you take incremental backups of your important files; this can be extremely beneficial in case of permanent data loss or in case of local disk C deleted file recovery.