It’s quite normal to delete or move newly downloaded files. Most users have mistakenly wiped or deleted downloaded files, resulting in losing the whole download folder from your Windows or Mac systems. Follow this comprehensive article to discover how to recover deleted download files and swiftly restore the disappeared downloads folder with absolute ease.
How Do Most Users Lose Downloaded Files or the Entire Downloads Folder?
The most prevalent reasons are as follows:
- Unintentional deletion of the files.
- Deleting multiple files at once.
- Accidentally deleted the wrong file.
- A virus or Malware attack might also be the reason why you have lost the download folder.
- Deleting Downloads Temp Files
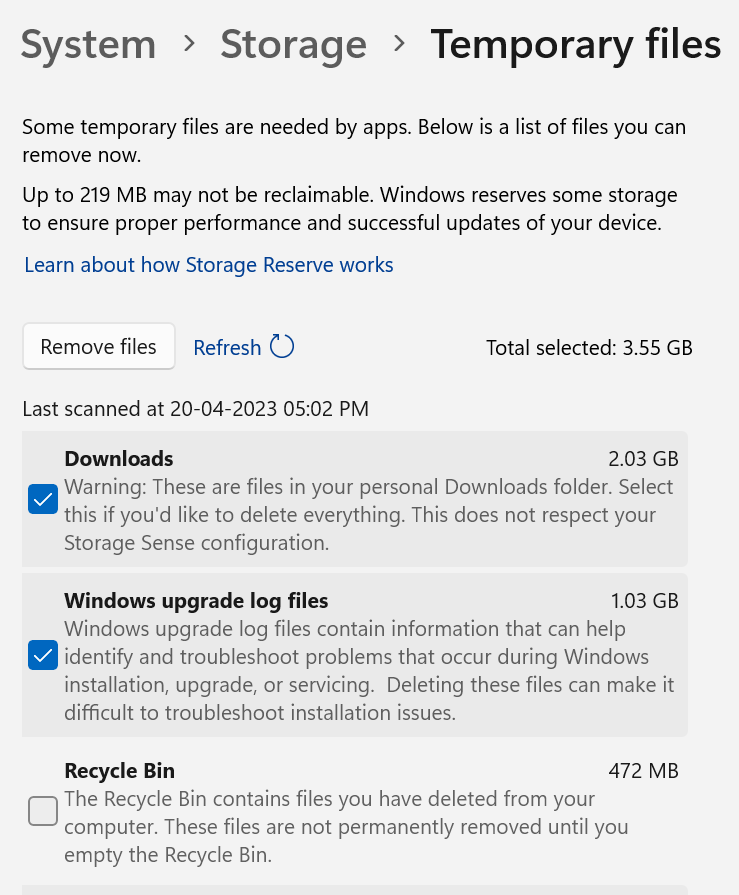
Due to one or more of the above reasons, you might no longer have files or any attachments downloaded from the internet available on your System or smartphone.
This Guide will cover the process of recovering deleted files from the Download Folder on Windows and Mac computers.
Table of Contents:
1. Recover Missing downloads on Windows PC:
- How to Find the Downloaded Files on Windows Desktop and Laptop?
- How to Recover Deleted or Missing Download Files on Windows?
2. Recover deleted downloaded files from Mac
- Where can you find the recently downloaded files on Macbook or iMac?
- How to retrieve Missing Download Files on Mac?
Methods to Recover Deleted Download Files or Missing Downloads Folders on Windows:
How to Find Recently Downloaded Files on Windows 10 and other versions?
The Downloads folder is where the downloaded files, such as music, movies, apps, or games, get stored by default.
Here are 2 ways you can access the downloads folder and check if your downloaded files still exist in it:
- You can follow the path to find and view the recently downloaded files - “C:\Users\username\Downloads.”
- You can access the download folder by launching File Explorer, clicking on This PC in the left pane, and clicking on Downloads.
If you have lost your Microsoft Edge Favorites, you can try the methods mentioned in this article to recover Edge Favorites.
How to Recover Deleted Files from Downloads Folder?
File recovery from a computer refers to the process of recovering deleted files from the drive or folder where they were earlier saved. Mentioned here are the fool-proof methods that are tried and tested by tech experts and users and proven to recover files deleted from the Downloads folder from any version of Windows, including the latest Windows 11.
Method 1: Redownload the same Files from the Internet:
Probably the most basic way to recover deleted downloaded files is by downloading them again from the Web. You may be aware of what file you have downloaded and from where. Hopefully, you can find the same file and redownload it if you are unsure where you have downloaded a particular one. You can browse through the search history of your web browser. If you cannot locate the files, try the following methods.
Method 2: Recover Deleted Downloads Files from the Recycle Bin:
The easiest answer to questions like “How to retrieve deleted downloads on pc?” is finding them in your Windows computer's Recycle Bin.
1: Click the Recycle Bin icon on your computer's main screen.
2: You can manually select the files you want to recover or press Ctrl+A to (select all).
3: Right-click on the screen and click on the Restore button from the drop-down menu.

You will find the restored files in the exact location where they were earlier saved.
Note: If you have recently deleted files from the Recycle Bin of your Windows desktop or laptop. Then, follow this article to discover how to recover files deleted from Recycle Bin.
Recovering files from the recycle bin and restoring backup copies of the original files are solutions for file recovery. You can refer to this article to find more manual solutions for recovering files from Windows.
Method 3: Restore Deleted Download Files From Backup:
We repeatedly ask our readers to take a backup of important data because these copies can easily be restored and used in case of data loss.
If you have taken backup on any external storage device or used features like File History or Previous Versions. Then, you can use them to recover your backed-up data.
Important Note: Many Windows users use the Robocopy utility to copy the original files and create a backup copy. But in recent times, many users have faced a situation where they found out that the Robocopy/MIR command has deleted some of their backup files. If you are one of the Robocopy users who has lost their files. Do refer to this article on Robocopy/ MIR deleted file recovery.
If you do not have a proper backup of the files, we suggest you try the next solution, which is time-tested to restore deleted downloads from any Windows computer or laptop.
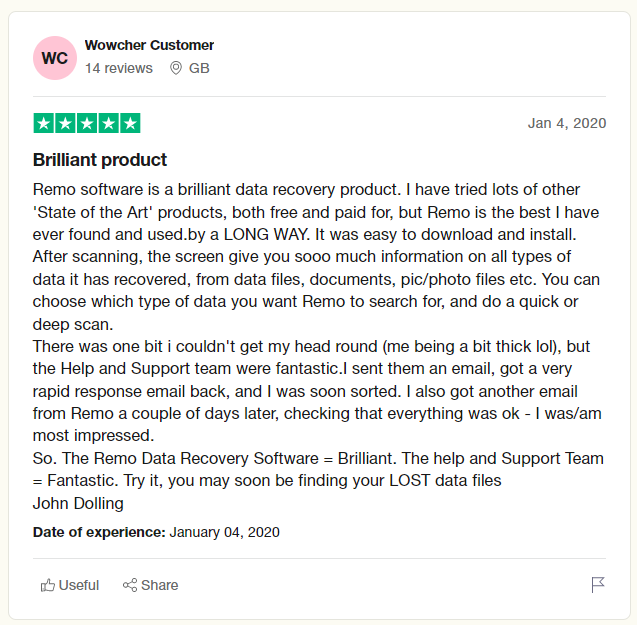
Method 4: Recover Deleted Downloads Folder or Lost Files using an advanced File Recovery Software:
Use Remo File Recovery software, a sophisticated tool to recover important files or folders from any scenario. This software is built with powerful algorithms that thoroughly scan the folder or the drive where the downloaded files were deleted or lost. The search algorithm is designed to effortlessly identify and retrieve more than 500+ types of files, including Outlook data files. The application has a very intuitive and user-friendly interface that doesn’t require any special technical skills.
You can now download the trial version without paying anything. Download the tool now and start recovering the downloaded files that you have deleted with just a few simple clicks!!!
How to Recover Download Files or Downloads Folder on Windows?
1: Download and Install Remo File Recovery Software on your Windows system.
2: Launch the application and, click on the Folder option and, select the Downloads folder, click on Scan.
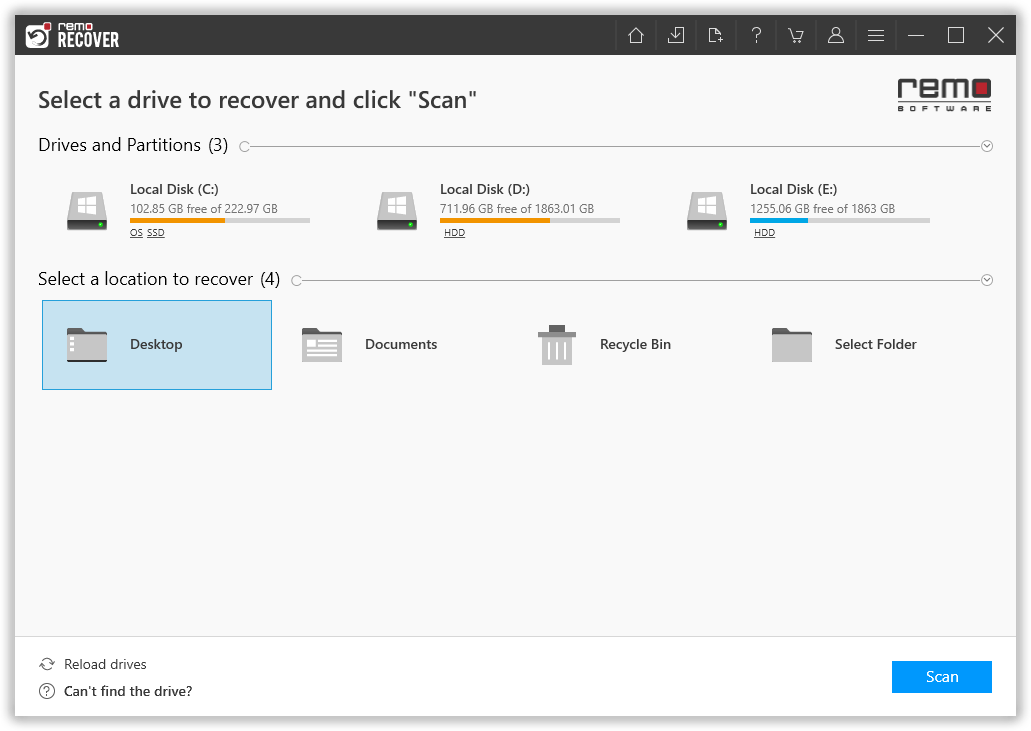
3: The application will begin scanning the Selected folder and will show you a glimpse of the recovered data.
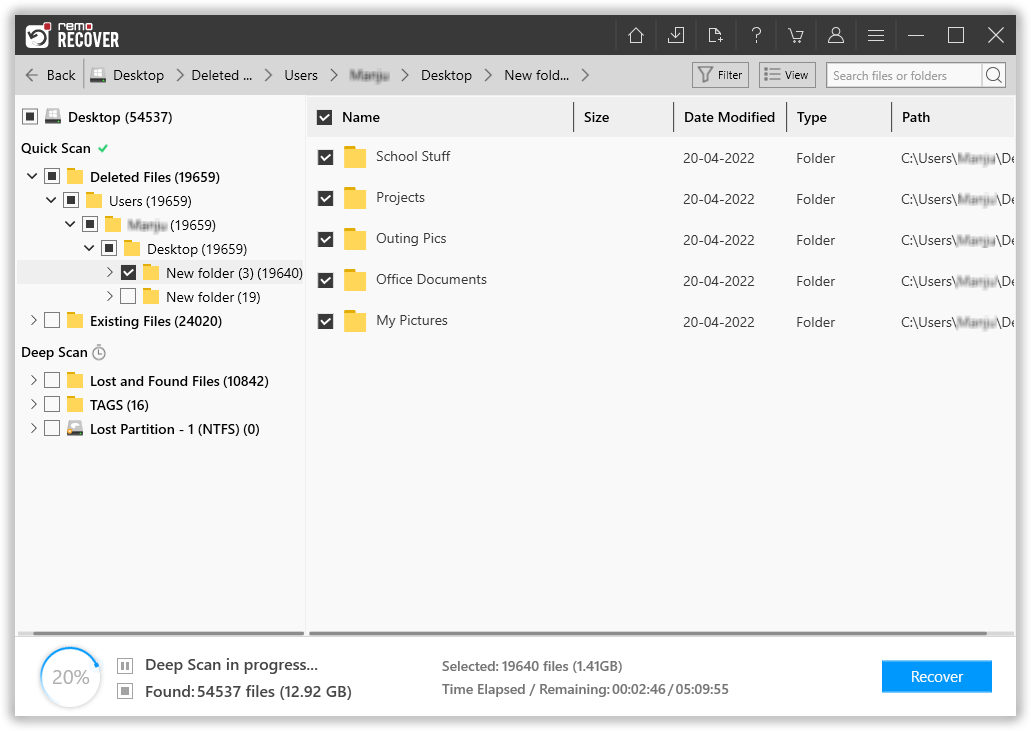
4: Preview the folder and files recovered using the Preview option. Once satisfied with the result, you can save the recovered data to the desired location by clicking on the Recover button.
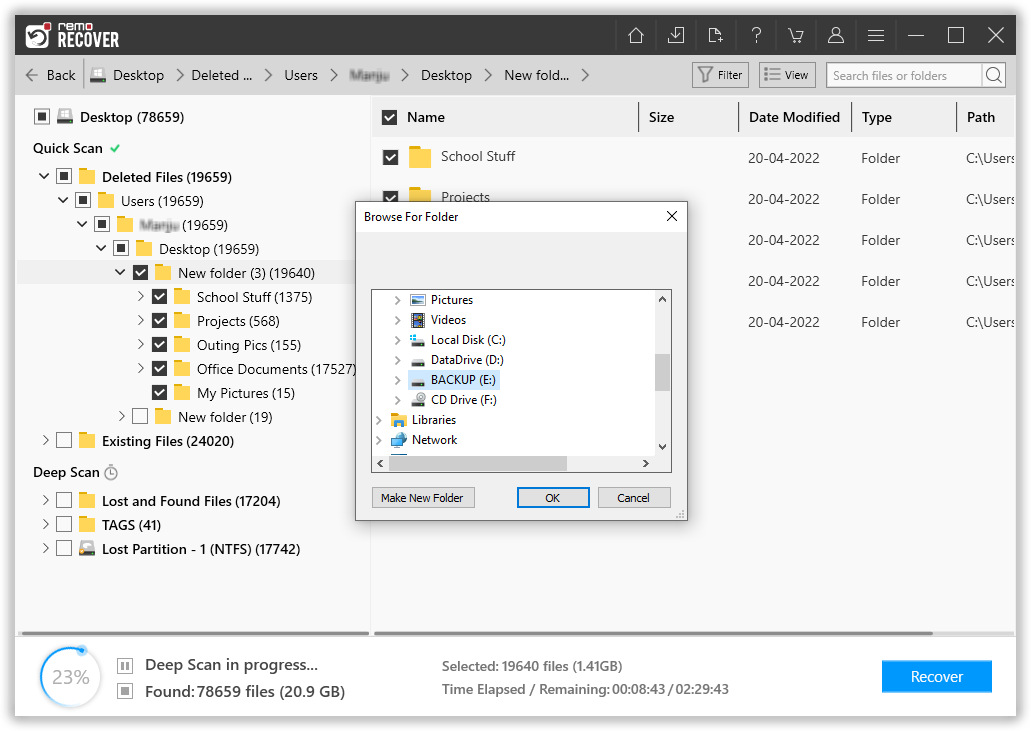
Hopefully, you were able to recover lost or deleted files from the downloads folder.
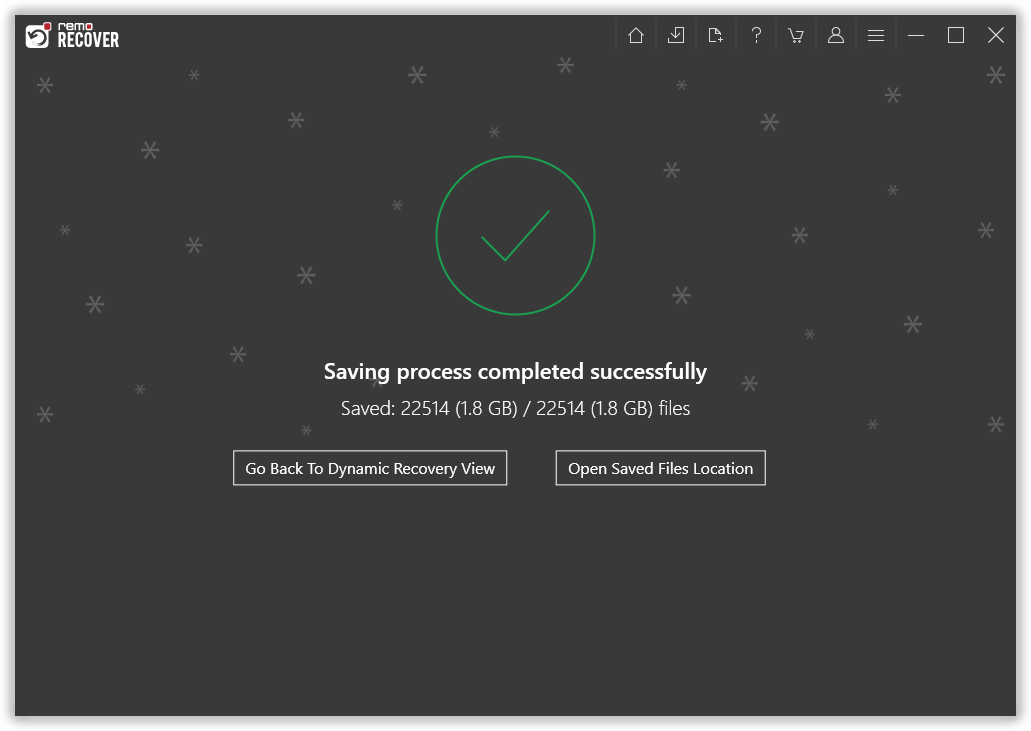
In addition to recovering deleted downloads, Remo can also help you recover deleted files from the C Drive and recover deleted User Folder on all versions of Windows.
Methods to Recover Deleted Files or Missing Download Folder on Mac:
How to Find Recently Downloaded Files on Mac?
Many readers have one common question: “Where do my Downloads go on my Mac?” The answer is in the downloads folders. Not sure where to find that? Here are 3 easy ways to view the downloaded files.
1. Find the Download files using the Dock
The dock is made up of those icons at the bottom of your screen that provide you rapid access to apps, and in that dock is a quick connection to your downloads. It's commonly seen in the bottom right corner. Move the cursor over it to see a short preview of the most recent downloads, or click on the download icon to see all of your downloaded files that haven't been moved to another location.
2. Find the downloads Folder using the Finder Option
When you are on your Mac’s home screen, the taskbar on the top of your screen will display a list of options. Click on File, then click New Finder Window. Click on Downloads from the left side panel that appears on your screen.
Note: The latest version of Mac OS is finally here. If you are curious to know more about that, we suggest you follow this article to learn how to upgrade to Mac Ventura without losing data.
How to Recover Deleted Files from the Download Folder on Mac?
Irrespective of the reason why you have lost your much-needed or favorite files (Funny videos, inspirational quotes, important work-related documents, etc.) that you have downloaded from the web. Thankfully, all of those can be recovered from any version of Mac OS by following these solutions.
Method 1: Redownload the Deleted or Lost Files from the Web
One of the simplest ways to recover deleted or lost files is by redownloading them from the internet. Hopefully, you know the source from which you downloaded the file.
Method 2: Restore Downloaded Files From The Trash Bin
The files you delete from any folder end up in the Trash Bin of your Mac. So, if you accidentally or intentionally deleted some of the recently downloaded files, we highly recommend you check and restore them from the Trash folder.
1: Open the Trash Bin Folder
2: Find the Files you want to Recover
3: Select the files and right-click on them; click on the Put-Back option from the drop-down menu.
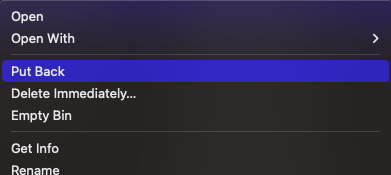
You can find the deleted download files in the folder where they were stored earlier.
Note: This method won’t work if you have recently emptied the Mac trash or permanently deleted the downloaded files from your Mac system; in that case, we suggest you follow this article to recover deleted files from your Mac.
Method 3: Restore Backup Files Using the Time Machine Backup Option
Restoring Backup files is one of the most recommended and used methods to recover deleted or lost files for any reason. And what better way to take backup than using Time Machine?
If you have taken a backup, kindly proceed with the steps; otherwise, you can try the next method.
1. Connect the external storage device (where you have saved backup files) to your Mac system.
2. Open Time Machine by selecting System Preferences from the drop-down menu.
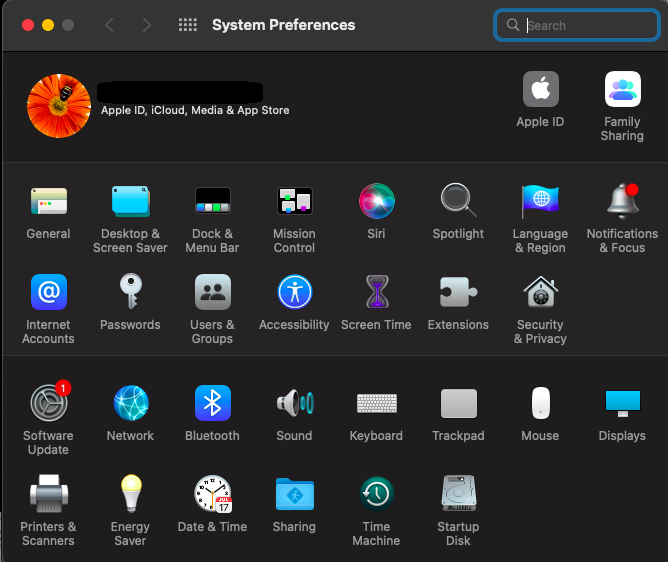
3. Locate the Time Machine symbol and click on it.
4. Select the option to show the time machine in the menu bar, and the Time Machine symbol will appear on your screen's menu bar.
5. Select Enter Time Machine from the drop-down menu.
Note: If you know where the file was previously saved. Then click on that folder then Enter the Time Machine.
Step 6: Locate the files you wish to restore and hit the Restore button.
Many users usually complain that they have accidentally deleted the download folder on their Mac and are wondering how to get the downloads folder back on Mac. Try the next method that is guaranteed to bring back deleted Mac Downloads.
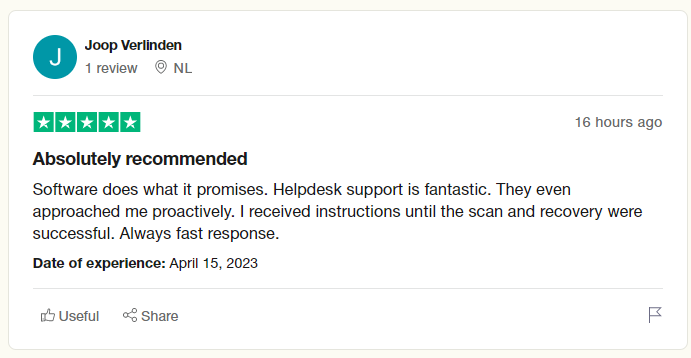
Method 4: Recover Permanently Lost Download Files or Deleted Downloads Folder
Easily recover various types of files, including images, videos, audio files, text documents, etc., that were downloaded from the web but were lost due to any of the earlier-mentioned reasons. Remo Mac File Recovery Software is a powerful tool built with innovative scan algorithms that recognize 500+ file formats and recover them effortlessly. Moreover, the tool is compatible with all the newer versions of Mac OS, including Mac Ventura, Monterey, and Big Sur.
Click on the download button and start recovering files that were deleted from the Downloads folder of your Mac.
How to Recover Lost Downloads or Deleted Downloads Folders on Mac?
Follow the below-mentioned steps carefully in order to recover missing downloads successfully.
1: Download and Install the Remo Mac File Recovery Software on your MacBook or iMac.
2: From the list of all available drives or volumes. Select the drive or volume from which the data has been deleted or lost.
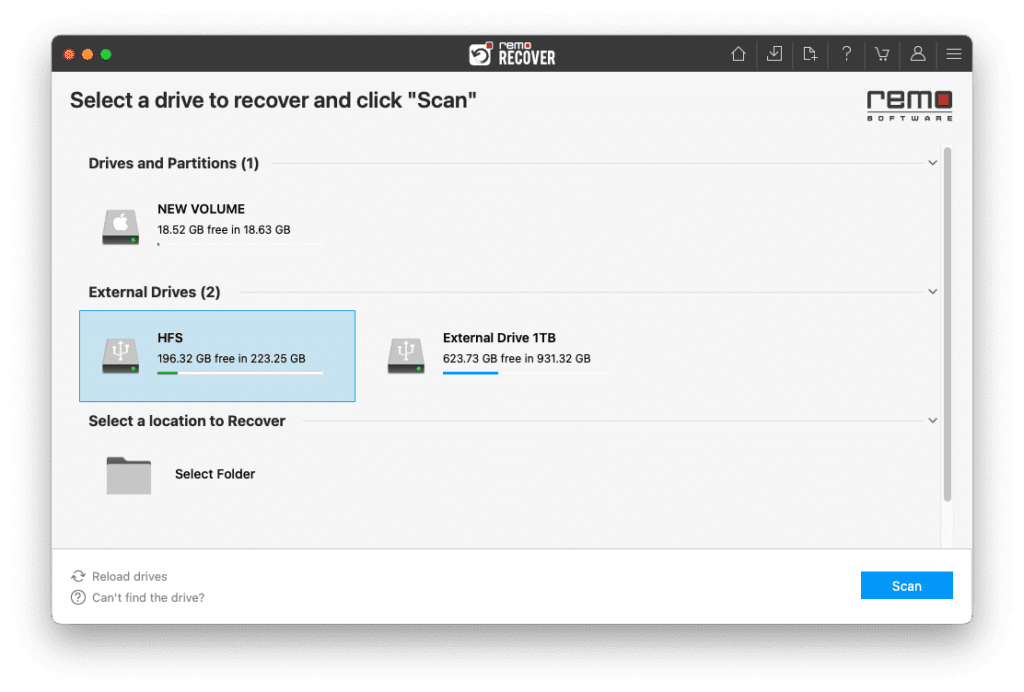
3: The tool will display a list of recovered files once the scan is complete. You can verify the file using the Preview button.
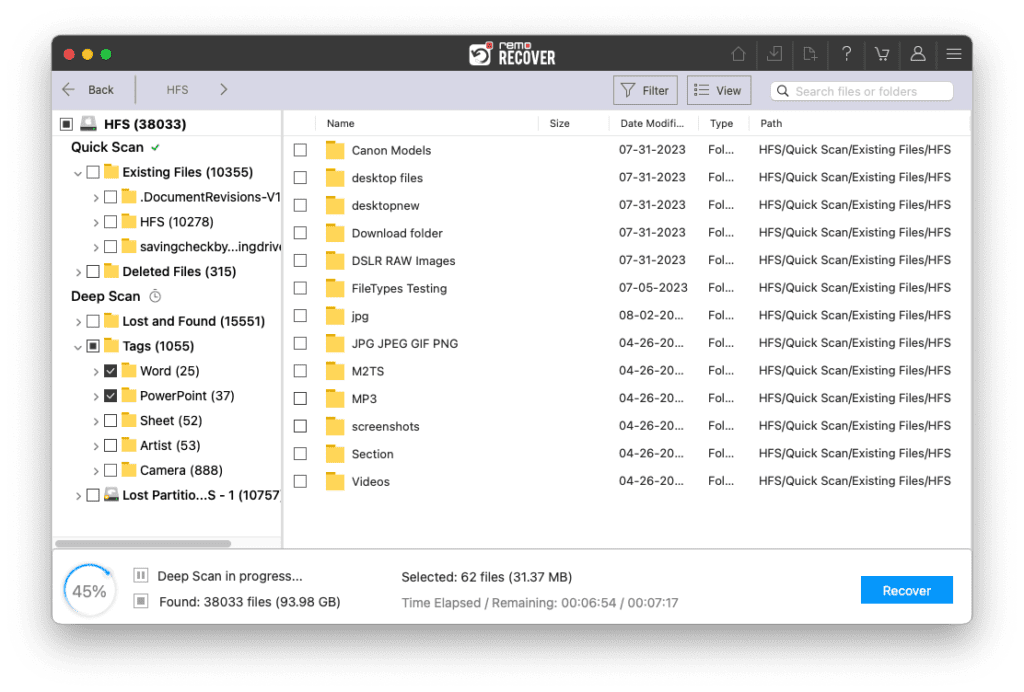
6: You can activate the tool and save the recovered downloaded files onto any safe location of your choice.
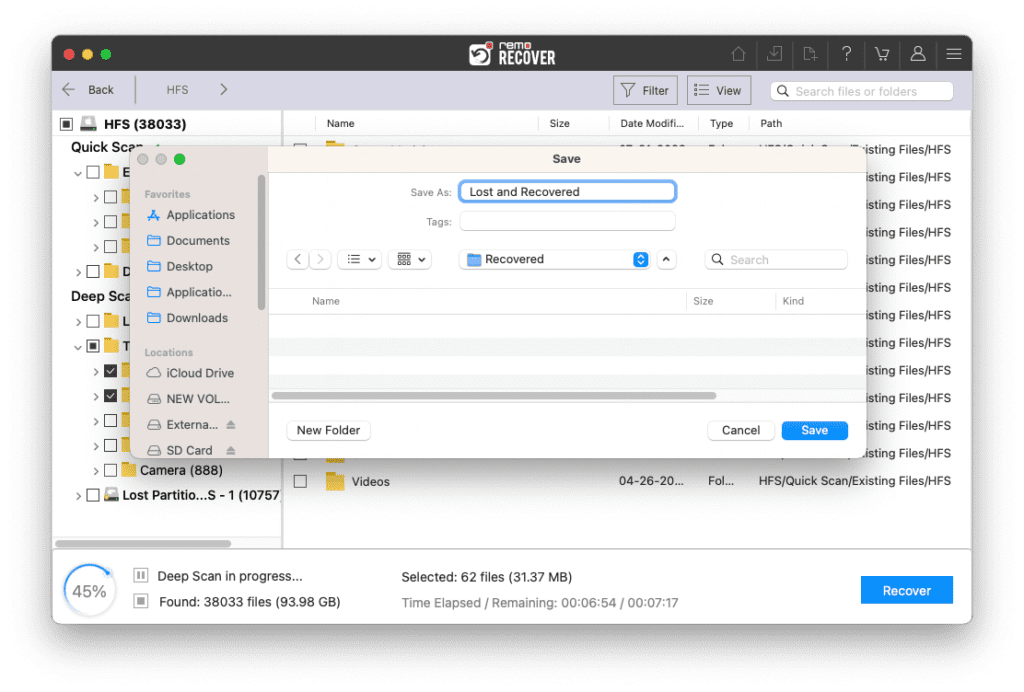
Conclusion
Here, we end our long discussion on recovering deleted download files on Windows and Mac. I am sure by now you have safely recovered your deleted or lost files from the downloads folder of your system.