Here is a comprehensive article on file and data recovery from any Windows computer, regardless of the reason behind losing data. The solutions mentioned in this write-up can help restore computer files within a few minutes.
However, if you are looking for an effortless way of file recovery, look no further; Remo File Recovery, a powerful computer file recovery software, is here to assist you in recovering PC files.
According to a report by IDC (International Data Corporation), nearly 76,924,993 computers were shipped across the world in 2022 alone, and the number is expected to grow each year.
The technological advancement computers made in the last two decades has been phenomenal. This results in faster, smaller, and more robust systems that have drastically changed how we live, communicate, and work, enabling us to perform complex tasks and operations with extraordinary speed and accuracy.
No matter how technologically advanced our computers become. At some point or another, we all encounter the dreaded data loss issue. Whether you are using Acer or Asus, Compaq or Dell, Lenovo or HP, Microsoft or MSI, Toshiba or Sony, or any other computer system for personal or work use, you might lose your important files or folder due to accidental deletion, corruption, formatting, Malware or Virus attack, physical damage, software crash, issues such as a Blue Screen of Death, or the Computer refusing to boot.
From New York to Paris, hello everyone; this is John Harris, and in this article, I will guide you through various PC deleted file recovery solutions that are tried, tested, and proven by Tech experts and day-to-day Windows users. So without wasting any more time, let’s start firing up.
Table of Contents:
The answer depends on how you have lost your files. If you have deleted files, try restoring them from the Recycle Bin. If you have lost your files permanently, then you can try Remo.
Remo File Recovery Software is a globally recognized tool that is tried and tested by millions of Windows desktop and laptop users worldwide to retrieve files from Windows.
Bonus: You get access to our best-in-industry tech support team to assist you at every step during the data recovery process.
Download and try the tool for free now!!!
In addition to Remo, you can try other workable solutions such as Undo file deletion, recovering files from the bin, Previous Version, etc. I have explained all viable solutions for recovering lost files as well as restoring deleted files from any computer running on any version of Windows OS.
Explained here are tried and tested solutions that are can work on any Windows PC and Laptop. Do note that these solutions might or might not work for you.
You might have moved your files or folder to a different location. Therefore, those files are no longer residing in the original location. We suggest you find those files in another location or folder.
If you didn’t find the files you were looking for, you might have deleted them. Follow the next method to get back deleted files from Windows PC.
If you accidentally deleted computer files, one of the least talked about yet the most effective solutions is to undo the file deletion action.
You can do it in two ways -
1 - Go to the folder where you deleted files and hit Ctrl and Z keys simultaneously.
2 - Navigate to where you have deleted some of your computer files, right-click, and click on the Undo Delete option from the drop-down menu.
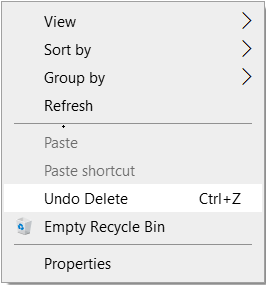
You will find the deleted files automatically restored in the exact location.
You might have accidentally hidden some of your files previously and are now thinking you have lost those files forever.
If you have accidentally hidden some of your files, try unhiding them.
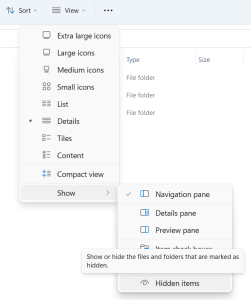
Note: Thousands of Windows users use Winmend Folder Hidden for Windows applications. If you are one of those who have lost files from a hidden Winmend folder. Then refer to this article to find out how to recover files from hidden Winmend folder with absolute ease.
Suppose this solution was not helpful. Then follow the next solution to help you with the computer deleted file recovery process.
Deleted files or folders will end up in your Computer’s Recycle Bin if you do not use the Shift + Delete option or Command Prompt. So you will still have the chance to recover them from your Computer’s Recycle Bin.
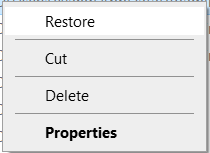
Those restored files can be found in their original location.
Refer to the following articles in case you have deleted files from the recycle bin or in case you have emptied the bin folder.
Backups are a great way of restoring files in case of data loss. Most Windows users save a copy of their essential PC files and folders on an external storage device such as an external hard drive, USB, Pen Drive, portable SSDs, etc. They also store backups in the Cloud such as GoogleDrive, Microsoft OneDrive, or any other third-party Cloud services such as DropBox, iCloud, Box, NordLocker, etc.
Restore Backups from External Drives
Connect the drive where you have saved copies of the deleted PC files to your Windows computer.
Find the files you want to restore; you can drag and drop them on any location within the computer. You can also use the Copy and Paste and Cut and Paste options.
You must be careful when moving files from your external drive to your computer. Thousand of Windows users lose files due to sudden powercut or abrupt removal of the connected drive. You can always follow this write-up to know how to recover files lost during moving or transferring process.
Restore Backup Files from Microsoft OneDrive
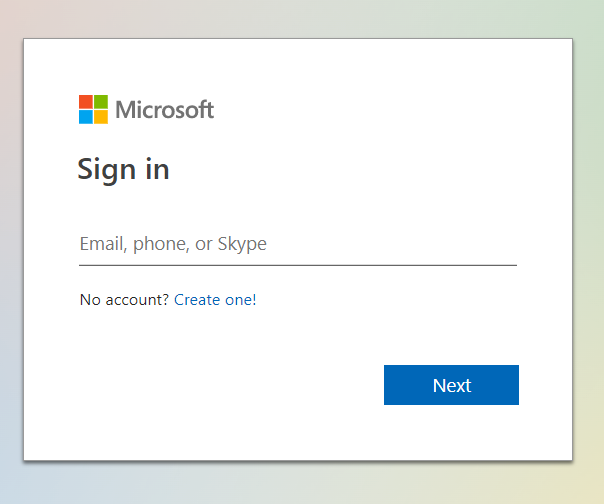
Restore Backup Files from Google Drive
Restoring backup files from Google Drive is similar to restoring copies or deleted files from the OneDrive account.
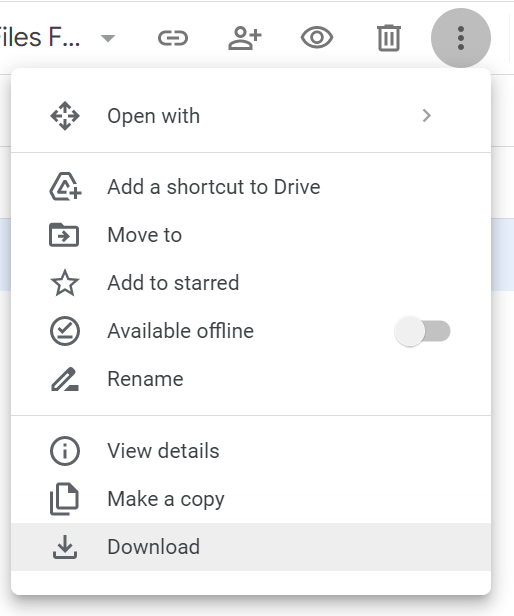
Since we have just talked about restoring files for free using backups, Microsoft’s Previous Versions feature also helps Windows users restore older copies of deleted files. Follow the next section to find out how to get back an older copy of deleted or lost PC files.
Previous Version is a feature available on Windows OS. That is designed to help the user set up restore points that allow you to restore older versions of files that were modified, deleted, or corrupted.
If you have created a restoration point in your computer. To recover files from the computer's backup, follow the below-mentioned steps.
Microsoft also got in on the action after releasing its own data recovery tool for Windows 10 and later versions called Microsoft Windows File Recovery tool. A command line-based utility that can help users recover deleted files from a Windows system for free.
You can refer to this article to learn how to use the Microsoft Data Recovery tool to recover files from a computer.
Suppose the above-mentioned methods failed to perform file restoration from the PC. In that case, the only way to recover deleted files on the PC is by using a powerful file recovery software for Windows.
How Do I Recover Permanently Deleted Files From My Computer? The answer is by using specialized data recovery tools like Remo File Recovery Software.
Before discussing how to recover, let’s consider why Remo is your best bet for deleted file recovery on Windows.
Remo File Recovery Software is your one-stop solution for all your data recovery needs. The tool is thoughtfully designed to be used by any tech expert as well as any novice user, built with robust algorithms that can not only restore lost files on the Computer but also recover deleted items from any computer.
One of the best things about Remo File Recovery Software is its compatibility with all Windows and Windows Server OS versions. Moreover, the tool is free to try; pay only when you are completely satisfied with the result.
Download the tool now and recover your files, folders, and documents as well as restore the deleted User folder from any computer within a few minutes.
The below-mentioned step-by-step guide will help you to recover files that have been lost or deleted.


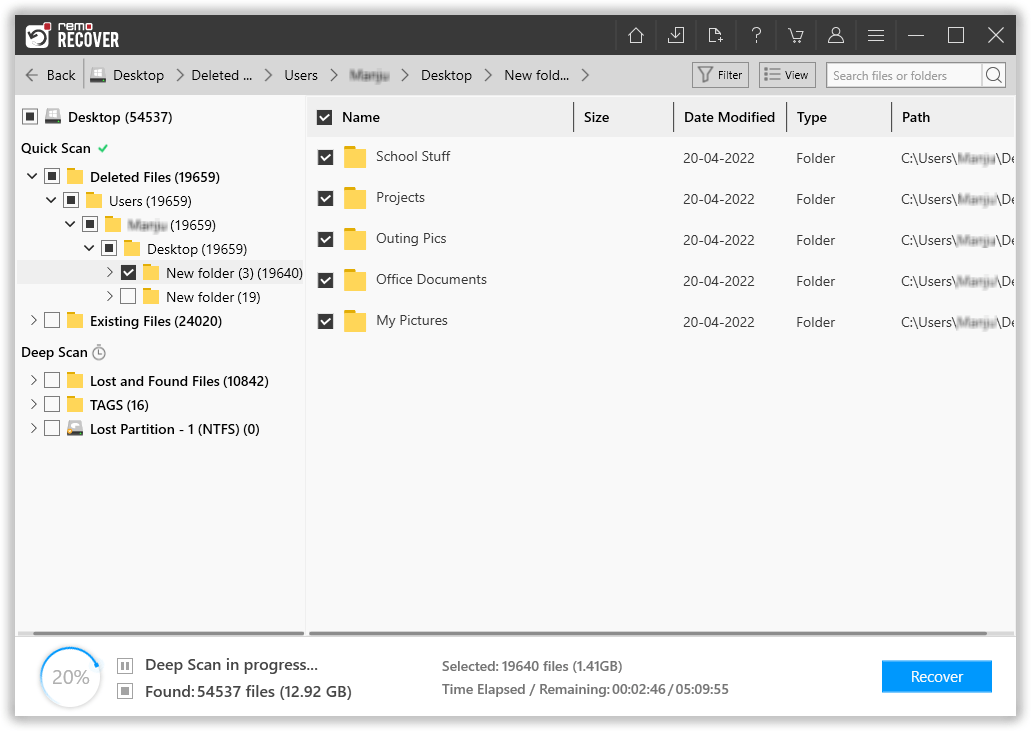

Conclusion:
It is highly recommended that you keep a regular data backup to avoid data loss in unforeseen scenarios. However, you still encountered data loss. In that case, utilize any of the above-mentioned methods to recover data if none of the manual solutions worked well for you. You can always count on Remo File Recovery Software to recover files or folders from any computer lost for any reason.
Frequently Asked Questions
When you delete a file on a Windows computer, your file is not erased permanently from your computer. It will still be available in Recycle Bin. However, when you permanently delete a file, then will bypass Recycle Bin and will not be available for recovery. The storage space where those files reside will be marked as ready to be overwritten, and when you keep using your computer, that data will be overwritten.
Hence, when you accidentally delete the file using Shift + Delete or permanently delete, it is recommended to stop using the computer immediately. This will increase the chances of data recovery on your computer. You can then go ahead and recover those deleted files using data recovery software like Remo.
If you are a Windows 11, 10, 8, or even Windows 7 user, you have to use the file history feature to recover data from a Windows computer that is lost or deleted. Follow the below-mentioned steps to recover deleted files Windows computer with ease.
The easiest way to recover any type of file you have permanently deleted is by using Remo Recover. One of the best things about Remo is it also offers a free version of Remo File Recovery tool that lets users recover up to 1 GB of files lost for any reason from any storage device or Computer.
Why Choose Remo?
100% safeSecure
100% SatisfactionGuarantee
10 Million+Downloads
Free TechSupport
Live Chat24/7 Support