
Source: Reddit
Understanding SD card’s health
SD card health refers to the overall performance and condition of the card, most all SD cards have a good amount of life to maintain good performance concerning data transfer rate and read/write speeds, SD cards health can be impacted by various reasons such as bad sectors, virus attacks, damages caused by usage, and physical damages like dropping, bending, expose to heat or humid.
It is necessary to check the SD card’s performance and condition in addition to keeping it well-maintained so that if it shows any early error symptoms user can fix them before becoming serious problems
SD card manufacturers provide their tools to check SD card state and health but we don’t think many users are aware of its existence there are many inbuilt tools in your computers to check the SD card's health without any need for additional support.
For Mac - Terminal in Mac can make can help Mac users in many ways and make the overall operations better with MAC OS X, including checking the internal drive and external volume/drive errors with only a few commands.
- plug in your SD card into MAC.
- Open and launch the terminal.
- Type: 'cd /Volumes' and press Enter.
- Then type 'ls'.
- This will give a list of all the disks that are currently connected to the system.
- Here you need to select your SD card for checking, type 'diskutil verifyvolume (sd card's name) and press enter
- A test will be conducted that brings you the state of the SD card, if no errors have come up then your SD card's health is fine.
- In case of errors, it shows such as "the volume *ABC* was found corrupt and needs to be repaired",
- A test will be conducted to bring you the state of the SD card, if no errors have come up then your SD card's health is fine.
You can decide the next move on the SD card based on the result.
For Windows: Windows Explorer can check the errors or bad sectors with the connected SD card easily.
- Connect the SD card and open Windows Explorer.
- Select Your SD card and right-click and go to the properties.
- Choose tools and select the start button to initiate the check disk to start scanning the SD card.
- The built-in tester can find SD errors quickly and repairs them sometimes, which works most of the time.
Sometimes there might not be any error scenario, just double-check if you have inserted your SD card properly into the system or not, or if your SD card is physically broken then take it straight to a repair shop if the data in it is very important and you are looking to recover it then the chance of recovering any data from it would be close to impossible if any other cases like corrupted SD card, logical damage, and malware attacks can be recovered using best SD card recovery tool that is available on the internet such as Remo Recover Windows.
Repair using Windows Built-in features like command prompt and Windows Explorer
- Command prompt: This built-in command line interpreter and Windows tools help in various disk checks and error correction situations. You need not be a coding expert to do this. Read on the steps to understand better.
- Connect your SD Card to the computer
- Search the Command prompt in Windows and Select Run as Administrator
Type 'chkdsk C: /f’' (replace C with your SD card letter)
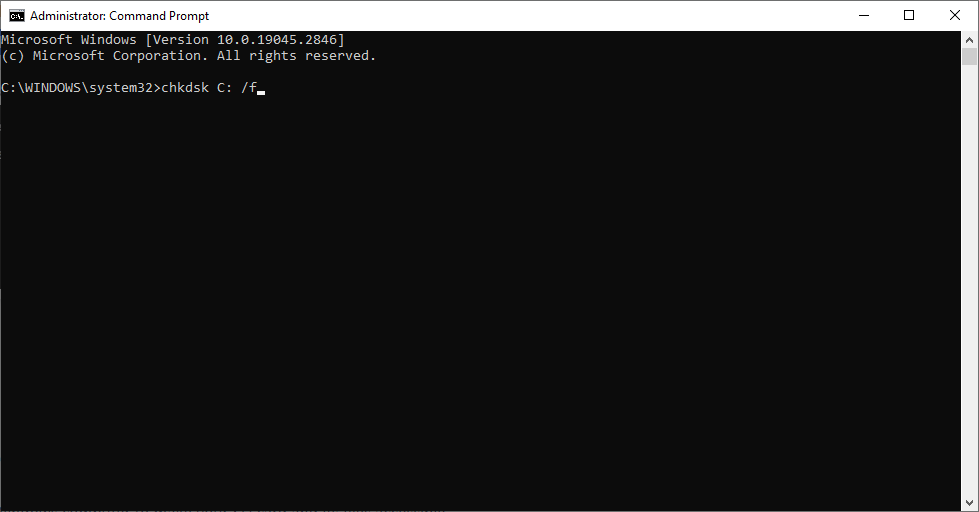
This process would examine the SD card for errors and bad sectors in the SD card and fix minor memory errors.
- Windows Explorer: Windows Explorer or File Explorer is loaded with fantastic support tools that will improve the overall experience. It can also function as an error-checking tool, and finding SD card issues and troubleshooting them will be a simple procedure.
- Connect the SD card to the computer and open File Explorer
- Right-click on your SD card and select Properties.
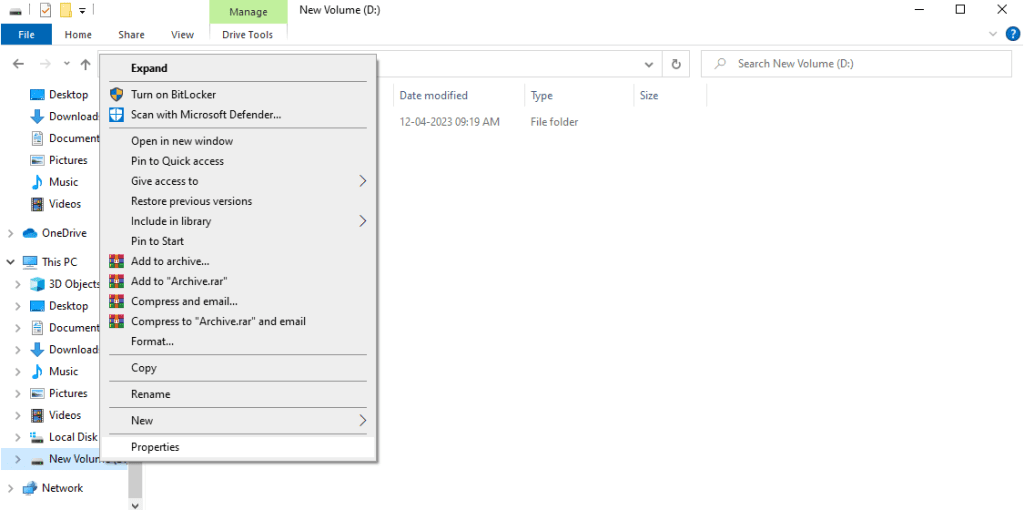
4. Choose the tools tab and click on the Check button.
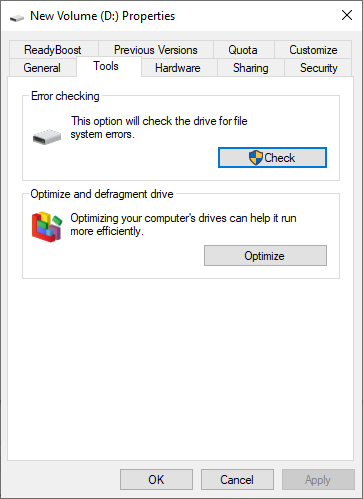
5. Select Scan and Repair drive.

6. This initiates the repairing process. If no errors were found, you can see a result similar to the image below.

Fix SD card health by formatting and repairing bad sectors (Remo Recover)
Formatting is the best solution for repairing an SD card, either partially or entirely. It works effectively even in the case of bad sectors. The process is simple, and you don't need any additional tools. However, the concern is that you will lose all your valuable data after formatting.
To avoid this problem, you must use an experienced and trusted recovery tool to recover data from corrupted and formatted SD cards. Remo Recover is an excellent choice, as it can handle both scenarios on the same SD card. Remo Recover is probably the best choice you would be making if you are specific about recovering data in this kind of complex situation, as the software is rigorously tested and developed under 100+ data loss scenarios and supports standard SD card file systems such as NTFS, exFAT, FAT32, the user interface is simple and easy to understand making the complete recovery process effortless.
Fantastic Software, Great support!
Source: Reddit
"Fantastic Software! I honestly tried 4 other data recovery software programs and they found nothing! This includes Norton Utilities!
Remo is the only one that after doing a Deep scan was able to recover my lost jpgs after my card messed up! And this was after a day of shooting at a wedding!
Great support also, they really add the personal touch.
Highly recommend!"
Remo Recover Windows is available on both Windows and Mac.
Steps to recover data from SD Cards using Remo Recover
Step 1: Download and Install Remo Recover Windows and insert your SD Card into your system.
Step 2: Launch the software and select the SD Card to begin the recovery process. Then, click on the scan button.
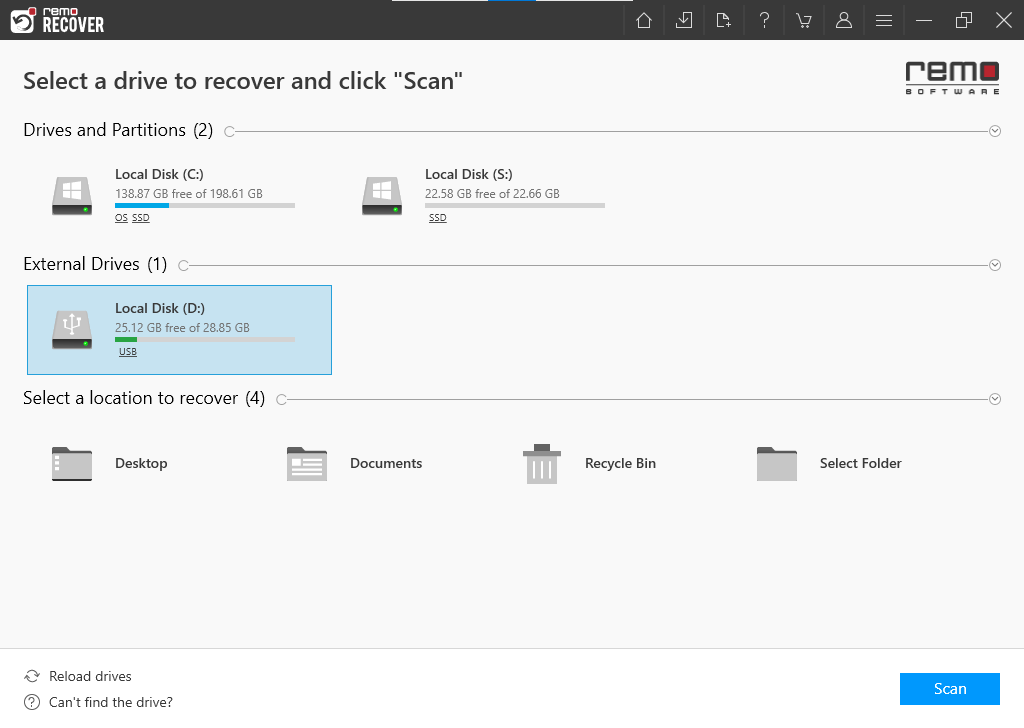
NOTE: If the SD card is not on the home screen, click on Can’t find the drive? It shows the devices that are not present on the home screen.

Step 3: To see the video and photo data recovered by QuickScan, click on Dynamic Recovery View

Step 4: Double-click to preview the recovered file; click on the Recover button if you would like to save it at your preferred location.

Step 5: After the completion of the Deep Scan, you can locate all your recovered data from the SD card and make use of the advanced filters to sort the data according to your preference

IMPORTANT: Save the recovered data in a different location from the previous one to save it from data loss again.
Conclusion: In the era of smartphones with 1TB storage and Cloud storage, SD cards remain relevant due to the convenience and unaltered quality of files and the range of device support it offers. The performance and overall health of an SD card matter when it is in use, and losing SD card data would be a nightmare in case of corruption and damages; in this article, we have tried to cover how to check your SD card health without any third party software and recover data from severely corrupt and formatted SD card using Remo Recover Windows.
We hope this article helps you. Leave a like if it did, and share your opinions in the comments below Share the article if it can help somebody.
Frequently Asked Questions
Ten years with typical usage allowing space to upgrade and Reduce E-waste.
You can repair a corrupt SD card by troubleshooting using Windows troubleshooter or by formatting the SD card.
1. H2testw - Windows
2. Blackmagic Disk Speed - Mac
3. AI SD Bench - Android
- SD card not being recognized by devices.
- Unable to read or Write on SD cards.
- Showing 0 bytes or empty when plugged into a device.