Learning how to make appealing PowerPoint presentations can prove to be a very rewarding skill. So editing and modifying PPT templates in the right way to communicate can be tricky and time-consuming.
Being an effective tool, many organizations still use PPT’s to convey information in the form of presentation. PowerPoint templates have revolutionized how meetings happen. But since PowerPoint templates come with default or buffer text, images, or animations, it can be exhausting to customize a template that you like.
In this article, you will learn how to create visually appealing slides using attractive templates that are available for free. With least effort, master how to modify existing templates with different variants of texts and colors and deliver a flawless PowerPoint presentation. So let’s start with some PPT template editing.
Are you thinking of creating an ultimate PowerPoint presentation?
Here are some design principles to be kept in mind before you create or edit a PowerPoint slide.
Design Principles | For Creating a Superior PowerPoint presentation
How to Use built-in PowerPoint tools at its Best to Create a Presentation:
Running out of time? Or Have a deadline to meet?
Microsoft PowerPoint has built-in tools using which you can create presentations on the go. If you are a beginner and have limited knowledge about creating or modifying the PPT presentation, using the built-in tools and PowerPoint shortcuts as instructed below makes your presentation look excellent.
Illustrate data in the form of Infographics:
Infographic is a visual representation of information or data. Leveraging more infographics in your presentation rather than content can be more appealing and catchier.
Follow ground rules:
It’s always recommended to set and follow ground rules to ensure your content, logo, and images are well organized and aligned properly. This kind of uniformity makes your presentations look more professional.
Take advantage of Slide Master- An in-built tool that can make things easier and help you create slides on the go. You can use Slide Master to create slide layouts which help in saving your precious time and maintain consistency in the work.
PowerPoint slide layouts are nothing but a set of placeholders to edit slides and templates in a few simple steps, preventing you from recreating and adding repeated elements to it, which often becomes a tedious task.
How to edit and modify PowerPoint Slide/ Template?
Those who are not familiar with PowerPoint might face problems while creating or editing the template. Follow this guide to create, edit or modify PowerPoint slides easily.
Adding a cover slide and Changing background Image
Adding a cover slide:
Cover slides are nothing but adding a theme to your presentation. On your PowerPoint you can add cover slides using the following steps:
- Click on file >Then click on new.
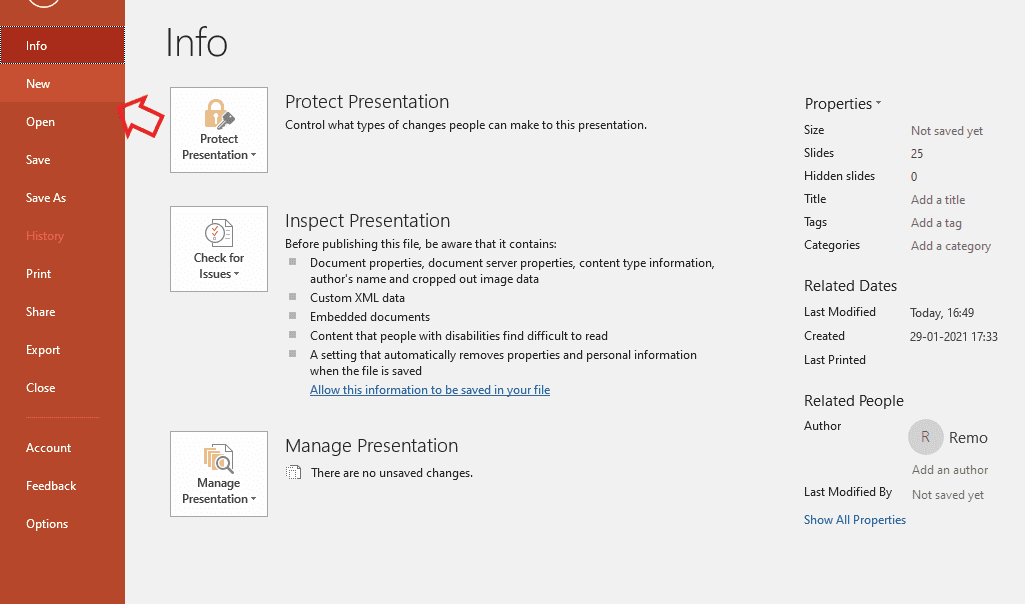
- When you click on new, PowerPoint will display all the available cover slides on your computer. Either you can select from the available cover slides or Microsoft provides its users with a huge collection of cover slides that can be accessed for free within the application if you are connected to the internet.
- You can use the search bar to browse through the available cover slides.
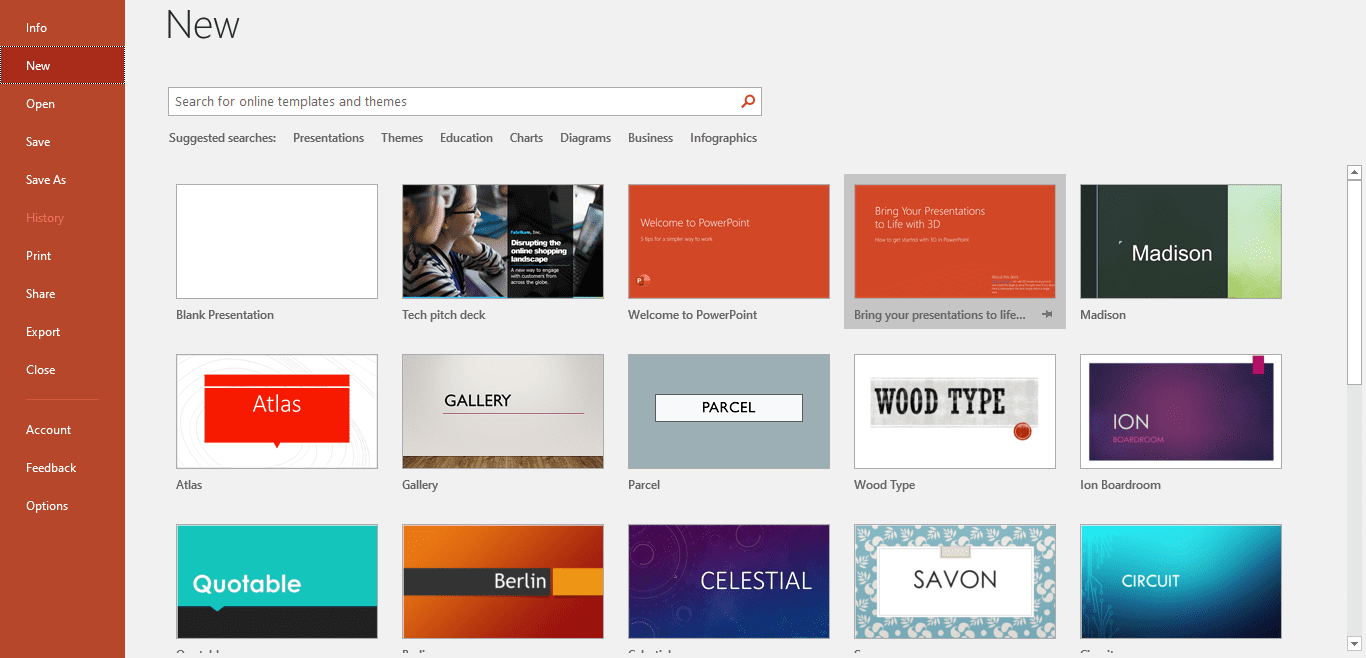
- Type a phrase/keyword that suits your purpose on the search bar and press enter. A list of templates will appear; select the best.
- Or you can select from the categories as shown below.
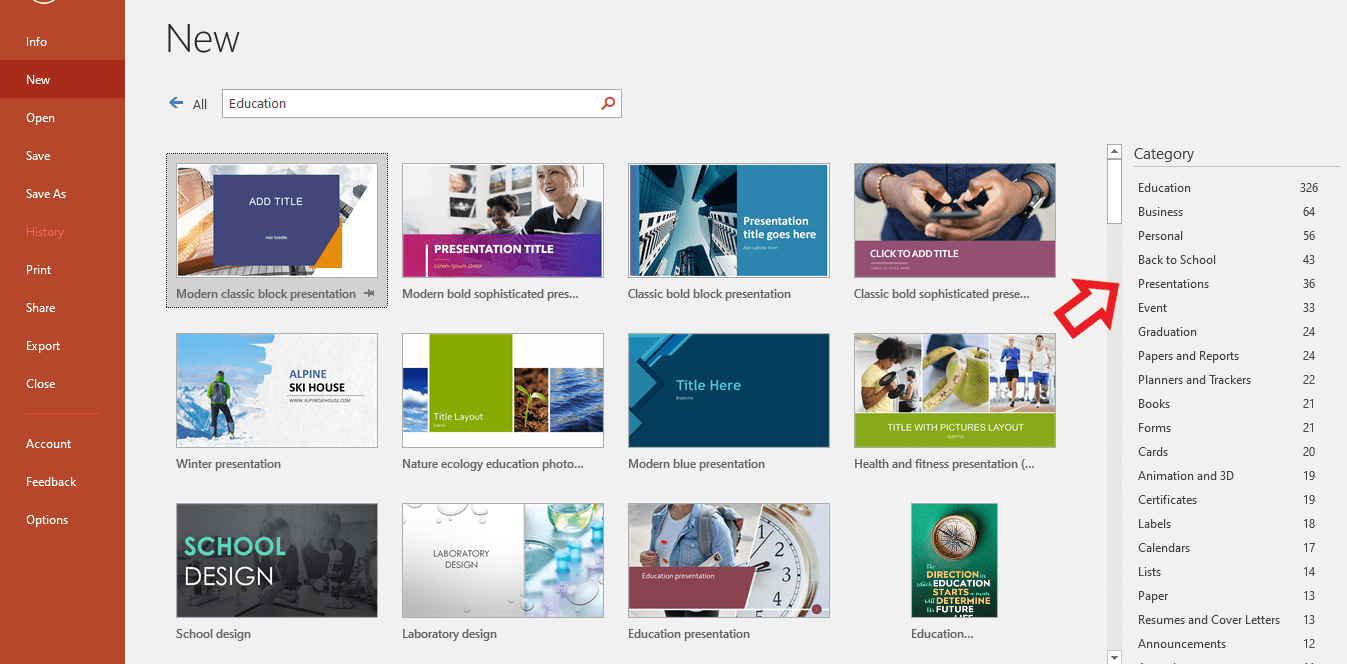
- Once you’ve selected your template, click on it to check further details. Once it’s done click on create.
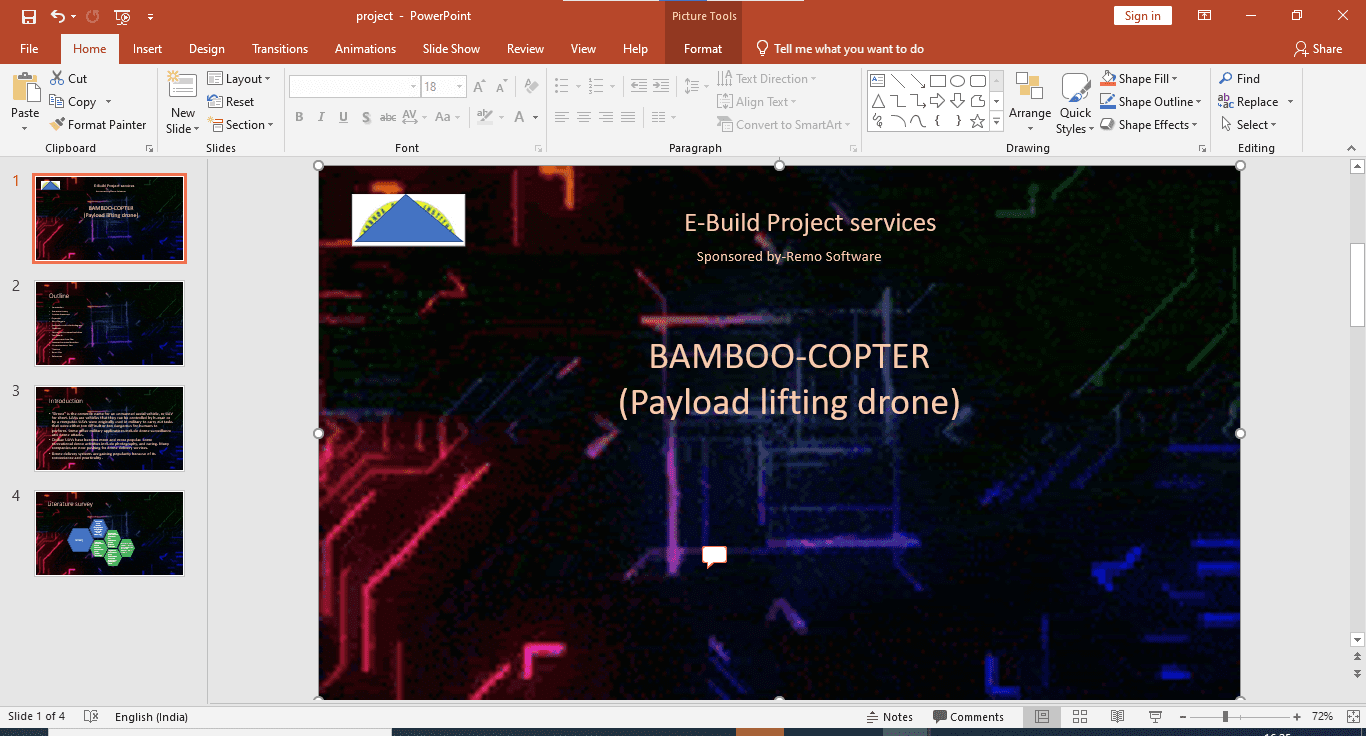
Let’s consider the above Template. It’s based on educational content. How do you change background image, texts, it’s font and colors by keeping its structure the same?
Changing background Image:
It’s just a template and you need to change the background image as per your needs. There are two different ways you can change the background image on PPT:
Method 1: Right-click to Directly Change the Image
- Right-click on the background image > select the Change Picture option as shown below.
- You can choose a picture either from your system or you can also go ahead and download the background images that you desire.
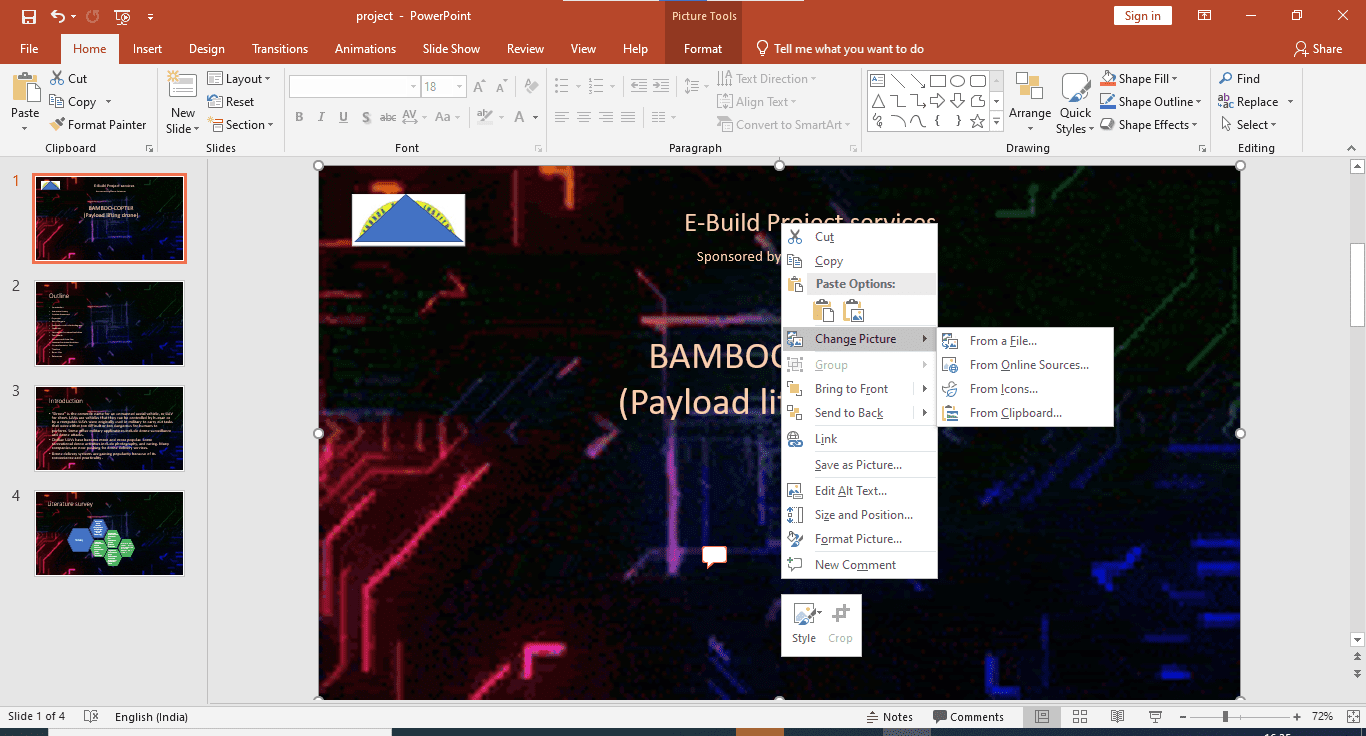
Note: There are multiple free websites like Free stock and Pixabay to download free pictures.
What if the theme has multiple animations?
In such cases, you can go ahead and follow the below method where pictures can be changed using the Selection Panel.
Method 2: Selection Panel to Add Image:
- Under the Home tab, click on the Select dropdown menu.
- Choose the Selection Panel from the drop-down menu.
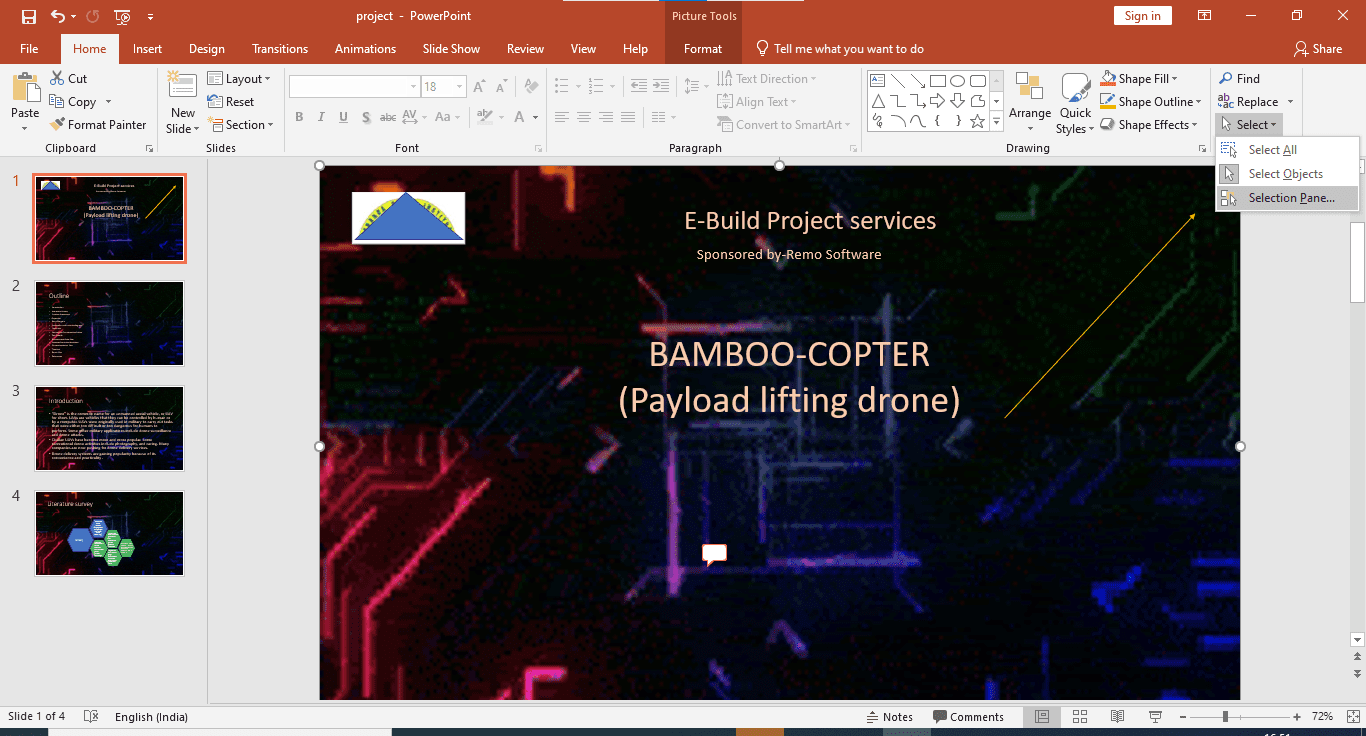
Note: Once you click on the Selection Panel, a side-bar appears which depicts a list of elements on the entire slide and you have an option either to “show” or “hide” them.
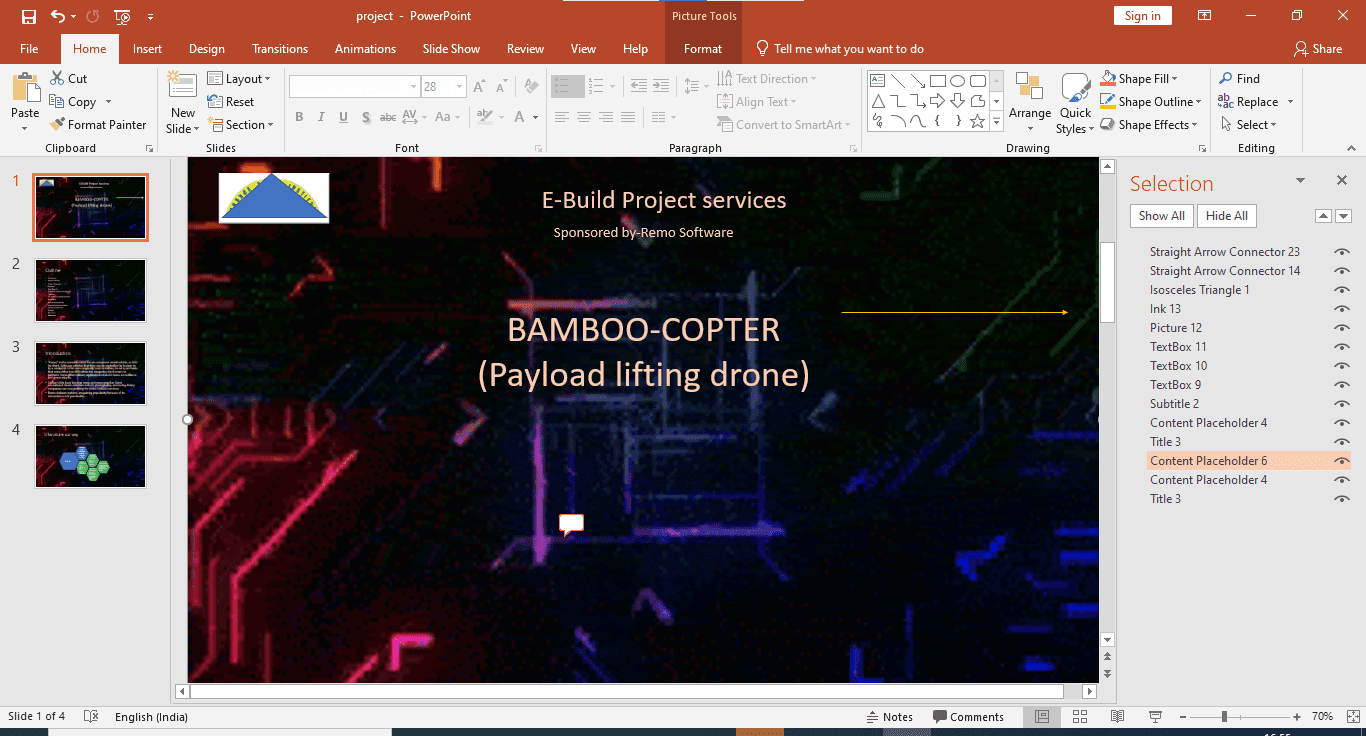
- Isolate the picture by clicking on the Hide.
Note: In this image it is easy to isolate as only one image is present. But what if multiple images are present and the PPT slide is complex? In such cases click “on” and “off” to isolate the image.
- Once you find the right image, your job is almost done.
A blank screen will appear. Then follow the above steps in Method1 by right-clicking on it and then choose Change Picture.
This is the best and the quickest way using which you can edit a PowerPoint theme
Note: It is recommended to make use of the free website for images for editing your PPT template and not to misuse copyright laws.
Editing text:
- Click and select the text to be edited on your PPT slide and replace it with the content you want to showcase.
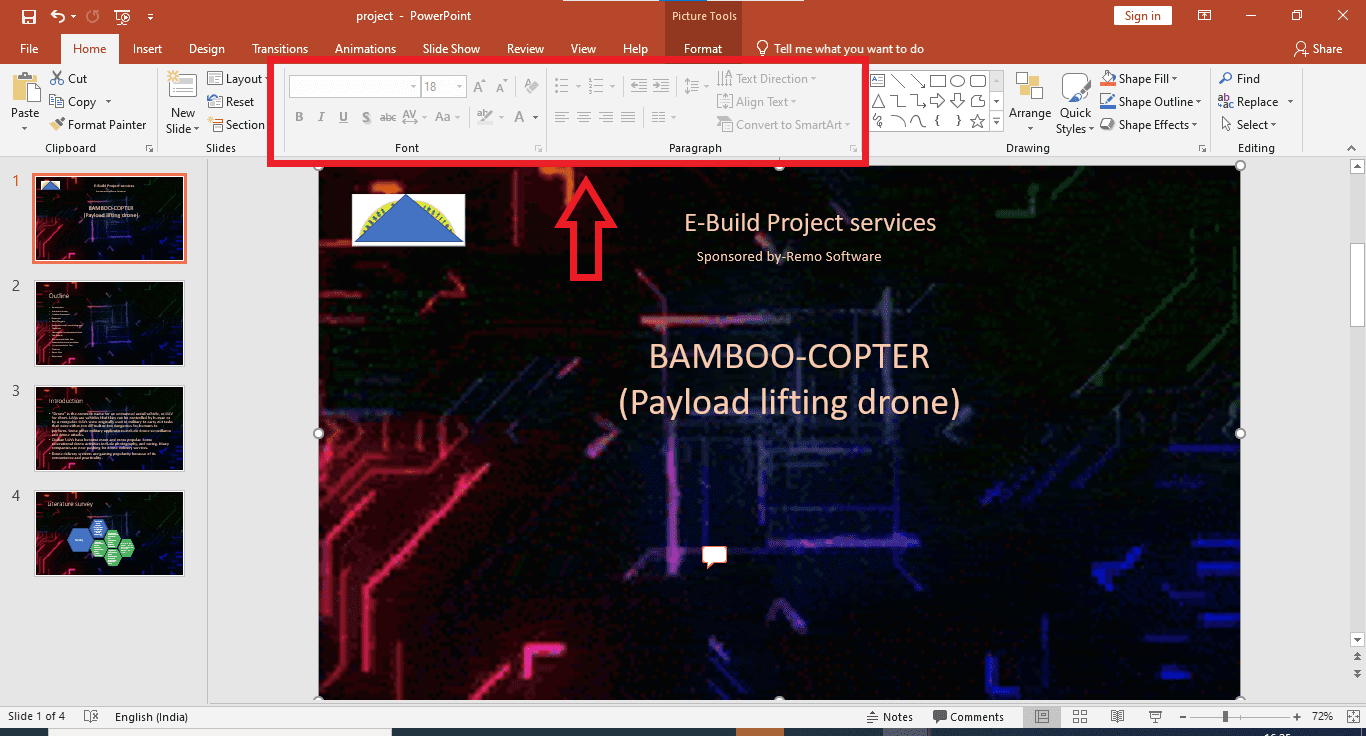
Note: Plenty of text styles are available in Microsoft PowerPoint to make your content look more attractive. Some of them are bold, italic, text size, color, font, and so on. Choose the best and edit your slide accordingly.
Tip To change the location of your text:
Just click on the text to be moved and then the selected text will be highlighted in dots, click on the dots and move it accordingly. Or you can use the arrow keys of your keyboard to move the selected text to the desired location.
There might be instances where your .ppt file might get corrupted due to various reasons like sudden shut down of your Windows PC, the computer automatically restarts, etc. At such times, you can utilize the Remo Repair PowerPoint tool to fix your corrupt PowerPoint file of any version in simple clicks. Using this software, you can repair and recover texts, formatting, animations, sound effects, images, OLE objects, fields including hyperlinks from the corrupt PPT file. The Remo PowerPoint Repair tool is compatible with Windows 10, 8 & 8.1, 7, etc.
If you want to add animations in your Presentations. Then refer to this article to discover ways to help you add animations to your PowerPoint Presentations.