OST is an offline file that stores synchronized copies of Outlook data on your local computer. OST file is a replica of the mailbox data stored on the Exchange server. Even when your system is offline, it will allow you to access, read, and draft messages. All the changes done offline are synchronized with the Exchange server when the system is connected to the internet again. However, if this OST file is corrupted, it may become inaccessible or orphaned. Then Outlook will return an error message stating, “Errors have been detected in the file .ost.”
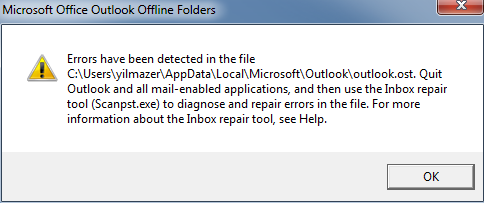
- Reasons Behind Outlook errors have been detected in the file OST:
- Some of the Symptoms That Indicate That There is a Problem With The OST File:
- How do I Fix Outlook Errors that Have Been Detected in the File OST?
- Method 1. Replace the Corrupt OST & Restore the OST from the Backup
- Method 2. Repair OST file using Inbox Repair Tool (scanpst.exe)
- Method 3. Delete and Recreate the OST file To Fix Errors Have Been Detected in the OST File
- Method 4: Convert Severely Corrupt OST files to PST using a Powerful Outlook Converter Tool
- How to Use Remo To Convert Corrupt OST File into a Healthy PST File
- Conclusion
Reasons Behind Outlook errors have been detected in the file OST:
OST data files may stop working or get damaged due to various reasons, such as:
- Malware or virus attacks
- Sudden power failure
- Abruptly shutting down the computer while the OST file is synchronizing with the server
- System crash
- Large (oversized) OST file
- Disk errors
- Bad sectors
- Incompatible Outlook Add-ins
- Force close ‘Not Responding’ MS Outlook
- Synchronization errors
- hard drive corruption
Some of the Symptoms That Indicate That There is a Problem With The OST File:
- Outlook takes a long time to start
- Getting stuck while sending or receiving new emails
- Issues with mailbox synchronization
- Outlook crashes or freezes quite often
These errors need to be taken care of immediately. Otherwise, they can lead to critical situations. Some of the outcomes are Errors that have been detected in the file, OST file corruption, inaccessible data files, etc.
In order to resolve this issue and access emails from Microsoft Outlook, there are a few troubleshooting methods. Stick till the end of the article to understand and fix the OST and PST errors in Outlook.
How do I Fix Outlook Errors that Have Been Detected in the File OST?
In order to resolve the problem: errors have been detected in the Outlook file ost and access emails from Microsoft Outlook. There are a few troubleshooting methods. Stick till the end of the article to understand and fix the OST and PST errors in Outlook.
Method 1. Replace the Corrupt OST & Restore the OST from the Backup
This is one of the simplest and best ways to fix the outlook errors that have been detected in OST is by replacing the damaged OST with a backed-up copy of it. You can use Remo Backup and Migrate tool and set an automated Outlook backup with all settings and attributes intact. The tool can also help you move Outlook data to a new computer effortlessly.
However, if you do not have the recent backup of the OST file, then you won’t be able to get back the recent data. This solution may fix the error but with a loss of data.
Method 2. Repair OST file using Inbox Repair Tool (scanpst.exe)
Microsoft Outlook 2007 and older versions have a built-in utility known as ScanOST to repair corrupted OST files. But this tool is not available on Outlook 2010 or the above Outlook versions. If you are using a newer Outlook 2010 or a later version, you can make use of the ScanPST tool to repair the OST file.
ScanPST is an inbuilt tool that is provided by Microsoft Outlook to fix the corrupted Outlook data file quickly. To know the Scanpst location click on the given link. Then follow the steps given below to repair the OST file.
- Open Outlook and select File > Account Settings > Data Files.
- From the list of Outlook data files, choose the corrupted file with the extension .ost.
- Click on Open File Location, and note the location of the OST file.
- Next, navigate to the ScanPST location, and double-click on the SCANPST.exe file to run the tool.
- Click on Browse and choose the corrupted OST file.
- Next, click on Start to fix the corrupted OST file.
- Once the scanning is completed, you will either get a message stating. No errors were found, or Errors were found.
- If the tool shows errors, click on Repair to fix the OST file.
Once the repair process is over, the Inbox repair tool would fix the OST file and make it usable again.
However, you cannot rely on the ScanpstPST.exe tool all the time because of the following reasons:
- It can only repair Outlook data files with minor corruption.
- It works on the original corrupt data file, which adds to the risk of further corruption and data loss.
- The users need to run scanPST multiple times to fix the issues.
Due to the following reasons, we only suggest users use the scanPST tool only when they have to fix minor issues in Outlook.
If you are unable to repair the corrupted OST file with the Inbox repair tool, try recreating the OST file. Follow the following steps to recreate the OST file.
If you were unable to repair the corrupted OST file using scanPST.exe, try to recreate the OST file. Read the following section to know how to recreate the OST file.
Method 3. Delete and Recreate the OST file To Fix Errors Have Been Detected in the OST File
By deleting the OST file, Outlook will automatically create a new OST file and restore all the Outlook data on the new file. This method is also useful for issues when Outlook is using an old copy of OST.
You must be thinking it is safe to delete an Outlook OST file. So be assured that deleting the OST file will not lead to any data loss because it can again be downloaded from the exchange server. But in a normal scenario, it is recommended to take a backup of the OST file before deletion. However, here you cannot do that as the OST file is having errors.
- Close Outlook and then navigate to:
C:\Users\UserName\AppData\LocalMicrosoft\outlook folder location
- Find the .ost file associated with your profile that is displaying the error message, and then delete your .ost file.
- Or you can also move the OST file to a different location. Alternatively, you can follow the below-mentioned steps to recreate OST files
- Open Control Panel and select the Mail option. To change the current profile name, click on Show Profiles in the Mail Set-up box.
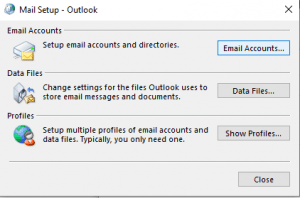
- Select the profile name and click on Properties.
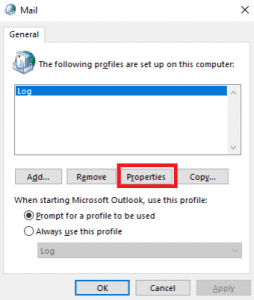
- Then click on E-mail Accounts to go to Account Settings.
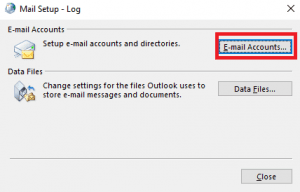
- On the Account Settings window, click on Data Files and select the file path.
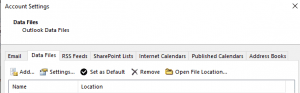
- From the Outlook Data Files tab, select Open File Location. Then the file explorer window with the required file location will get opened.
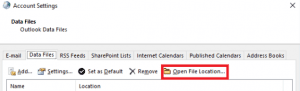
- Close the Account Settings box and Mail Set-up box. Go to the file explorer window opened earlier. Delete that particular corrupted OST file by right-clicking on it. Next time you open MS Outlook, a new .ost file with the original stored data is created for the account.
- On the top ribbon, click on the Send/Receive All Folders; this will retrieve all the Outlook data
After recreating the OST file, the errors will be fixed, making it easy for you to access Outlook emails without any problems. However, recreating the OST file will only help you to retrieve the Inbox emails from the server, and you will not be able to recover your custom settings, calendars, sent emails, and other attributes. Therefore, to access all the data from the OST file, it is a safer option to convert the OST file to PST using a professional OST to PST file converter.
Method 4: Convert Severely Corrupt OST files to PST using a Powerful Outlook Converter Tool
The Remo OST to PST file converter is designed to flawlessly convert corrupt or damaged OST files into healthy PST files with just a few easy clicks. The tool uses a read-only mechanism that ensures no harm is done to the original file while retaining other Outlook data such as Inbox, Calendars, Journals, and other attributes.
Download and try the software for free now!!!
How to Use Remo To Convert Corrupt OST File into a Healthy PST File
- Download and install Remo Convert OST to PST software on your computer.
- Click on the Open OST File button, and navigate to the OST file destination.
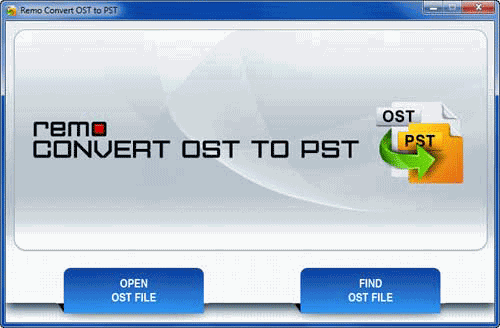
- Choose the appropriate Outlook profile with file extension (.ost) and click Next.
- Now, click the Browse button to select the destination of your choice to save the converted OST file, and then click the Convert option.
- Finally, click the Finish button.
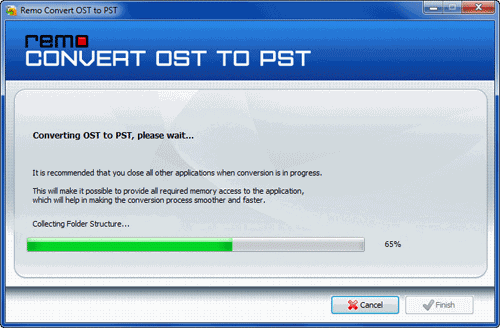
Conclusion
Communicating over emails can become difficult if Outlook is not functioning properly due to errors. If you come across error messages such as “Errors have been detected in the file .ost,” the troubleshooting mentioned in the article will certainly help you solve the problem. However, if you are unable to fix the OST file using the manual methods, convert the OST file to PST using a trusted tool such as Remo Convert OST to PST.