Do this Before Fixing the Excel
Ensure that you check these factors before jumping to fix the Excel sheet that won’t open:
Update the Excel application: In the event that your current Excel application is obsolete, upgrading it will enable you to open Excel files.
Antivirus: To determine whether the antivirus is blocking Excel from opening files, disable the antivirus temporarily and try opening the files again or scan the Excel file to repair corrupt Excel files.
Windows Update issues: Several instances where updating the Windows has caused issues with Excel files, make sure to check online for any reported issues.
System Configurations: Incorrect configurations in Windows or Excel can prevent Excel files from opening successfully.
Using a Pirated Excel version: For security and stability reasons, it is strongly recommended that you use Microsoft Excel from official sources.
If you are currently utilizing a pirated version of Microsoft Excel, you must uninstall it immediately. Pirated software is known to be unreliable and can compromise your system security.
Even after this, if your Windows 11 computer cannot open Excel spreadsheet, proceed with the next section.
9 Ways to Fix Microsoft Excel Won’t Open Issue in Windows 11
- Method1: End Office and Excel Tasks
- Method 2: Disable the "Ignore other apps that use DDE" setting
- Method 3: Repair Microsoft Office
- Method 4: Run Excel in Safe Mode
- Method 5: Reset the Default Apps
- Method 6: Disable Add-ins
- Method 7: Disable Hardware Graphics Acceleration
- Method 8: Reinstall Microsoft Office
- Method 9: Contact Support
You can get your Excel files back from Windows, by following the detailed solutions listed below;
Method1: End Office and Excel Tasks
- Open Task Manager and find running Excel or Office processes.
- Select them and click on End Task.
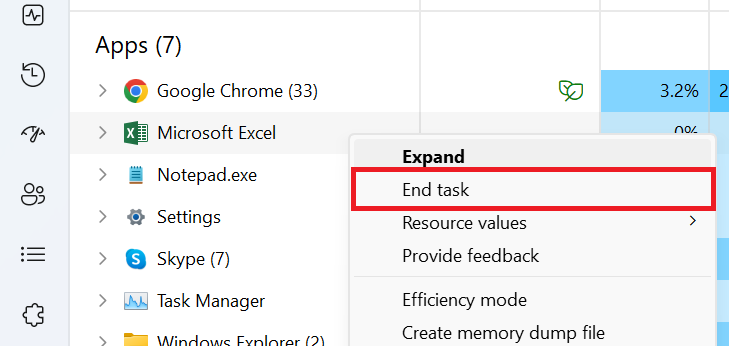
Now relaunch the Excel application.
Method 2: Disable the "Ignore other apps that use DDE" setting
Excel is set to ignore other applications that use DDE (Dynamic Data Exchange) which could be the reason behind the Excel spreadsheet not opening. Here’s how you can uncheck the option.
- Open a new Excel file and click on File
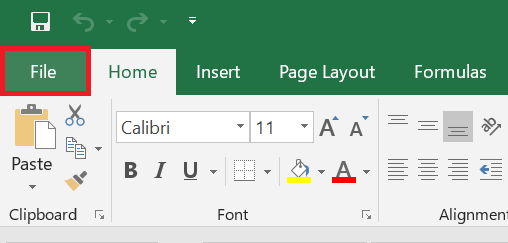
- Click on Options and Open the Excel Options Window
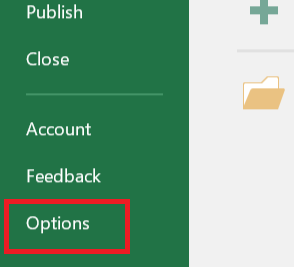
- Go to the Advanced tab, in the General Section uncheck the box Ignore other applications that use Dynamic Data Exchange (DDE) and Click on OK.
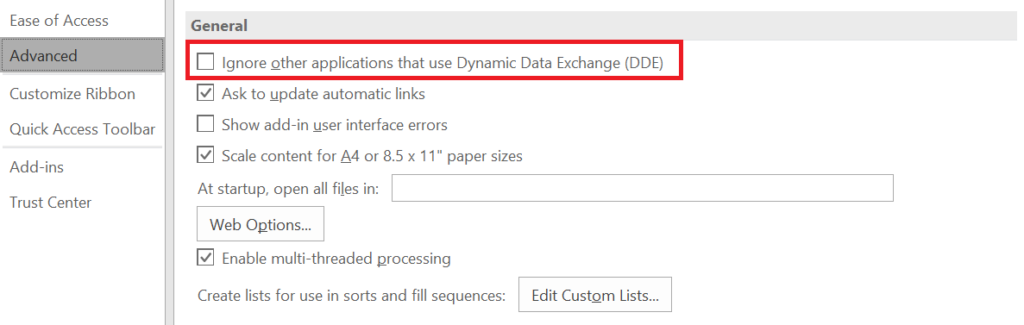
Method 3: Repair Microsoft Office
Repair the Microsoft Office to fix Excel files that won’t open in Windows 11.
- Using the Windows + I shortcut, open Settings, select Apps, and choose Installed apps.
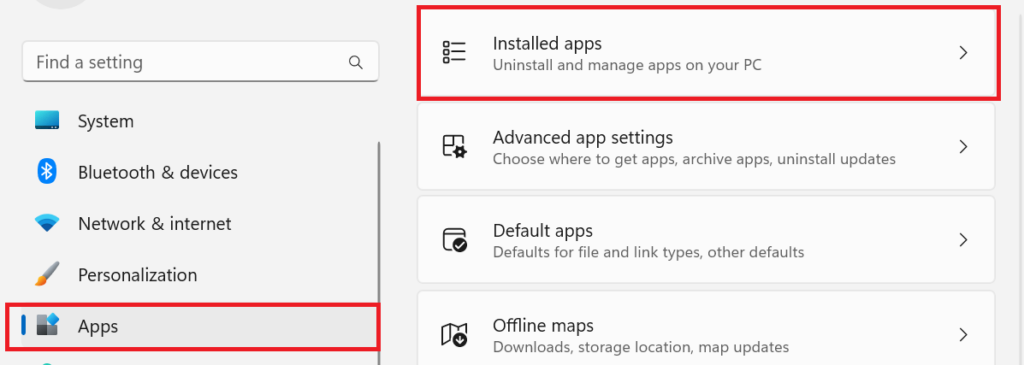
- Navigate Microsoft Office, click on three horizontal dots, and choose Modify.
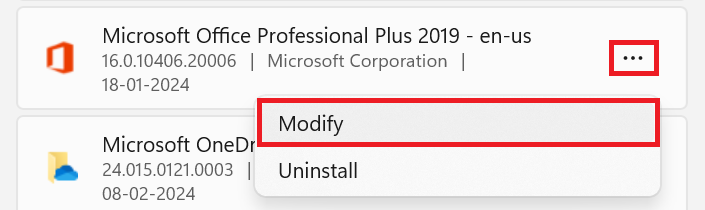
- Choose Quick Repair or Online Repair.
(Choose Online Repair if the problem is critical)
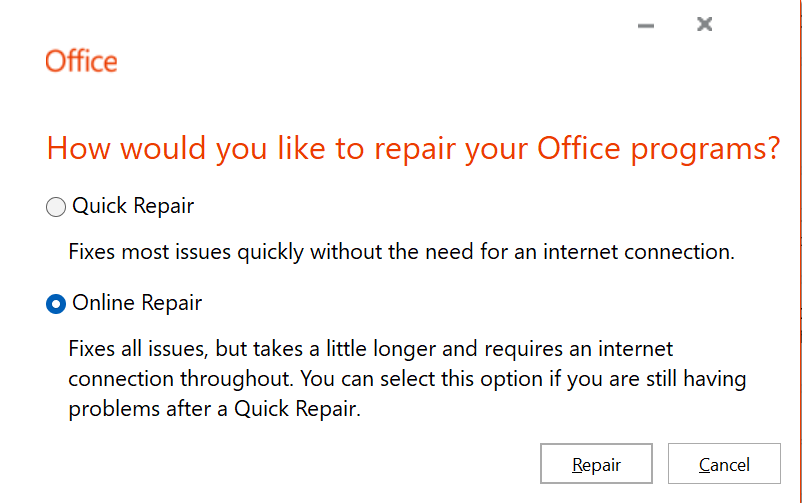
Method 4: Run Excel in Safe Mode
Running Excel in Safe mode can bypass functionality and settings like alternative startup locations, startup folders, and add-ins. Follow the steps below to open Excel in safe mode.
- Press Windows + R type excel /safe and click on OK.
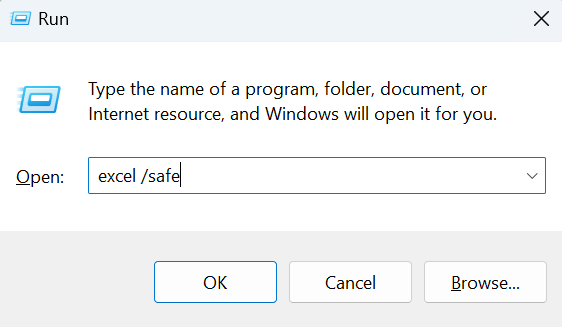
- Now check if the Excel is opening, which previously wouldn't open.
Method 5: Reset the Default Apps
Once you reset the apps to default to get the option of choosing a program to use while opening an Excel file.
- Open Settings, Go to Apps, and choose Default apps.
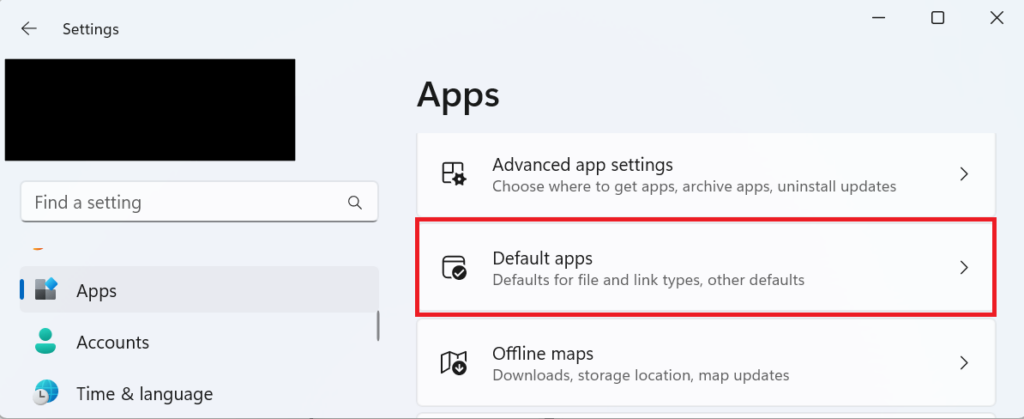
- Scroll to reset and click on next to Reset all default apps.
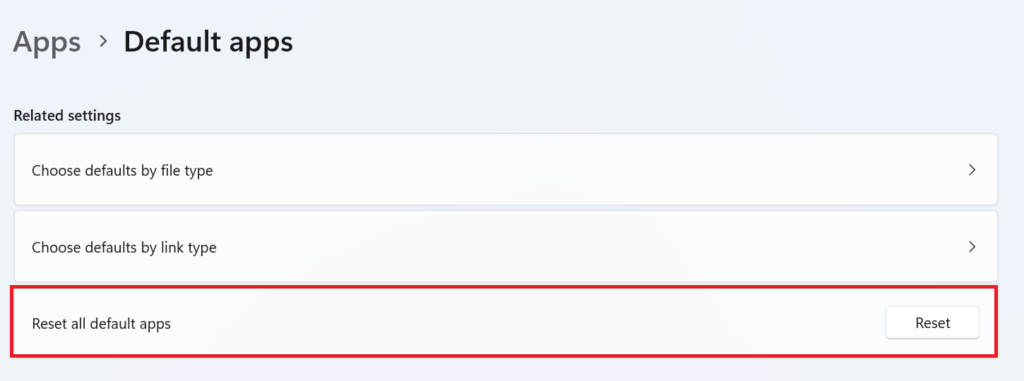
Now restart your PC
Method 6: Disable Add-ins
Turn off the add-ins to check if the add-ins are stopping the Excel file from opening.
- Open a new Excel file and click on File.
- Choose Options and choose Add-ins.
- Choose the COM Add-ins in the drop-down box and click on Go.
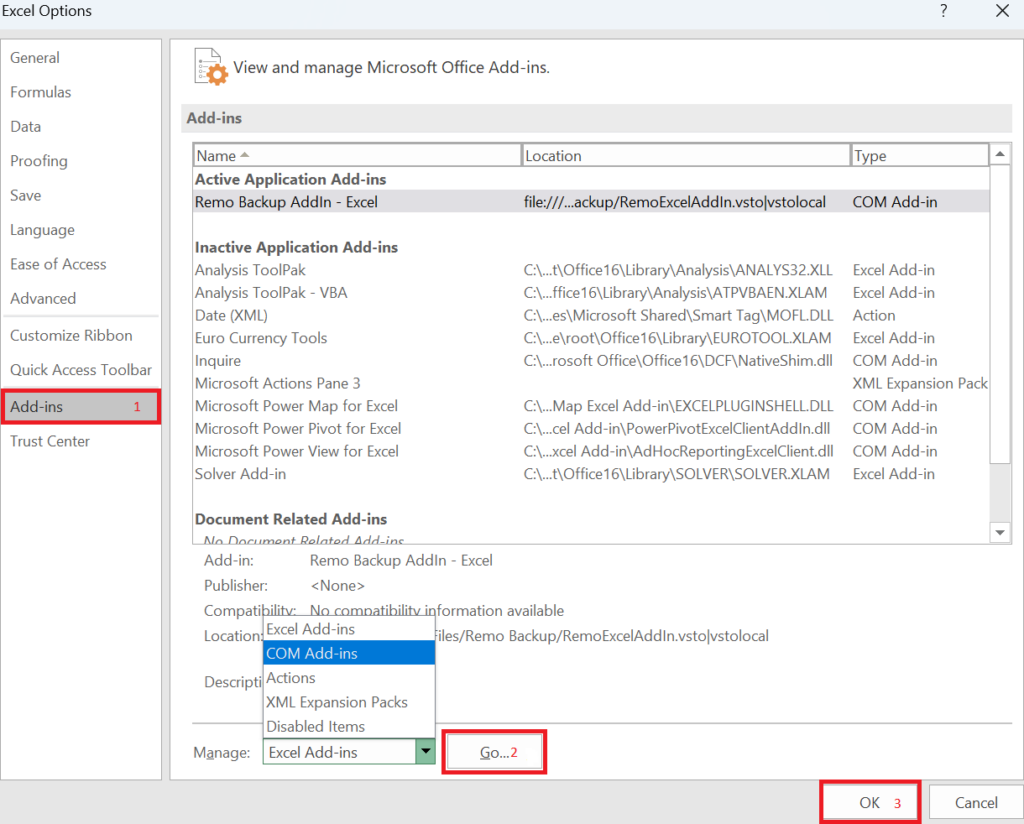
- Uncheck all the add-ins and click on Click on OK.
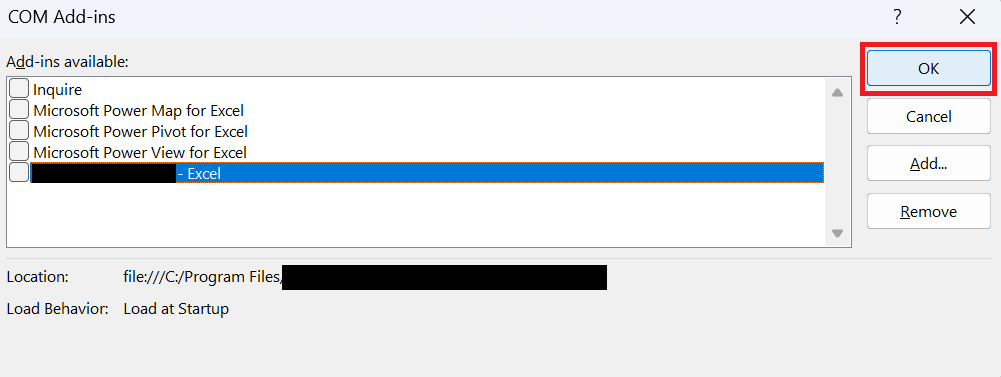
Method 7: Disable Hardware Graphics Acceleration
Hardware graphics acceleration could slow down the load process or stop Excel files from opening, hence disabling it could be a possible fix to this issue.
- In a new Excel file, Navigate through File > Options > Advanced.
- In the Display section, check the Disable hardware graphics acceleration box and click on OK.
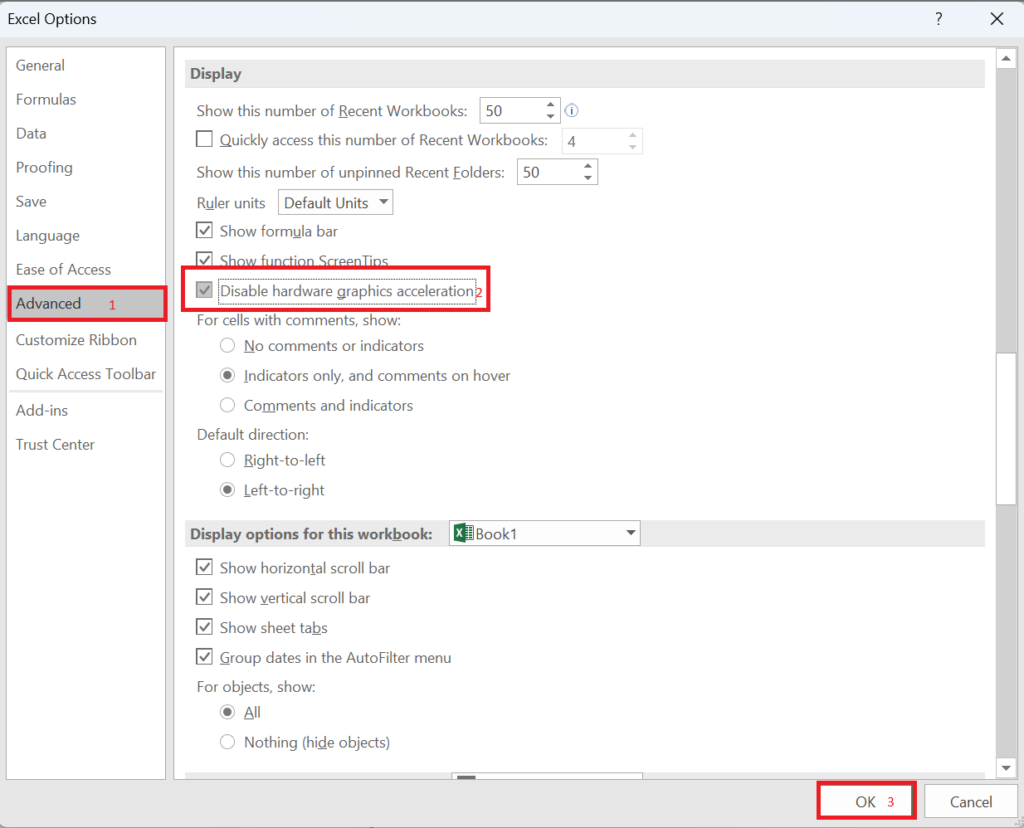
Method 8: Reinstall Microsoft Office
Uninstalling:
- Open Settings, click on Apps, and choose Installed apps.
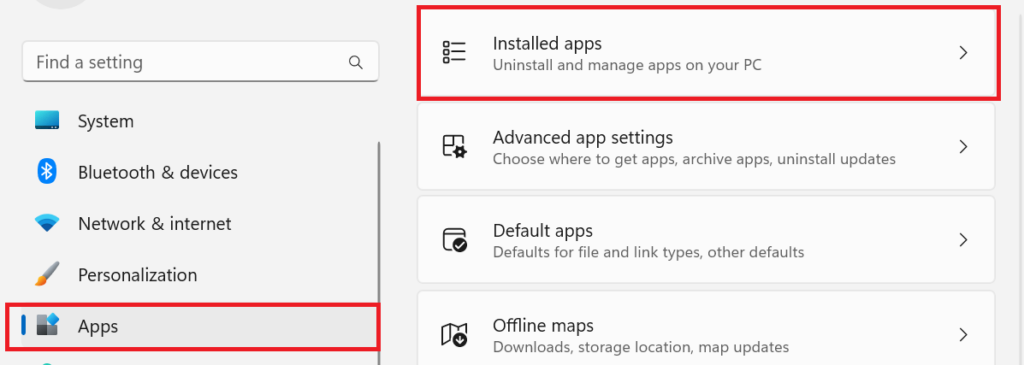
- Click on the horizontal dots and choose Uninstall.
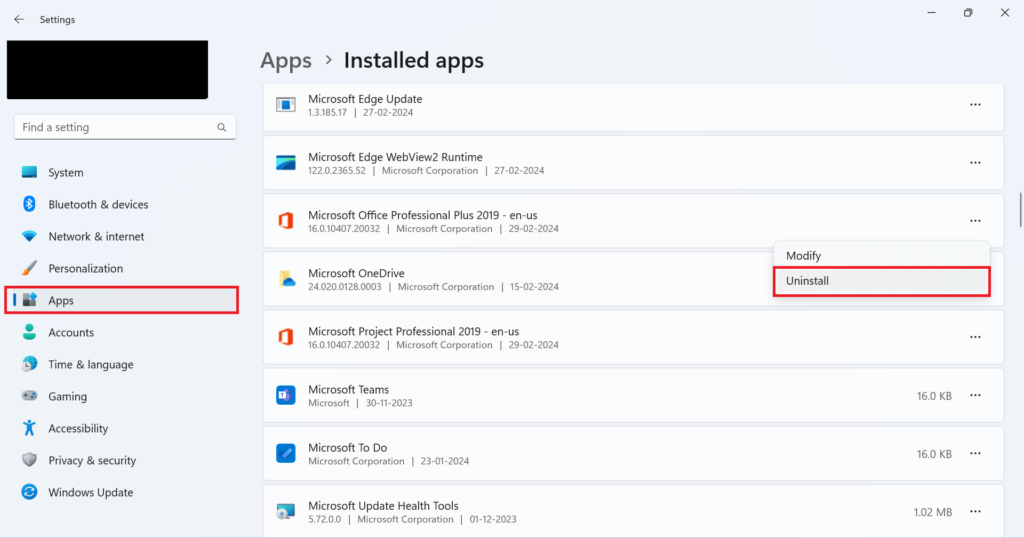
And follow the process to complete the uninstall process.
Installing Again:
- Open the Microsoft account site and sign in.
- Click on View all subscriptions.
- Next to Microsoft Office or Microsoft 365 subscription, click on Manage and click on Install office
- Now download and install Office on your device and try opening any Excel files.
Method 9: Contact Support
If the above solutions could fix the Excel not opening issue, try contacting Microsoft support for more solutions.
Bonus: How To Recover Missing or Deleted Excel Files?
You can use data recovery software like Remo Recover from Remo Software to get lost or deleted Excel files, unsaved Word or excel file recovery, and recover office files from your computer with simple clicks.
Conclusion:
If it's a need-of-the-hour situation consider using Excel online upload your offline files and start using it. If it's a .csv file consider using alternatives like Google Sheets.
We hope the solutions listed in this article helped you fix the Excel files not opening problem on Windows 11 and ensure you have a backup of the important files on different devices to avoid such issues.