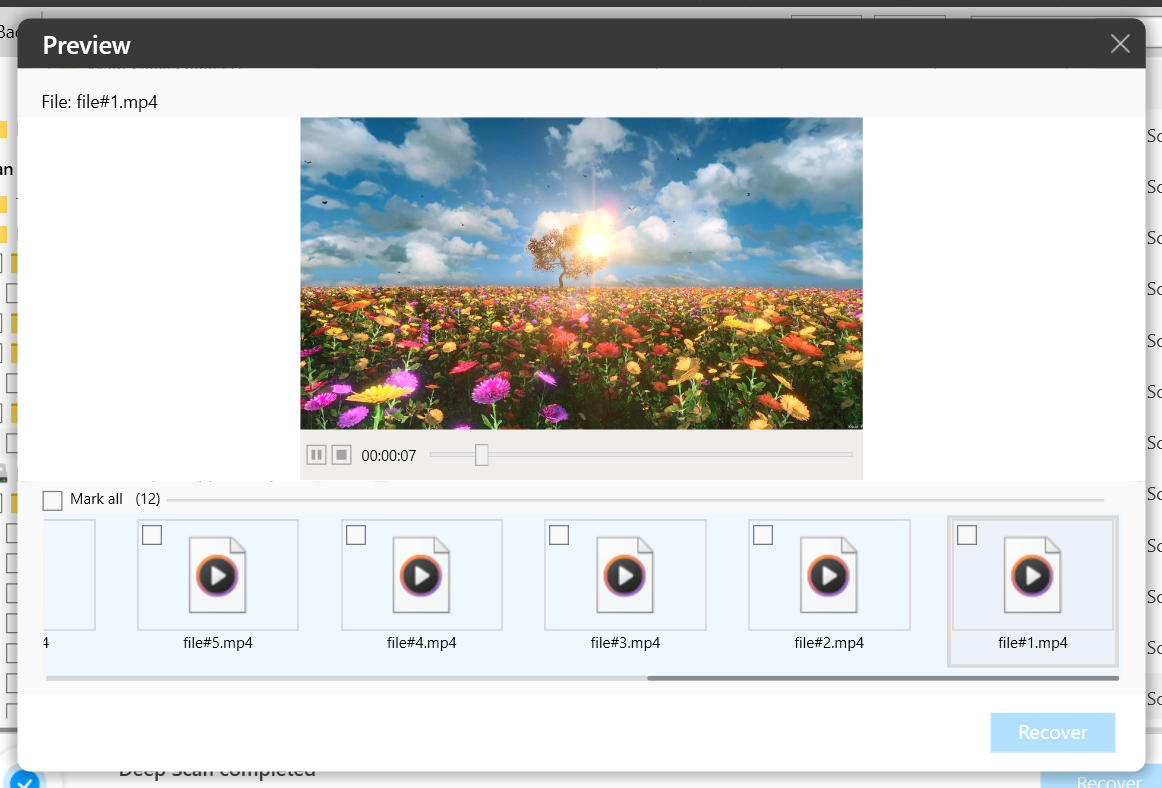In this article, we will help you recover your FAT32 File system using professional data recovery software and also guide you to repair damaged or corrupt FAT32 file system using 4 DIY methods.
Before proceeding to the FAT32 data recovery part, let's learn more about the FAT32 file system and explore why most users lose their files.
FAT32 is one of the earlier file systems that Microsoft introduced. FAT, which stands for File Allocation Table, has different file systems like FAT12, FAT16, and FAT32.
With both of its earlier versions being out of use, FAT32 is still used most commonly in USB flash drives, SD cards, and sometimes in hard drives.
With the FAT32 file system mostly used by external storage devices, data loss is not an uncommon issue. Before moving on to recovering deleted files from the FAT32 file system, let us have a look at some of the reasons behind data loss on FAT32 drives or partitions.
Data loss on FAT32 file system drives can happen due to accidental formatting of the FAT32 drive or partition, a corrupt partition, improper or failed conversion of FAT to NTFS or any other file system, Virus intrusion, improper partitioning or repartitioning of the FAT32 drive.
- How To Recover Data From FAT32?
- Free Methods to Repair the FAT32 File System
- Method 1: Repair the Corrupted FAT32 File System with Command Prompt
- Method 2: Use System File Checker to Repair a Corrupted FAT32 File System in Windows
- Method 3: Repair FAT32 File System Using System Restore
- Method 4: Use Windows Disk Management Tool to Repair a FAT32 File System
- Key Distinctions Between FAT32 and NTFS
- 3 Tips to Never Lose Your Data From FAT32 Drives
- Frequently Asked Questions on FAT32 Data Recovery
How To Recover Data From FAT32?
Unfortunately, recovering deleted data from a FAT32 drive is not as simple as recovering files from a computer. One can always rely on backups in any minor or severe case of data loss; however, if you don't have any backup. Then, you have no choice but to use a specialized FAT32 Data Recovery software such as Remo Recover.
Professional tools like Remo Recover are designed to help any Windows or Mac user recover more than 500 file types from any internal or external Hard Drive, Pen Drive, SSD, or SD card that is formatted with the FAT32 file system.
Steps To Perform FAT32 Data Recovery Using Remo Recover
- Connect the USB drive formatted with the FAT32 file system to your computer.

- Download and install Remo Recover 6.0 on your computer.
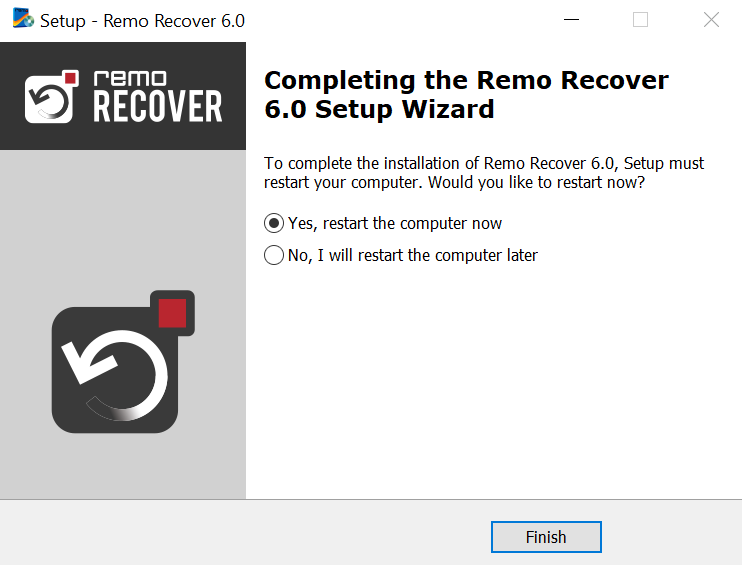
- Launch Remo Recover software and select the USB drive and click on Scan.
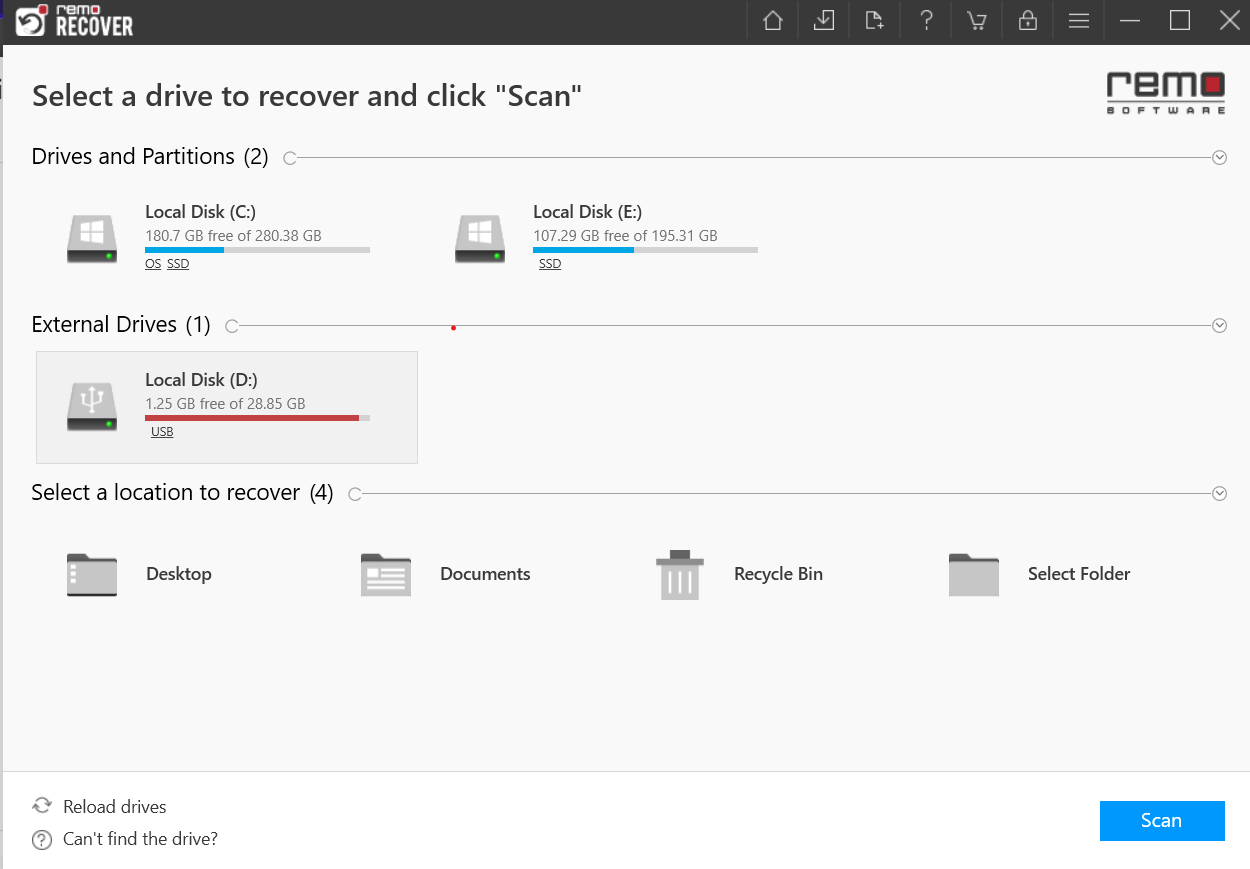
- Go to Dynamic Recovery View to see the Deep Scan in progress. You can find the data of the FAT32 file system in the Lost and Found folder.
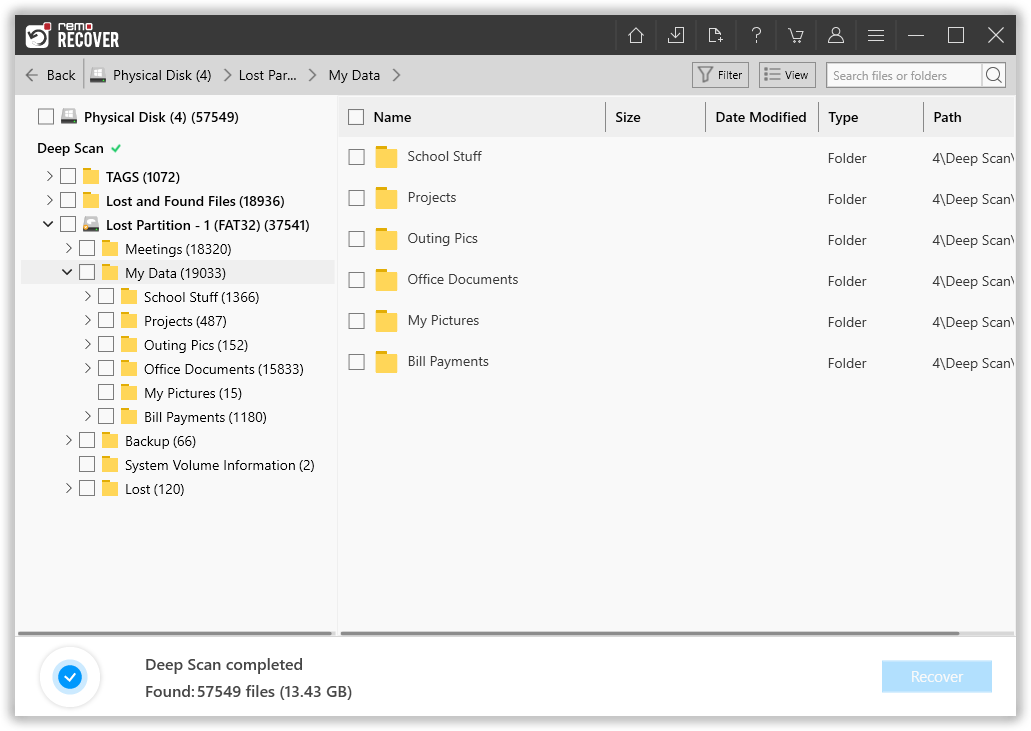
- Preview the recovered files to verify the integrity of the data.
- If you are satisfied with the recovery process, you can select the files you are looking for and save them to the desired location.
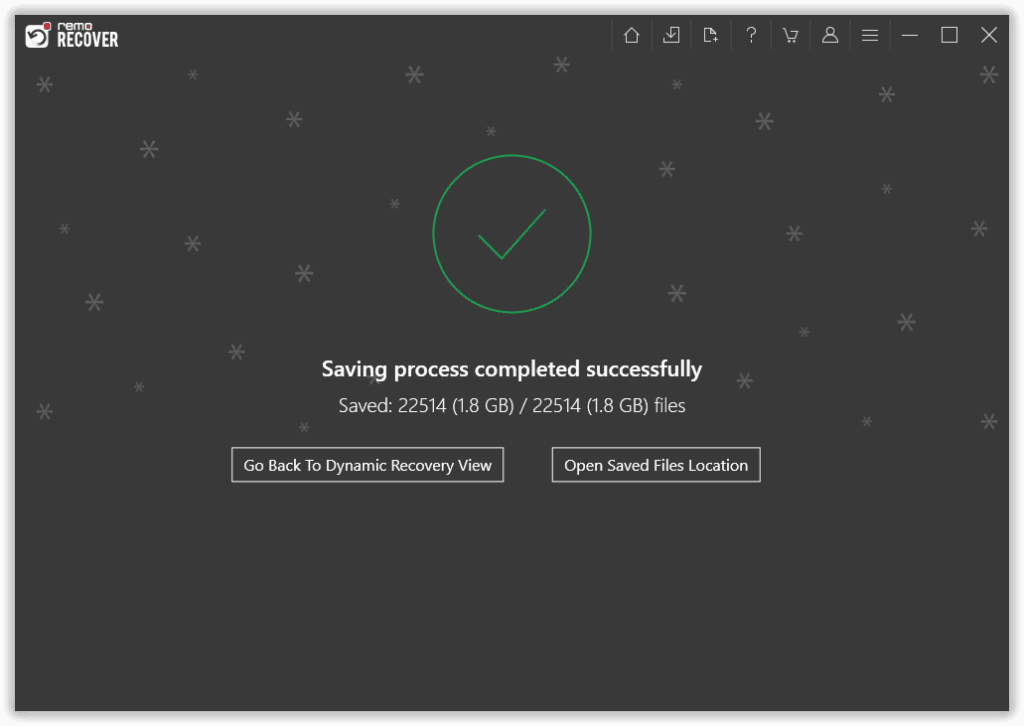
Free Methods to Repair the FAT32 File System
Below, we have added 4 proven methods that can repair your FAT32 file system for free:
Method 1: Repair the Corrupted FAT32 File System with Command Prompt
If you are trying to recover data from an inaccessible or corrupt hard drive, then you can try repairing the FAT32 formatted file system using CHKDSK.
CHKDSK is a command in Windows that will look for errors in the file system.
Follow the below-mentioned methods to repair the FAT32 drive using CHKDSK:
- Ensure the FAT32 file system drive is connected to your computer.
- Open the command prompt by typing cmd in the search bar and hitting Enter.
- Right-click on cmd.exe and select the Run as Administrator option.
- In the window, type chkdsk followed by the drive letter that is formatted with FAT32, a colon, and /f
Eg: chkdsk h: /f Where h is the drive letter
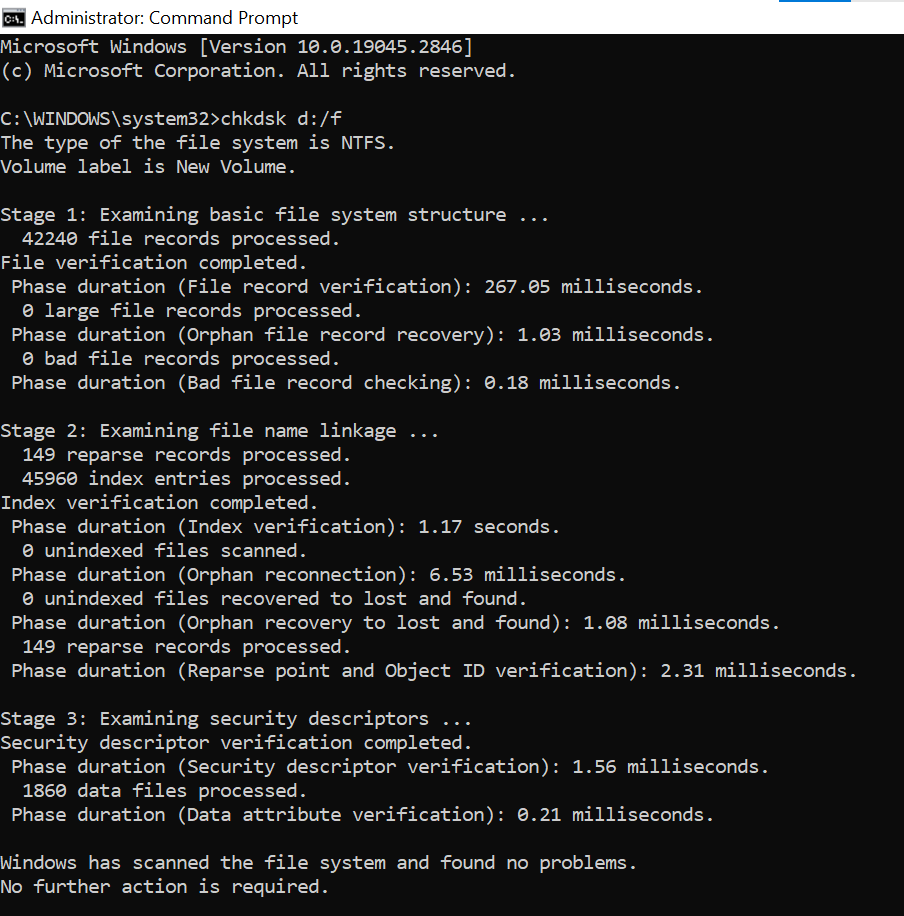
After you enter the command and hit enter, your Windows will take several minutes to verify your FAT32 file system. By the end of it, if you see a text saying Windows has made corrections to the file system, then you have successfully repaired your FAT32 file system.
Method 2: Use System File Checker to Repair a Corrupted FAT32 File System in Windows
The System File Checker is a built-in tool in Windows that checks the health of your system files and repairs the issue if it finds any.
Here are the steps to use the System File Checker to repair a corrupted or missing FAT32 file system:
- Open the Command Prompt as an administrator.
- Type "sfc /scannow" and press Enter.
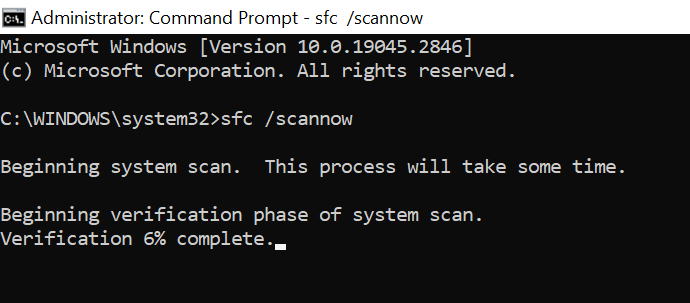
- Wait for the scanning process to complete. This may take some time.
- If any errors are found, SFC will attempt to repair them automatically.
After running this tool, restart your computer and see if the issue with the FAT32 file system has been resolved. If it's resolved, congratulations. If not, then proceed to the next method.
Method 3: Repair FAT32 File System Using System Restore
System Restore is a Windows built-in feature that can help recover files and system settings to an earlier state when the system works properly. It is mainly used to restore the system files and settings, but the good part is it can also be used to recover certain files on a FAT32 file system.
Note: This method will only work if you enable system restore in the past. Also, this method is ineffective when dealing with damaged or corrupted FAT32 file systems.
Here's how to use System Restore to recover files on a FAT32 file system:
- Open the Control Panel and click on System and Security".
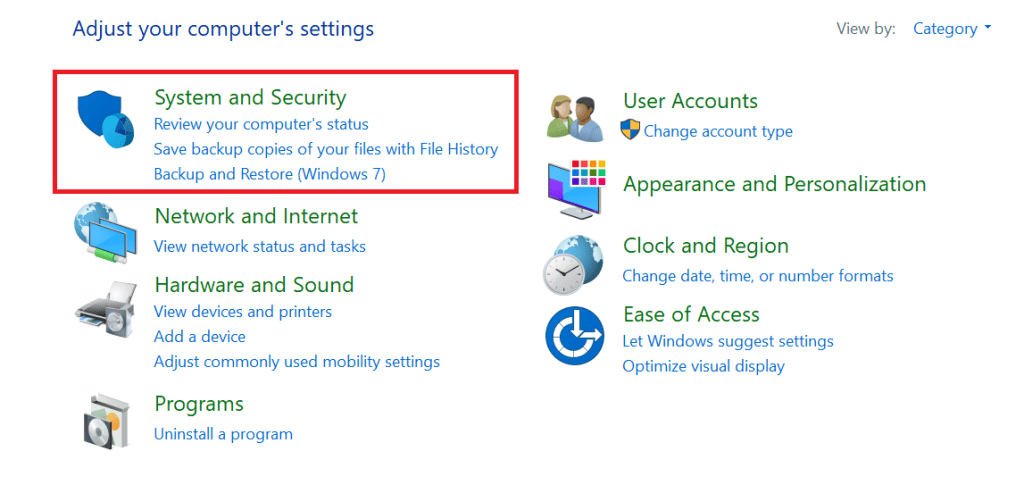
- Click on System and then System Protection.
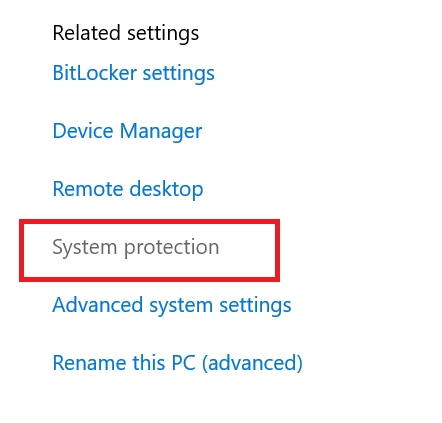
- Click on System Restore and select a restore point from a time when the file system was working properly.
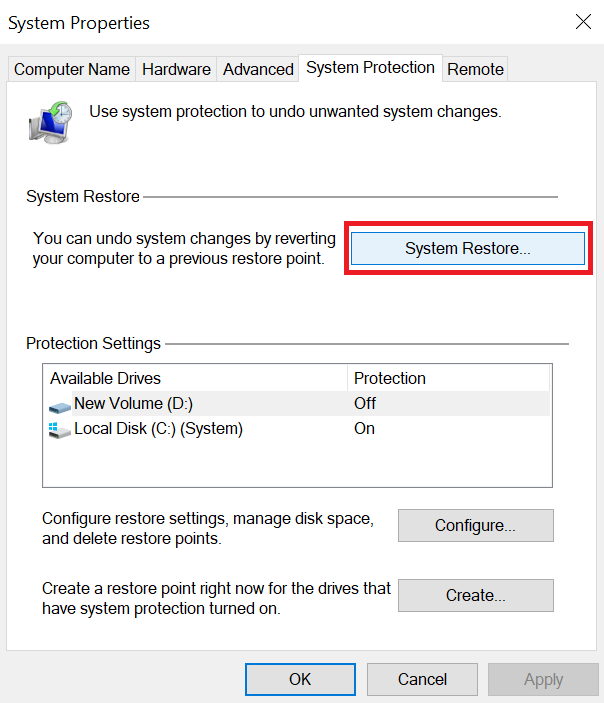
- Follow the prompts to complete the System Restore process.
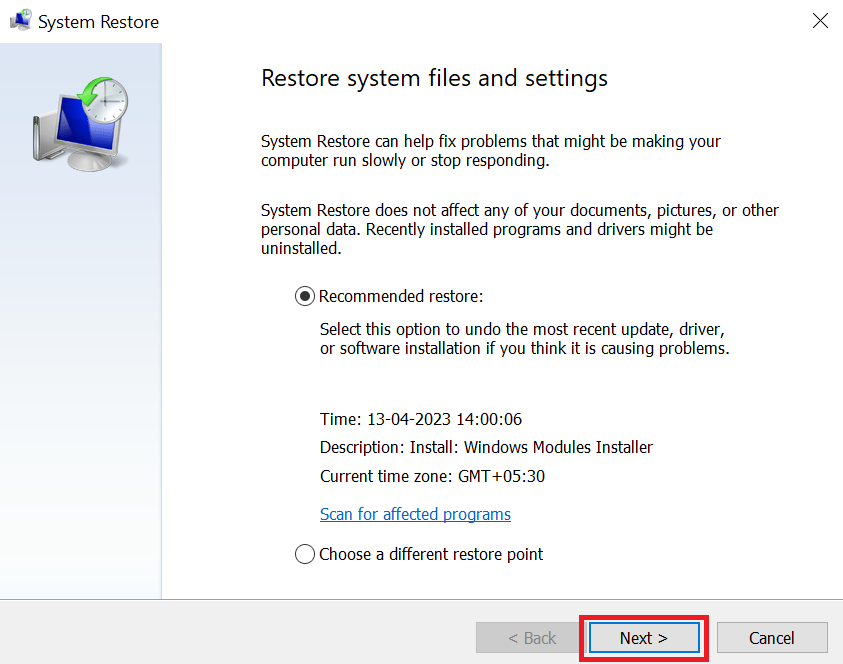
Once the restore process is finished, check if you can fix the issue with your FAT32 file system. If this method also didn’t work, proceed to the next method.
Method 4: Use Windows Disk Management Tool to Repair a FAT32 File System
If you're experiencing issues with a corrupted FAT32 file system, you can try using the Windows Disk Management tool to recover it. Here's how:
- Right-click on the start menu and select Disk Management.
- Now, Find your drive with the corrupted FAT32 file system and right-click on it.
- Select Properties from the context menu.
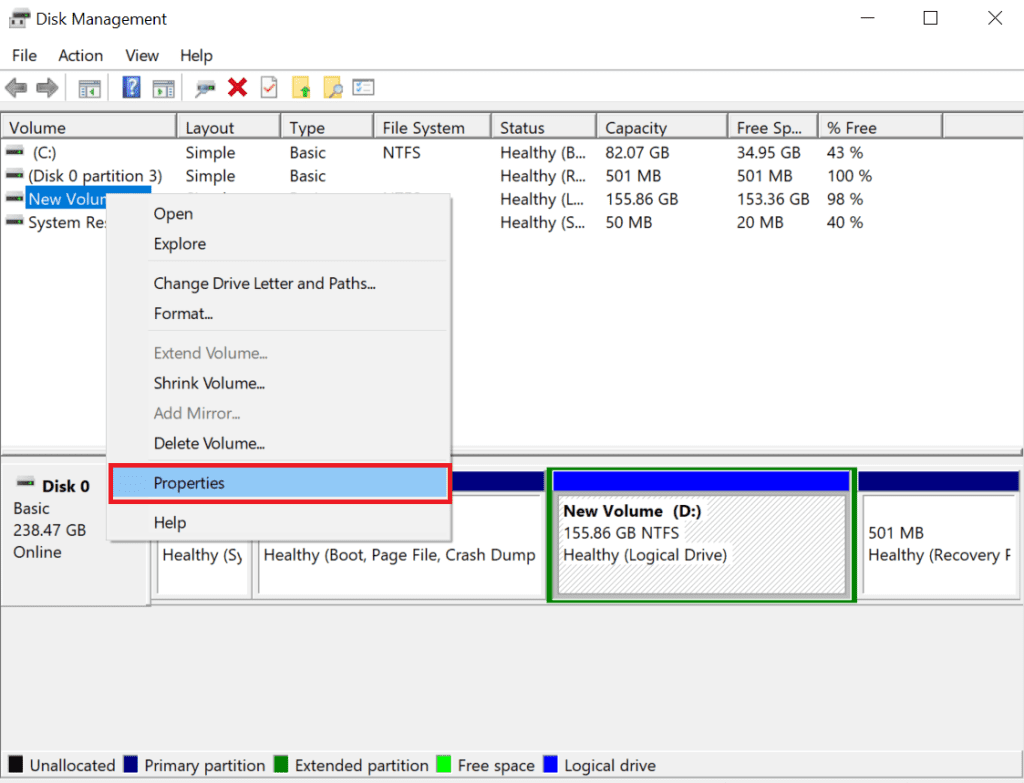
- Go to the Tools tab and click on the Check button under the Error-checking section.
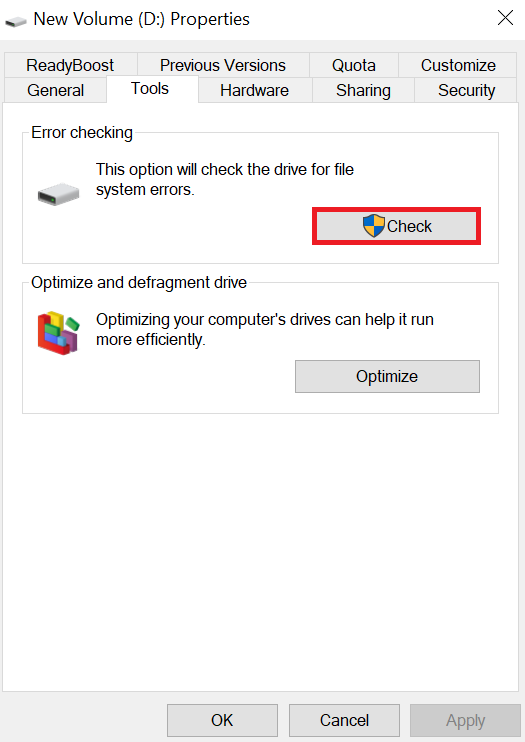
- Now, click on Scan Drive; this tool will run a scan and repair your FAT32 drive.
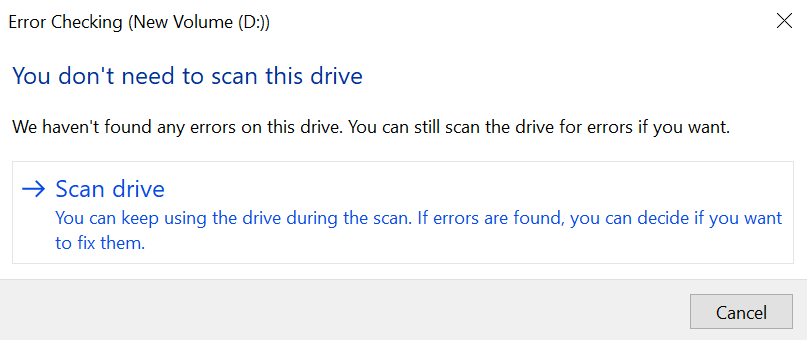
Key Distinctions Between FAT32 and NTFS
Here is a quick comparison of Features between FAT 32 and NTFS File Systems:
| File System Feature | FAT 32 | NTFS |
| Max. File Name | Up to 8.3 characters | Up to 255 characters |
| Max. File Size | Up to 4 GB | Up to 16 TB |
| File/Folder Encryption | Not supported | Supported |
| Fault Tolerance | No auto-repair | Auto-detect and repair |
| Security | Network security | Local and network security |
| Compression | Not supported | Supported |
| Conversion | Can convert to NTFS | Cannot convert to FAT 32 |
| Compatibility | Windows 95/98/2K/2k3/XP | Windows NT/2K/XP/Vista/7 |
3 Tips to Never Lose Your Data From FAT32 Drives
- Regular backup of data is the key to never losing your data. Switching to smart backup options like cloud backup can permanently solve data loss.
- Never proceed with process partitioning or disk management without a proper guide if you are unaware of it.
- Always protect your computer with trusted antivirus software and just in case you happen to lose data, make sure you make a smart choice of choosing Remo to recover your data.
Conclusion
Data loss from a FAT32 drive can happen for any reason, like accidental deletion of the stored data, virus or malware attack, formatting the drive without taking proper backup of the data, incorrect partitioning or repartitioning of the drive, etc. I have explained about Remo Recover as a reliable solution to help you with FAT32 data recovery. I have also provided step-by-step instructions to help you.
Frequently Asked Questions on FAT32 Data Recovery
To recover data from a FAT32 USB drive, follow these steps using Remo Recover:
1. Firstly, download and install Remo Recover.
2. Next, connect the USB drive to your computer.
3. Then, launch Remo Recover and select the FAT32 USB drive.
4. Proceed by scanning the drive for recoverable files.
5. Additionally, preview the recovered files.
6. Select and recover the desired files to a chosen location.
To Recover a Corrupt FAT32 Partition, all you have to do is download and install the Remo Recover Software and follow the above-mentioned steps.
Follow the below simple steps to Format to FAT32 for USB or external hard drive in Windows 10
1. Connect the USB or external hard drive to your Windows 10 PC.
2. Now, open the File Explorer, locate and right-click on the USB drive, and select the "Format" option.
3. Set the FAT32 as the target file system, tick the "Quick Format," and click "Start" to start the formatting.
4. Wait till the process ends and click on "OK" to confirm. And now your USB is FAT32.
Yes, Linux supports the FAT32 file system and the other two types of FAT file systems (FAT12 and FAT16).
All Linux filesystem drivers are designed to recognize and support all three FAT types, which means that any storage device formatted in FAT32 can be accessed and read from a Linux computer without any compatibility issues.