When you are copying important files to USB flash drive, and the computer freezes frequently, it is very annoying. But you don’t have to worry about it. There are ways to fix this issue. So let’s see how to fix a computer freeze when copying files to USB without data loss.
Quick Fix: Sometimes, when the USB port fails to work, or goes wrong when you are copying files from computer, then the copying process will fail. Also, the computer freezes during the process. You have to unplug the USB drive, restart the system, reconnect the USB drive to another USB port, and try to copy files again.
Fix ‘Computer freeze when copy files to USB’ error
If the quick fix method didn’t work out, then you can follow this method to fix computer freezing when copying files to the USB drive.
- Update hard-drive and USB drivers
- Run CHKDSK
- Optimize the system
- Disable Remote Differential Compression
- Disable thumbnail
Update hard drive and USB drivers:
- Let the USB drive be connected to the system
- Go to Device Manager
- Expand the categories, find the hard drive along with the USB drive, right click on both
- Now select Update Driver and click Search automatically for updated driver software
- Repeat the steps to update the hard disk drive and also the USB drive drivers
Run CHKDSK:
- Bring up the Command Prompt window
- You need to run Command Prompt as administration
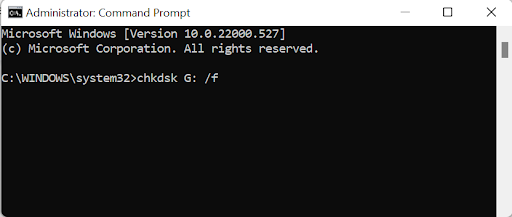
- In the CMD window, type chkdsk D: /f /r /x (Replace D with the drive letter of the hard drive or USB flash drive to repair errors)
Optimize system to Fix ‘Computer freeze when copy files to USB’ error
- Bring up the Run console
- Sign in as Administrator, type cpl, hit Enter
- Go to Advanced tab, select Settings under Performance
- In the Visual Effects tab, select Adjust for best performance option
Disable Remote Differential Compression
- In the Search box, type Windows Features and open turn Windows Features On or Off
- Here you have to uncheck Remote Differential Compression box and hit OK
- Restart the system
Disable Thumbnail
- Go to File Explorer – View
- Click on Options and a Folder Options dialog will appear
- Navigate to View tab, under Advanced settings, check Always show icons, never thumbnails option
- Click on Apply, and OK
This will speed up the file copying process in Windows. After completing this, restart the computer and try to copy files to the USB drive. This time it should copy without any problems.
In case you have lost data while implementing the above-mentioned method, you can make use of a reliable data recovery utility like Remo Recover to easily get back your lost or deleted data from the USB drive. Download now and easily recover your data back
Note: If you want to fix USB device not recognized issue, then follow the link. The entire fixing process is explained on the page.