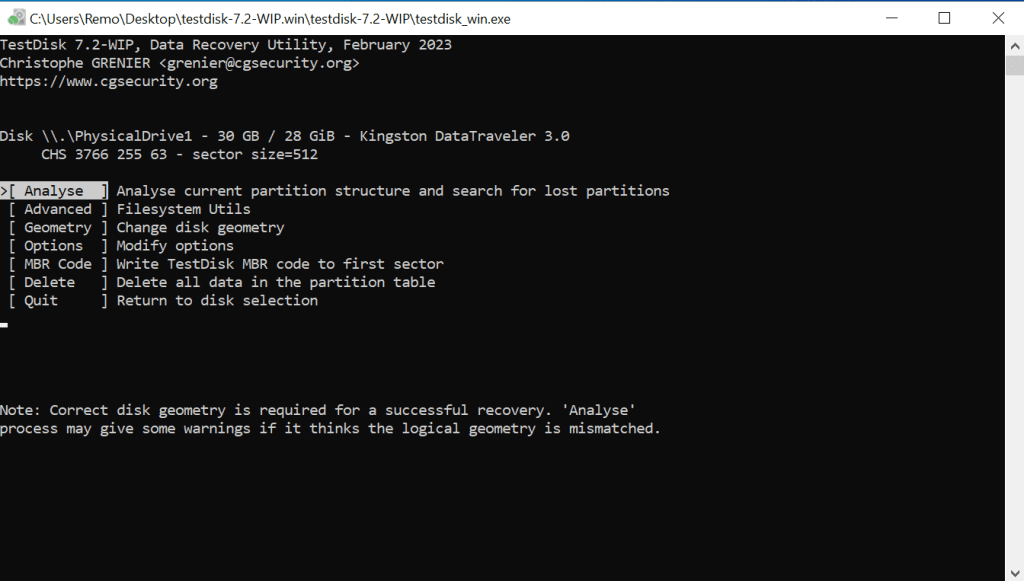Accidentally formatting your USB flash drive can be a nightmare. All your precious data seems to vanish into thin air, and your drive becomes seemingly unusable. But don't worry; this article explains three proven methods to help you unformat your USB drive.
3 Proven Methods To Unformat USB Drive
Below, we have added three tried and tested methods to unformat your USB flash drive:
Method 1: Unformat USB Using a Data Recovery Tool
To unformat your USB drive and recover your lost data, you'll need reliable data recovery software like Remo Recover.
Remo Recover is known for its prowess in USB recovery and supports over 500 file formats. It can recover various file types from USB drives and work seamlessly on all Windows and Mac Operating Systems. The tool is compatible with all major brands of USB drives, including Transcend, Kingston, HP, Dell, Sony, Samsung, and many more. Download this tool and follow the below mentioned steps to unformat your USB flash drive.
Steps to Unformat USB Drive Using Remo Recover
- Download and install the Remo Recover software on your Windows or Mac computer. Connect the formatted USB drive to your system.
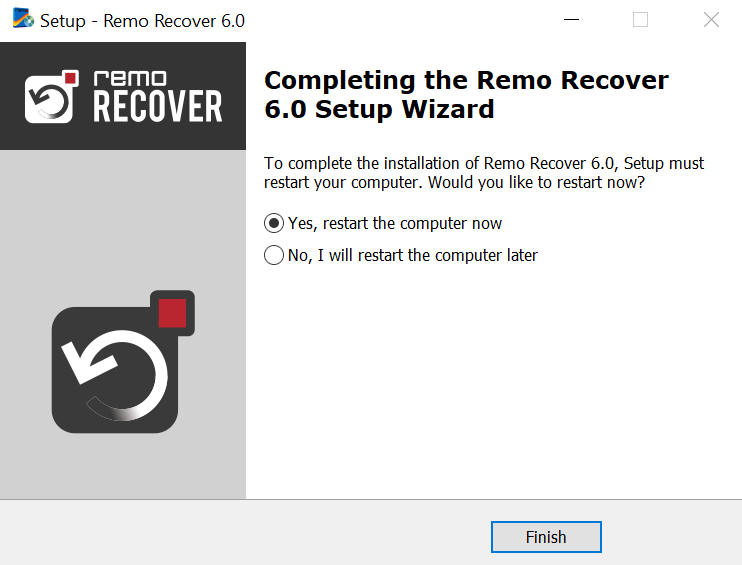
- Launch Remo Recover and select the formatted USB drive you want to unformat. Click on the "Scan" button.
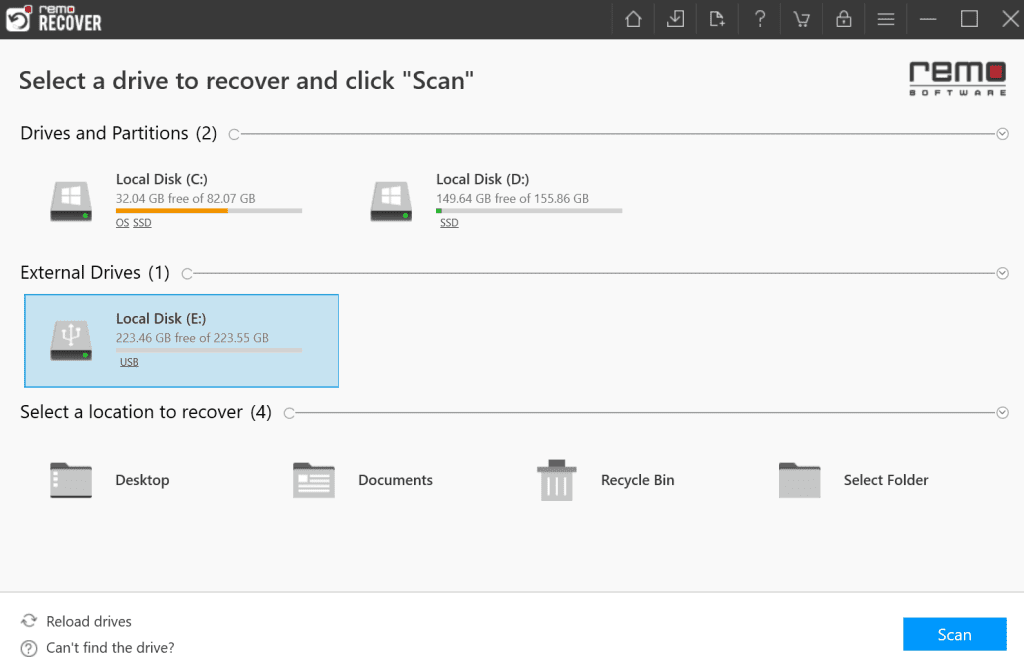
- Remo Recover will perform a quick scan and automatically initiate a deep scan. You can use the Dynamic Recovery View to preview and unformat the drive's content during the scan.
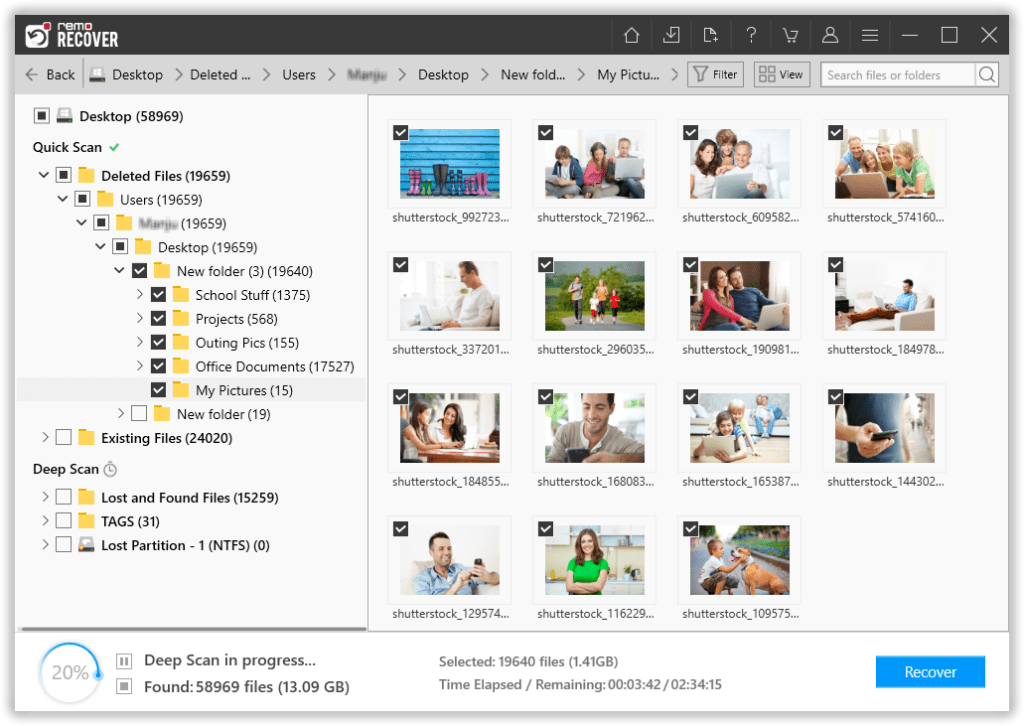
- Remo will list the formatted content once the scan is complete. Select the items you wish to restore and click the "Recover" button.
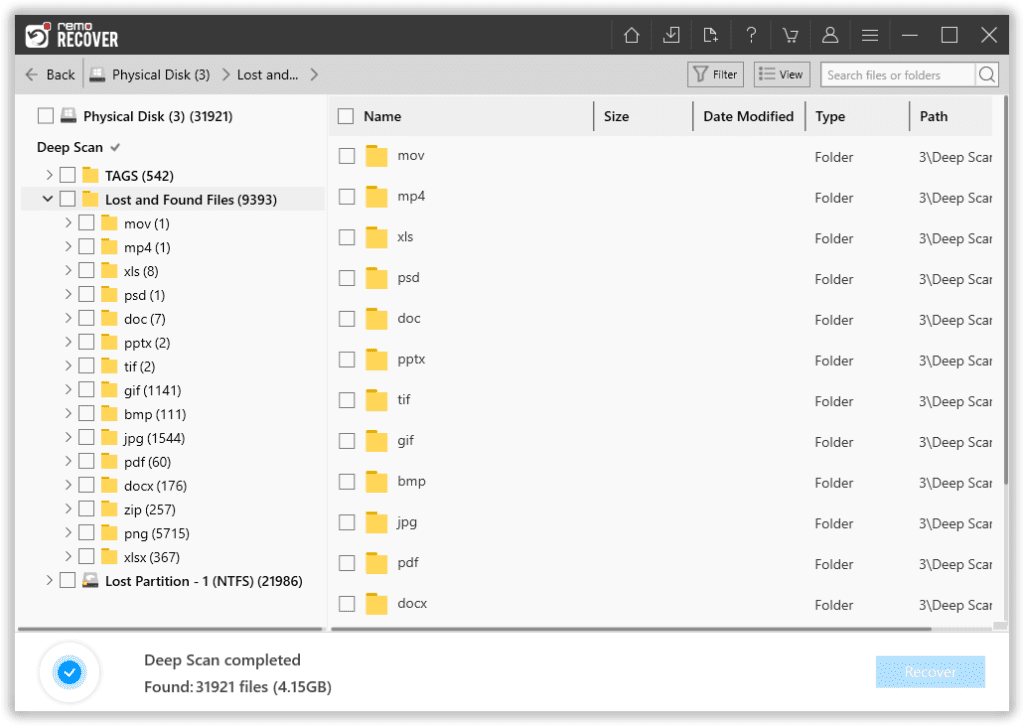
- Choose a secure location on your computer to save the formatted content, then click "OK" to complete the unformatting process.
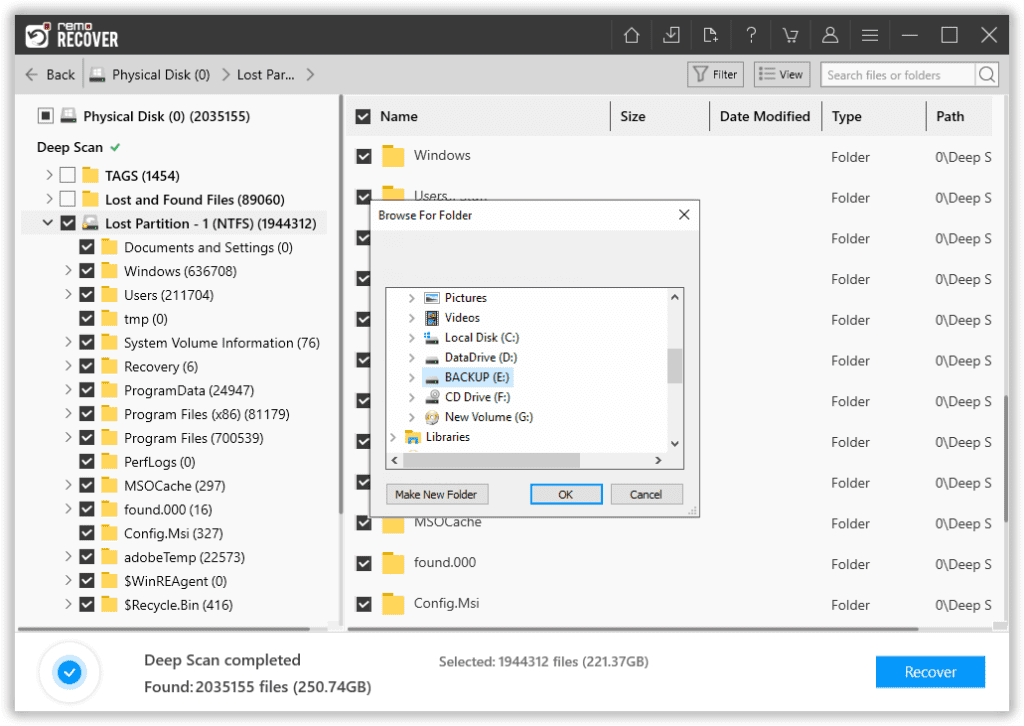
Method 2: Make Use of TestDisk
TestDisk is a powerful open-source data recovery tool that can help you recover lost or formatted partitions on various storage devices, including USB drives. Here are the steps to unformat a USB drive using TestDisk:
- Download and install TestDisk on your computer and connect the formatted USB drive to your computer.
- Open TestDisk by running "testdisk_win.exe" as an administrator and select the USB drive.
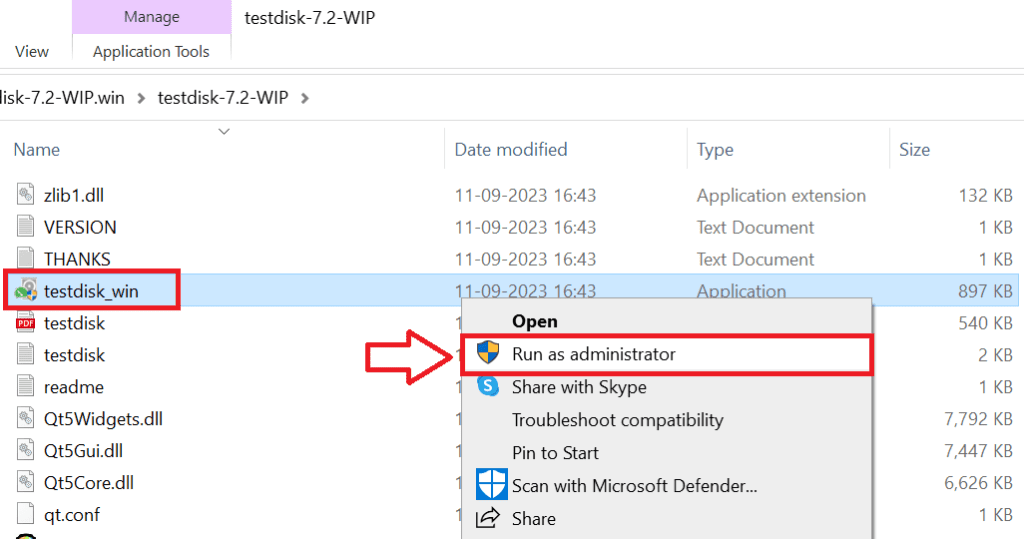
- Choose the partition type (usually "Intel" for Windows) and analyze the drive to find the lost partition.
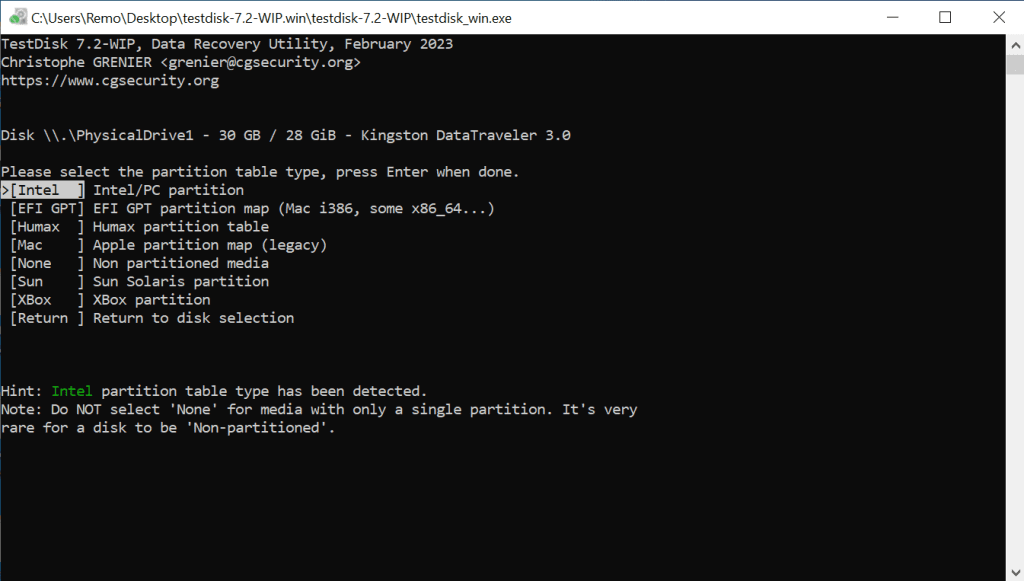
- Identify the correct partition in the results.
- Write the partition structure to the disk to unformat it.
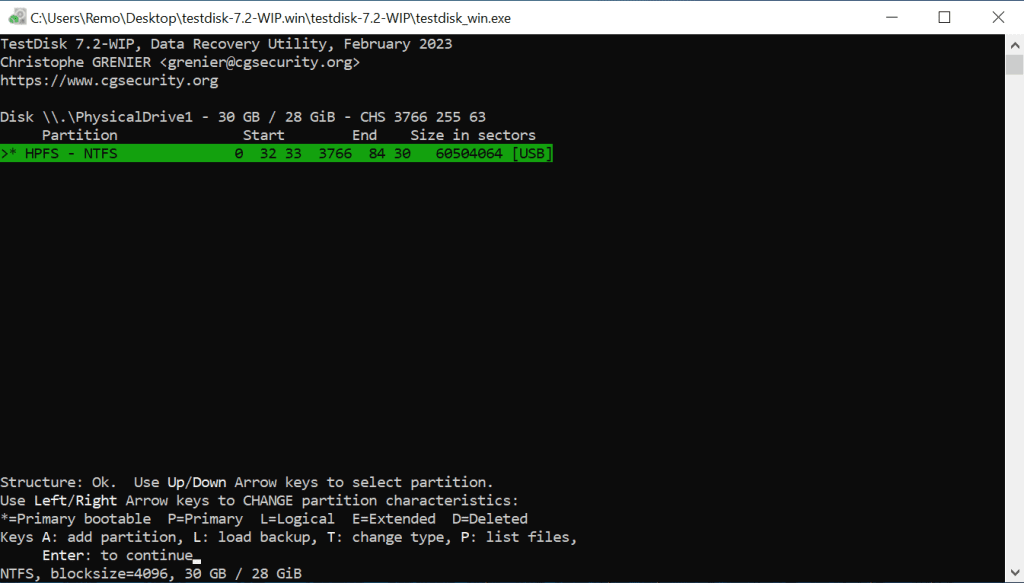
- Confirm the changes and reboot your computer.
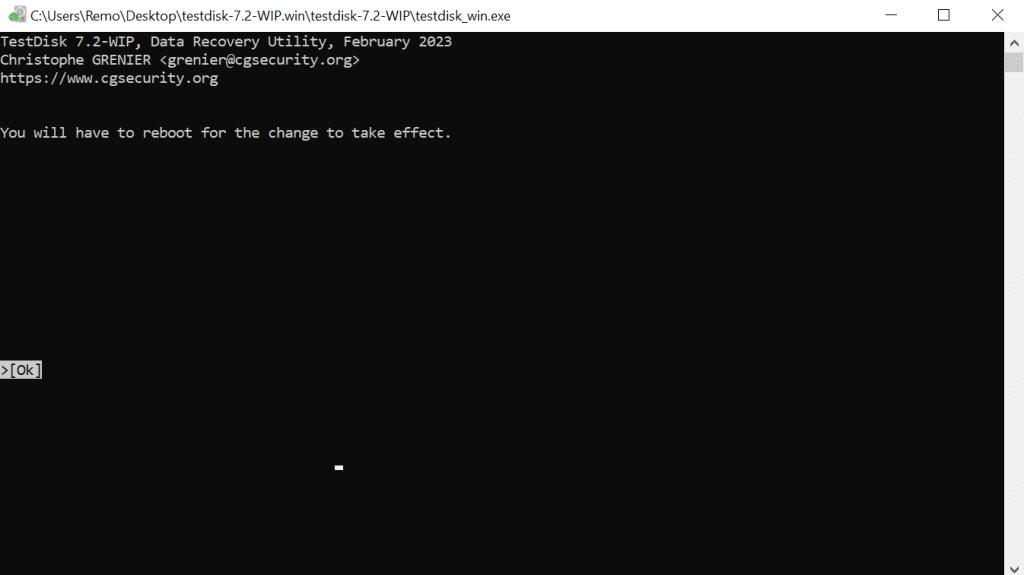
- Access the unformatted data on your USB drive.
Method 3: Unformat a USB Pen Drive Using DiskPart
If you've formatted your USB drive incorrectly or become corrupt due to formatting issues, you can often use the Diskpart command in Command Prompt (CMD) to set things right. Follow these steps:
Alert: Don't perform this method without backup; it will remove all your data. If you don't have any backup, we strongly suggest you use a data recovery tool to recover data from USB flash drive.
- Connect your USB flash drive to your PC.
- Open Command Prompt as an administrator by searching for "cmd" in Windows Explorer.
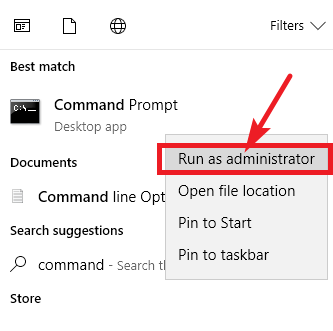
- Type "diskpart" and hit Enter.
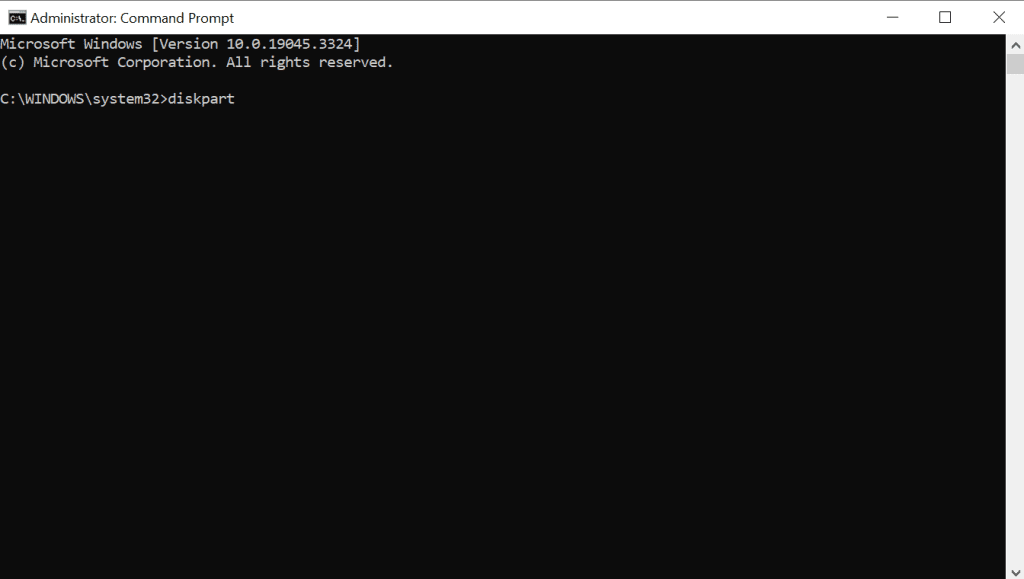
- Enter "list disk" and press Enter.
- Choose your USB drive by typing "Select disk X" (where "X" is the drive's volume number).
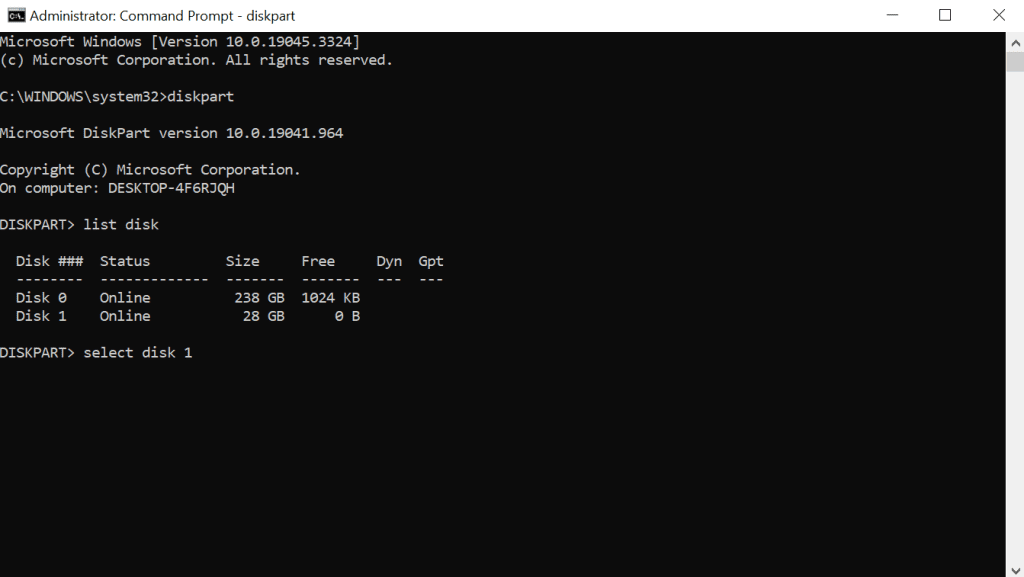
- Confirm the selection with a message like "Disk X now the selected disk."
- Type "Clean" and press Enter.
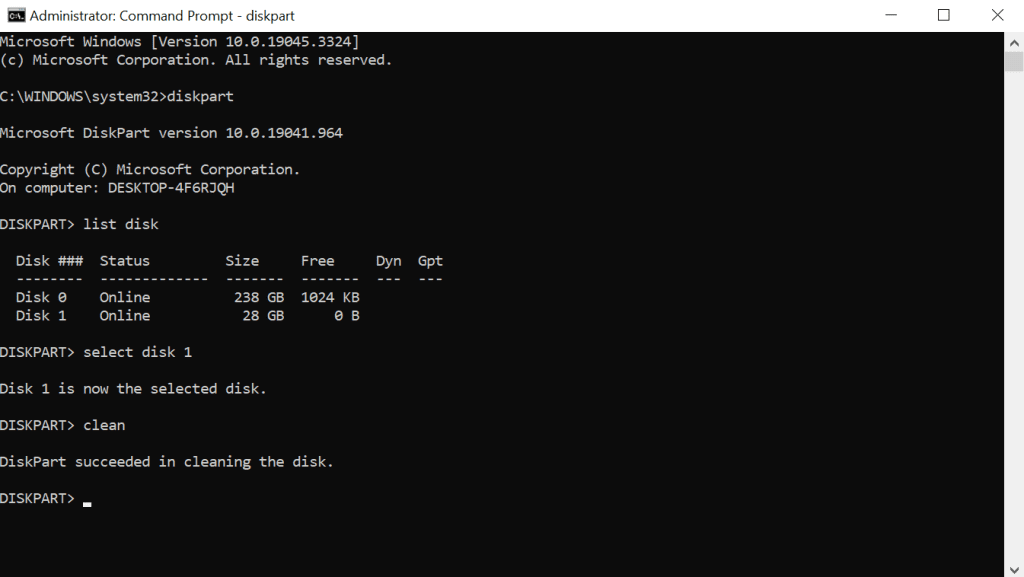
- Repartition your drive by entering "create partition primary."
- Finish by formatting the drive with your desired file system, such as "format fs=fat32."
When to Consider Unformatting a USB Drive?
| Scenario | Description | Recommended Action |
| Scenario 1 - Data Recovery After Formatting | In the event of accidental USB drive formatting resulting in data loss, this scenario calls for swift action. Data recovery tools can help restore lost files and increase the chances of successful recovery. | Act promptly with reliable data recovery tools. |
| Scenario 2 - Incorrect Storage Size Display | If your USB drive shows an incorrect storage size after formatting, it's often a simple issue to resolve. You can often correct the storage size discrepancy using the Command Prompt (CMD) for reformatting. | Resolve the problem with a straightforward CMD reformatting. |
| Scenario 3 - Rectifying Bootable Drive Mistakes | Unintentionally creating a bootable flash drive that needs to return to its previous state is expected. In such cases, CMD can help you correctly format the drive to rectify the issue. | Correct the formatting using CMD to return the drive to its previous state. |
| Scenario 4 - Changing File System Formats | Formatting your flash drive with the wrong file system, such as FAT32 instead of NTFS or exFAT, can lead to data loss. In this scenario, reformatting via CMD can be a lifesaver, allowing you to recover your data. | Salvage your data by reformatting the drive using CMD with the correct file system. |
| Scenario 5 - USB Drive Not Recognized | When your computer is not recognizing your USB drive, it could indicate potential damage. In such dire situations, contacting a professional data recovery service is often the best course of action to recover your valuable data. | Seek assistance from a professional data recovery service, especially in cases of potential drive damage. |
Conclusion
We have explored how to unformat a USB drive to recover your data. Ensure you take a computer backup before performing any formats, as formatting a drive means you will lose your data. If you have further queries about this article, please use the comment section below.
Frequently Asked Questions
Formatting a flash drive should not damage it. Most USB drives can withstand numerous erasures and rewrites. However, errors can occur during formatting, leading to potential damage. Canceling the process midway or making mistakes in the command prompt can result in a corrupt drive. Data recovery software like Remo Recover can be a savior, even for physically damaged drives.
In extreme cases of severe damage, both logical and physical, professional data recovery services equipped with advanced tools may be your best hope for retrieving valuable data.
You can recover formatted USB drives for free using the Remo Recover Windows free edition, which enables you to recover up to 1GB of files for free.
Step 1. Download Remo Recover Free Edition.
Step 2. Select the formatted USB drive and Scan it.
Step 2. Wait for the scan to complete. Next, select files and preview.
Step 3. Unformat the USB drive and restore files.
In most cases, you can resolve a corrupted USB drive by reformatting it. However, recovering your data from the corrupted USB drive is important before proceeding with the formatting. Here are the steps to reformat the USB drive:
1. Right-click the "Start" icon in Windows and choose "Disk Management."
2. Locate your USB drive in the list of storage devices.
3. Right-click on the USB drive and select "Format."
4. Provide the necessary formatting information and click "OK" to initiate the formatting process.
To unformat a USB drive on a Mac and recover data from it, you can follow these steps using Remo Recover Mac:
1. Download and Install Remo Recover Mac on your macOS.
2. Connect your USB drive to your Mac.
3. Open Remo Recover Mac and Scan the USB drive.
4. Once the scan is complete, you can select the files you wish to recover.
5. Click the Recover button to start the recovery process and save your files.