When an SSD shows as "unallocated," it means that the storage space on the SSD hasn't been set up for use. It's like having a brand-new bookshelf without any books on it. The computer does not recognize any partitions or data on the SSD.
In technical terms, the SSD is essentially a blank slate with no file system or structure. This could happen due to various reasons.
Why Is My SSD Unallocated?
When an SSD displays as 'Unallocated' in Disk Management, it indicates that the SSD is very new and has not been initialized yet or that the file system is corrupt. This problem hinders the drive from appearing in File Explorer, making data inaccessible. Let's find out some common reasons behind the unallocated SSD issue.
- New or unused SSDs may not have been initialized.
- Existing partitions might be accidentally deleted.
- Your SSD may be infected with viruses or Malware.
- Present of bad sectors on the SSD.
- The SSD could be formatted with a file system incompatible with your device.
- A corrupted or deleted partition table can render the SSD unallocated.
- Corrupt file systems can lead to unallocated space on the SSD.
- Volumes on the SSD may be lost or accidentally deleted.
- Physical damage to SSD components may result in unallocated space.
Now that you understand what an unallocated SSD is and are aware of the possible reasons behind it let's quickly move on to the methods for fixing the unallocated SSD issue.
Methods to Fix Unallocated SSD
Below, we have added tried and tested methods to help you fix unallocated SSD issues:
Method 1: Update your SSD Driver
Keeping your SSD driver up-to-date will not only help you achieve optimal performance but also resolve unallocated SSD issues. Follow these simple steps to update your SSD driver:
- Right-click the Start icon and select "Device Manager."
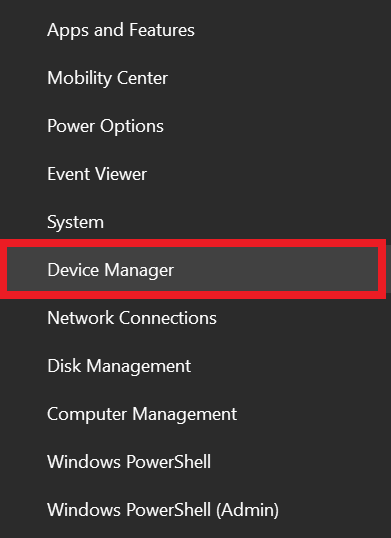
- Find and expand the "Disk Drivers" category.
- Right-click on your SSD drive and choose "Update driver."
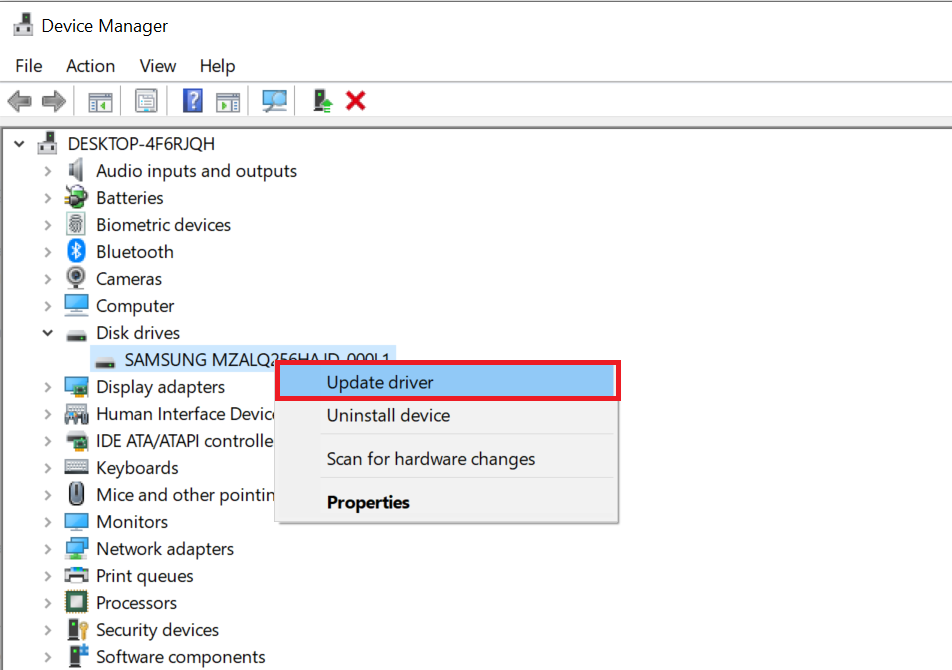
- Opt for "Search automatically for drivers" and follow on-screen instructions.
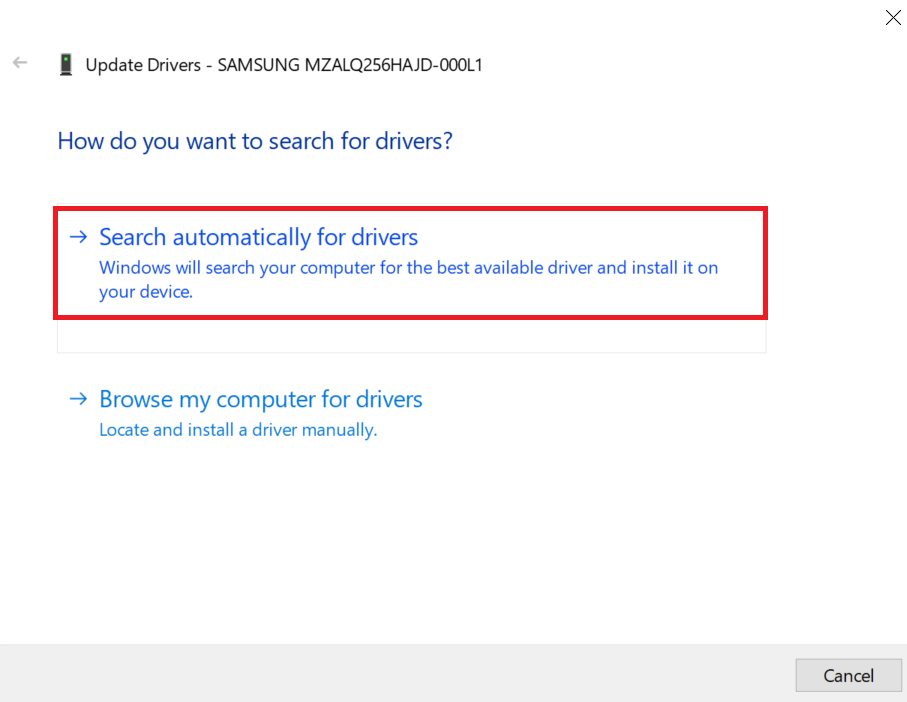
After the update, restart your computer and see if this method helps you fix the unallocated SSD issue.
Also Read: How to fix unallocated hard drive?
Method 2: Assign a Drive Letter
The best way to fix your unallocated SSD is by assigning a drive letter to the unallocated SSD. Follow these steps to do so:
- Right-click on the Start menu and select "Disk Management."
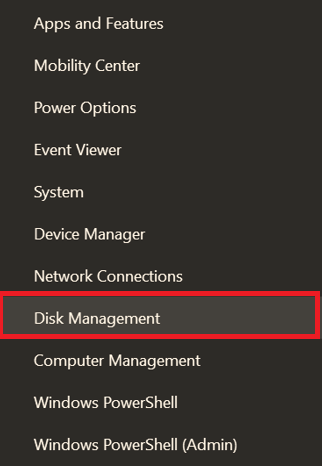
- Identify the unallocated drive, right-click, and select "New Simple Volume."
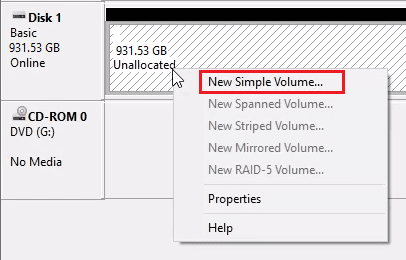
- Follow the on-screen prompts, assign a drive letter, and choose the option 'Do not format this volume.'
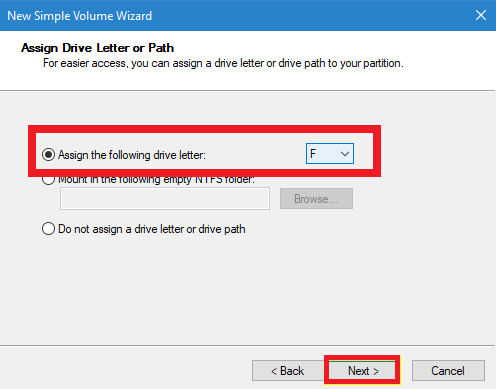
Although this method may result in the drive turning RAW, your data remains intact. Utilize a reliable data recovery tool to retrieve data from the RAW drive before proceeding.
Method 3: Format the Unallocated SSD
If your SSD is not showing up on Windows due to an unallocated SSD drive, you might need to format the drive to regain access. Follow these steps:
- In Disk Management, right-click on the RAW SSD.
- Select 'Format this volume' with NTFS as the file system.
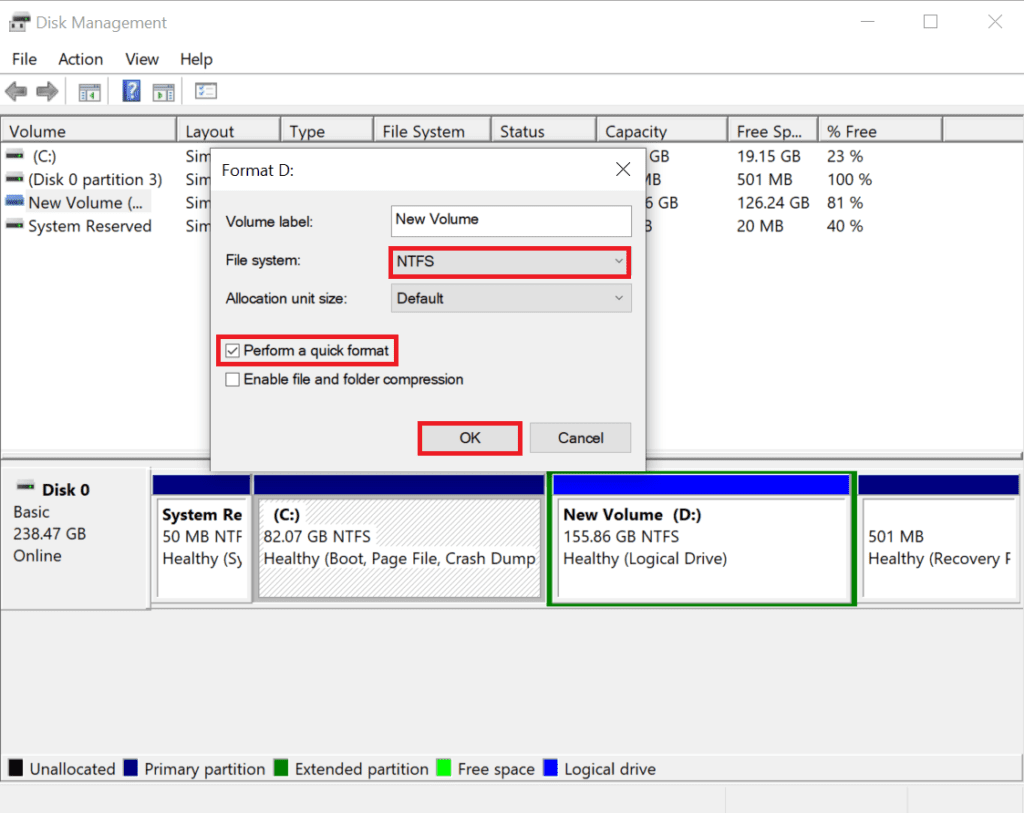
Be cautious, as formatting erases data. If you've already recovered your data, proceed with formatting. For data recovery post-formatting, consider using Remo Recover to recover data from a formatted SSD easily.
Method 4: Utilize Diskpart Utility
For a quick resolution using the Diskpart utility, follow these steps:
- Open Command Prompt and type 'diskpart.'
- Execute 'list disk,' 'select disk 1' (where disk 1 is the unallocated drive), 'clean,' and 'create partition primary.'
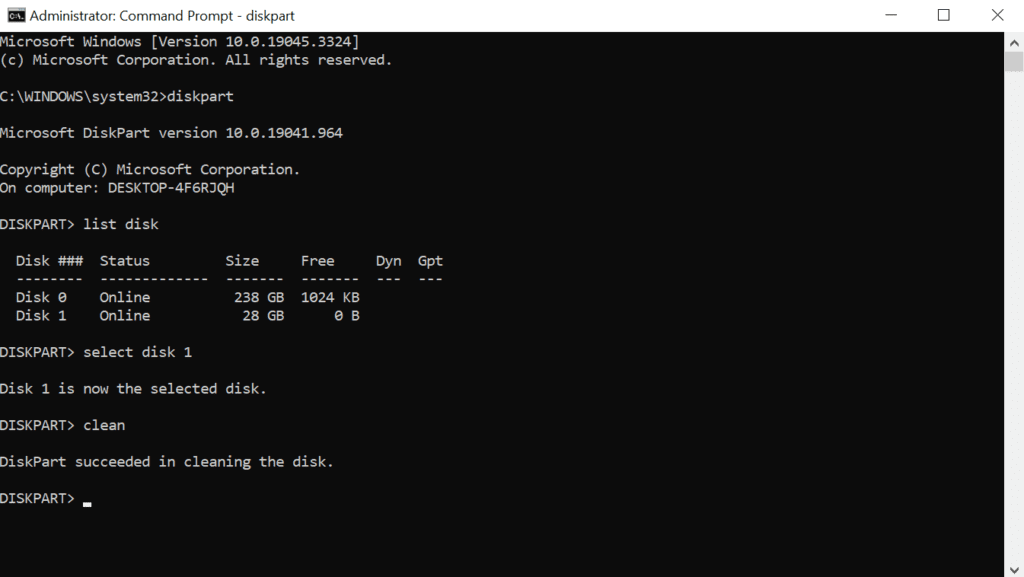
- Type 'format fs=fat32 quick' or 'fs=ntfs quick' to format the drive.
Exercise caution, as using Diskpart may lead to data loss. Keep a data recovery tool like Remo Recover handy for retrieving lost data.
How to Recover Data From Unallocated SSD?
In the methods outlined above, fixing an unallocated SSD involves formatting and using the Diskpart utility, potentially leading to data loss. To safeguard your data, it's advisable to recover it from the unallocated SSD before proceeding with repair methods. For data recovery, a reliable tool such as Remo Recover is recommended.
Remo Recover is a user-friendly software capable of recovering over 500 file formats with just a few clicks. It utilizes dual scan technology for robust performance. The tool boasts features like Dynamic Recovery View, Advanced Filter, Search Box, and more, allowing you to effortlessly search, filter, sort, and preview files for free.
You can download this software for free, and it comes with a trial version. This means you can use it at no cost initially, and if you're satisfied with the results, you can then purchase a license to save the recovered files. Download and try it for free!!!
See this video to learn how to recover data from SSD using Remo Recover.

Conclusion
SSDs undeniably outperform traditional hard drives in speed and efficiency. Nevertheless, SSDs are not immune to issues, including the occurrence of unallocated SSD problems.
It's crucial to emphasize the importance of regular backups to reduce the risk of data loss. Whether your data loss stems from corruption, formatting, or an unallocated SSD, you can confidently turn to the best SSD recovery software like Remo Recover to retrieve your valuable data.
Frequently Asked Questions
An external SSD may become unallocated due to various reasons, such as file system corruption, bad sectors, or issues with the partition table. It can also occur during improper ejection or sudden power loss.
Allocating SSD storage involves creating a new partition or extending an existing one. You can use Windows Disk Management or third-party partitioning tools to allocate space to your SSD. Right-click on unallocated space, choose "New Simple Volume," and follow the prompts to allocate the storage.
Merging unallocated space can be a solution in certain scenarios, but it typically won't directly fix the issue of unallocated space on an SSD. Merging unallocated space involves combining separate chunks of unallocated space into a single partition, which might help in utilizing the space more efficiently. However, this process assumes that the unallocated space is adjacent to an existing partition and doesn't address the root cause of the unallocated space issue.
Merging unallocated SSDs is typically done through partition management tools. In Disk Management on Windows, right-click on one of the unallocated spaces, choose "Extend Volume," and then select the other unallocated space to merge them.
To recover data from an unallocated SSD drive, use a reliable data recovery tool like Remo Recover. Follow these steps:
a) Download and install Remo Recover.
b) Select the unallocated SSD as the target drive.
c) Click on the Scan button to scan the SSD for lost data.
d) Preview and select the files to recover.
e) Save the recovered files to a safe location.