In some cases, when an external hard drive, SSD, or USB is connected, you may receive an error ‘You must initialize the disk before logical disk manager can access it’. This mainly occurs when the USB device drivers are not installed properly. To resolve the issue, troubleshooting steps are explained in this article.
Whenever the error "You Must Initialize the Disk before Logical Disk Manager Can Access It" appears, it triggers a puzzle within you. However, fixing this issue is not complicated.
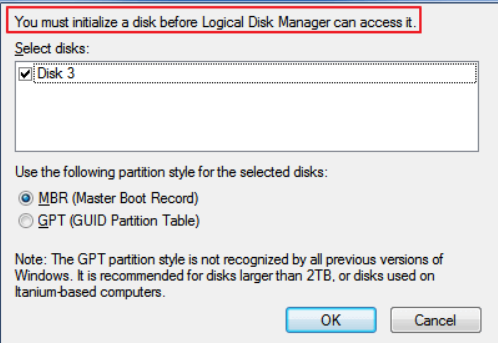
If you are still confused about which action to apply to which disk and what will happen to the data on your hard drive or SSD, read on to learn more.
When dealing with a new hard drive or SSD, there wouldn't be any risk of data loss. The "You Must Initialize the Disk" error indicates that your device needs to be initialized to rebuild the MBR, allowing Windows to access the connected drive. By performing this initialization, you can create drive partitions and save data on the disk.
In the scenario of a used hard drive or SSD containing data, if the disk becomes undetectable due to drive issues or other connection problems, there is a risk of complete data loss. In such cases, you will need to initiate a data recovery process immediately after initialization.
1. Initialize the Disk
You can initialize your disk it can be either an old one or a new one with MBR or GPT using disk management.
- Right-click on the Windows icon on the left corner and select Disk Management.
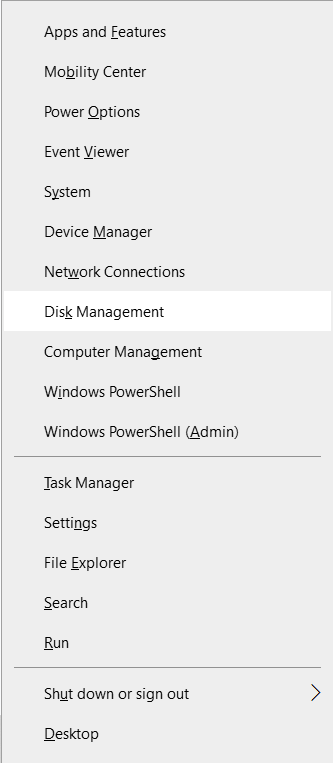
- Right-click on the uninitialized disk and select the Initialize disk option.
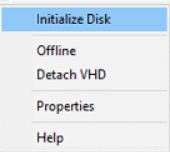
- In the next window select either MBR or GPT for your disk.
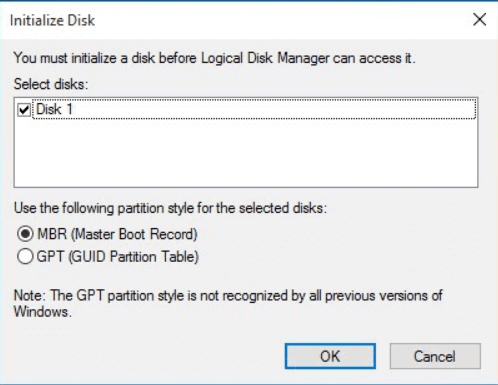
Once the Initializing process is completed you can now partition the disk and save the files on the disk.
2. Re-install USB Device
Reinstalling the device helps resolve the issue in some cases. To reinstall the device, follow the steps below.
- Plug in the Hard Disk
- Press Windows + X and select Device Manager
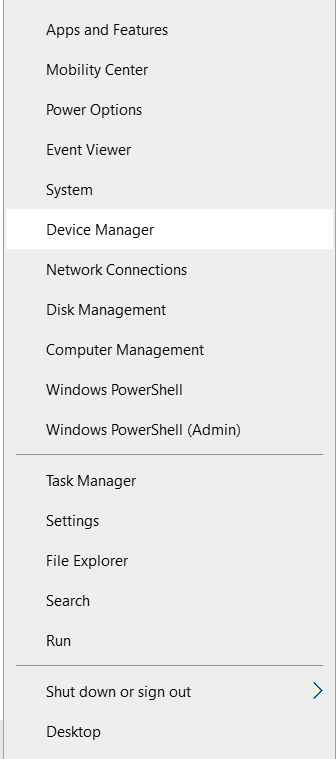
- Expand Universal Serial Bus Controllers
- Find your device and right-click on it.
- Select Uninstall device.
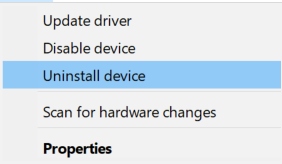
- Unplug the disk and plug it back in to see if the disk is initialized.
3. Update Driver Software
If reinstalling the device doesn’t help, update the driver software by following the steps below.
- Press Windows + X and select Device Manager
- Expand the Disk Drives
- Find your disk and right-click on it
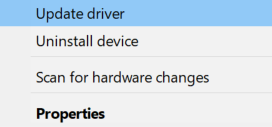
- Select Automatically Update driver software
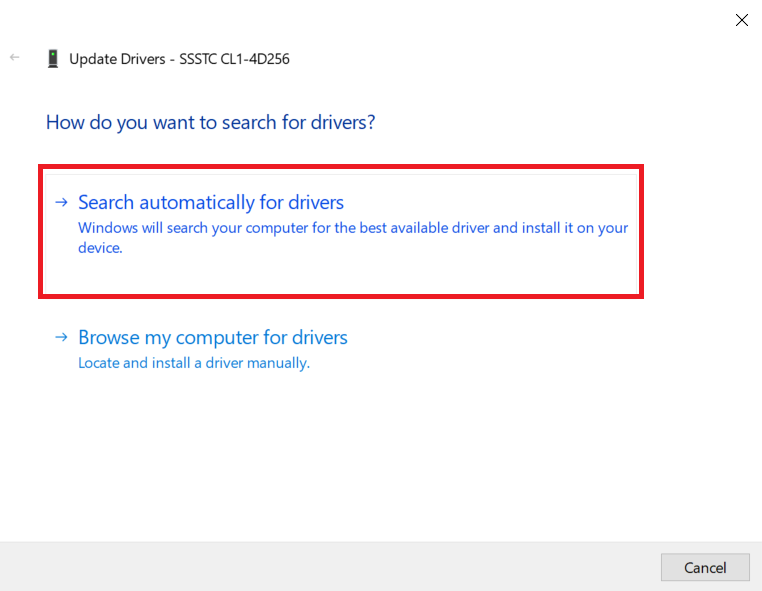
4. Uninstall and Reinstall all the USB Controllers
If updating driver software doesn’t help, reinstall all of the USB controllers by following the steps below.
- Disconnect your USB device
- Press Windows + X and select Device Manager
- Expand Universal Bus Controllers
- Right-click on Host Controller and click Uninstall
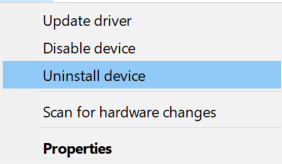
- Uninstall all items under Universal Bus Controllers
- Restart your computer and Windows will reinstall all USB controllers automatically
- Then connect your device and try again.
If you are trying all these solutions on a hard disk or an SSD with data in it then you will need to retrieve data from the drive and format it. Formatting clears all data and prepares it for use. Hence, it is crucial to have a backup.
If you are receiving error messages, data on the drive may be inaccessible. You will need professional data recovery tools. Remo Recover is an advanced tool for recovering data from corrupt and inaccessible drives. It performs complete partition recovery with folder structure intact. It can also be used to recover data after a disk read error.
This hard drive recovery software can also be used to recover data from the laptop after formatting, external hard drive, USB’s, and memory cards.
How does Remo Recover work?
The software is equipped with powerful algorithms to scan your drive sector by sector and retrieve data. It works in a read-only mode, so you do not have to worry about your data being altered. There is no damage to your data during the recovery process.
Compatibility of Remo Recover
- Works with all the Windows OS versions from Windows 8, Windows 10, and Windows 11.
- File systems such as FAT16, FAT32, NTFS etc. are supported
- Supports RAID (RAID 0, RAID 1, RAID 5) arrays
Steps to Recover Data using Remo Recover
It is a simple-to-use software that performs data recovery efficiently. To start with, download and install Remo Recover on your system and follow the steps.
Step 1: Connect your HDD/SSD or USB to the computer and click on Scan.
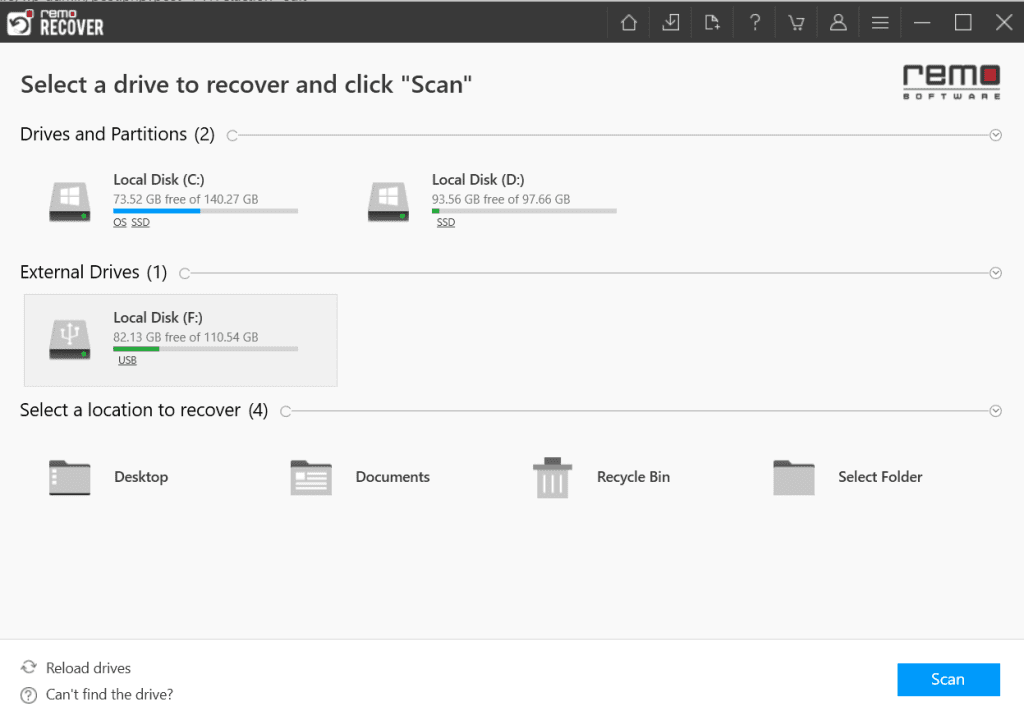
Step 2: Click on Dynamic Recovery View to see the data being recovered and sort data out using Advanced filters.
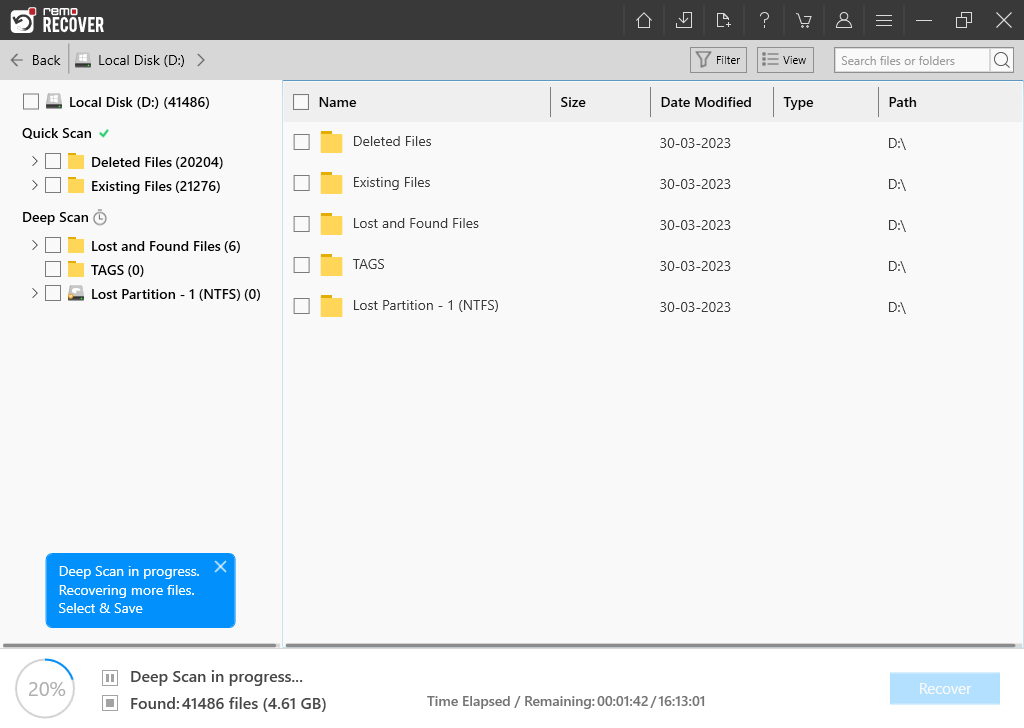
Step 3: Preview the recovered data and click on Restore to save them in your preferred location.
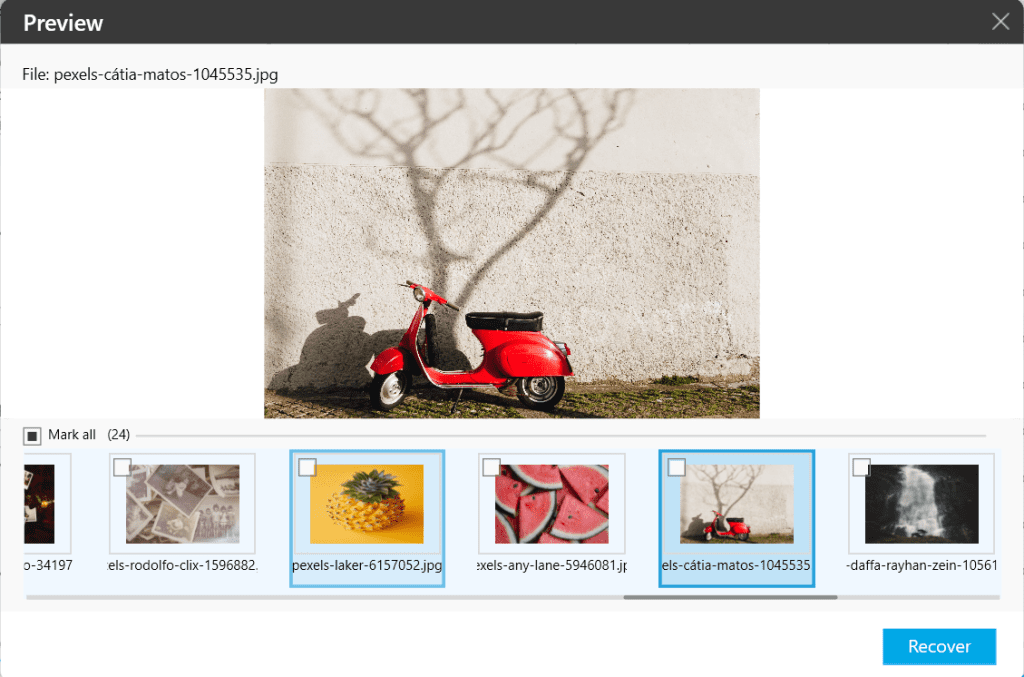
Conclusion
This article has listed all practical and easy-to-perform solutions to fix the “You must initialize a disk before Logical Disk Manager can access it” error and highly recommends Remo Recover to recover the lost data during the partitioning process it just takes a few simple clicks to get those data back.