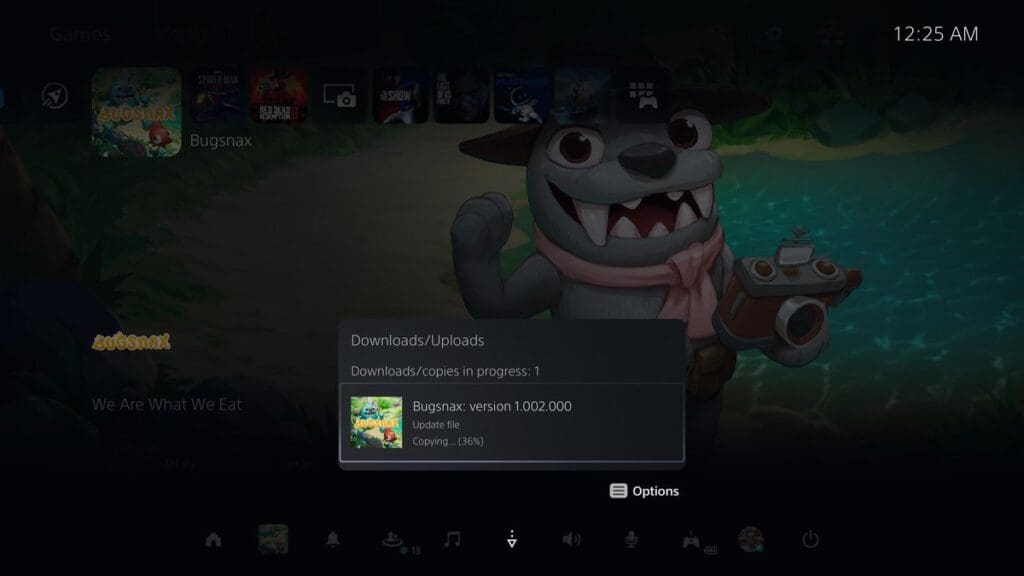Imagine eagerly connecting your external hard drive to your PlayStation 5 (PS5) with hopes of expanding your game library, only to face the frustration of realizing that your console fails to recognize it. It's a common challenge that users encounter, but fear not! In this article, we've covered you with seven fixes to tackle the PS5 not recognizing external hard drive issue head-on.

Whether you're seeking additional storage, expanding your game collection, or simply wanting a seamless experience with your external drive, our solutions will help you get the most out of your PS5. Let's dive into the fixes.
- 7 Fixes To Solve The PS5 Not Recognizing External Hard Drive
- How to Recover Data From PS5 External Hard Drive?
- Reasons Behind PS5 Not Recognizing External Hard Drive
- Conclusion
- Frequently Asked Questions
7 Fixes To Solve The PS5 Not Recognizing External Hard Drive
Below, we have added seven fixes that can help you fix the issue of PS5 not recognizing or reading an external hard drive:
Fix 1: Look For Compatibility Issues
Before troubleshooting, the first step is to check for basic compatibility between your external hard drive and your PS5. Ensure that your external hard drive meets the storage requirements outlined in the PS5 manual. Here are the USB extended storage requirements for PS5 consoles:
- Ensure your external hard drive has SuperSpeed USB 3.0 or 3.1 (5 Gbps or higher).
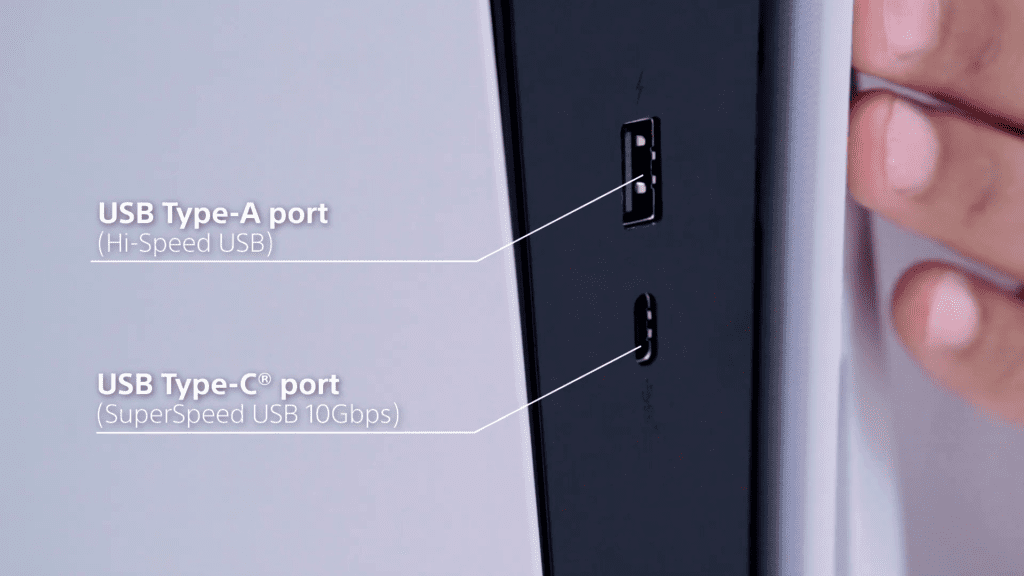
- Verify that the hard drive has a minimum storage capacity of 250 GB and a maximum capacity of 8 TB.
- Not all devices are guaranteed to be compatible with the PS5 console.
- Avoid using a USB hub to connect the external drive.
- You can connect multiple USB drives, but only one can be used at a time; simultaneous connections of two or more USB extended storage drives are not supported.
Note: The information provided above is based on the official PS5 website. We recommend double-checking the requirements and, if necessary, contacting support for any compatibility issues.
If you have verified the compatibility of your external hard drive and USB cables and have not identified any issues, the next step is to inspect your USB connection.
Fix 2: Check the USB Connection of your PS5 HDD
A loose or faulty USB connection can lead to recognition issues. Ensure the USB cable is securely connected to the external hard drive and the PS5. Try using a different USB port on the PS5 to eliminate the possibility of a malfunctioning port. Additionally, consider using a high-quality USB cable to ensure a stable connection.

Fix 3: Power Cycle the PS5
Power cycling can sometimes resolve software glitches causing external hard drive recognition issues. Follow these steps to power cycle your PS5:
- Turn off your PlayStation 5 completely:
- Hold down the power button on the console or
- Press the PS button on your controller, navigate to the power icon, and select "Turn Off PS5."
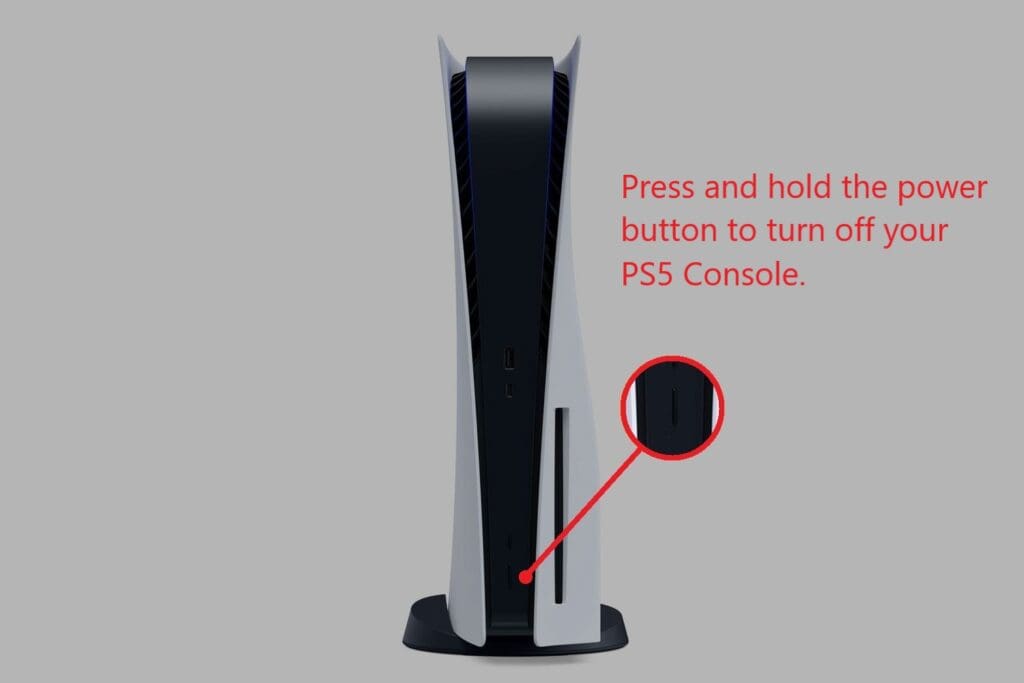
- Once the PS5 is off, unplug the power cable from the back of the console.

- Wait for a few minutes.
- Plug the power cable back in and turn on your PS5.
Fix 4: Test the External Hard Drive on Another Device
Connect the external hard drive to another device, such as a PC or gaming console, to isolate the issue. If the external hard drive is recognized on another device, the problem may be specific to the PS5. If not, the external hard drive might be unreadable or faulty, and you may need to consider replacement or repair.
Fix 5: Update System Software of PS5
Maintaining an up-to-date PS5 system is crucial for seamless integration with external hard drives. Follow one of the methods below to update your PS5 software:
Method 1: Update Your PS5 From the Home Screen
Access the quick menu on the Home screen, where you can find a shortcut to system and game updates. This is the fastest method for updating your PS5. Here are the steps you can follow:
- Press the PS button on your DualSense controller.

- Scroll right to reach Downloads/Uploads.
- Select your system update from the list and follow the on-screen prompts to update your console.
Method 2: Update Your PS5 From the Settings Menu
To install updates from the settings menu, follow these instructions.
- Open PS5 settings by selecting the gear icon in the top-right corner.
- Scroll down to System.
- Under System Software, choose System Software Update and Settings.
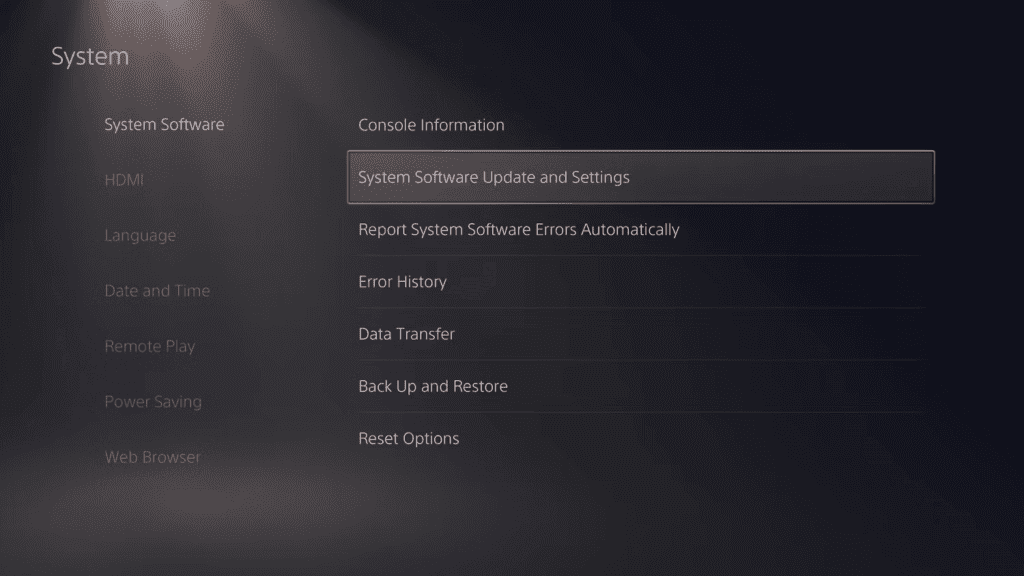
- If a system update is needed, it will appear in the Update System Software section. Select and download the update.
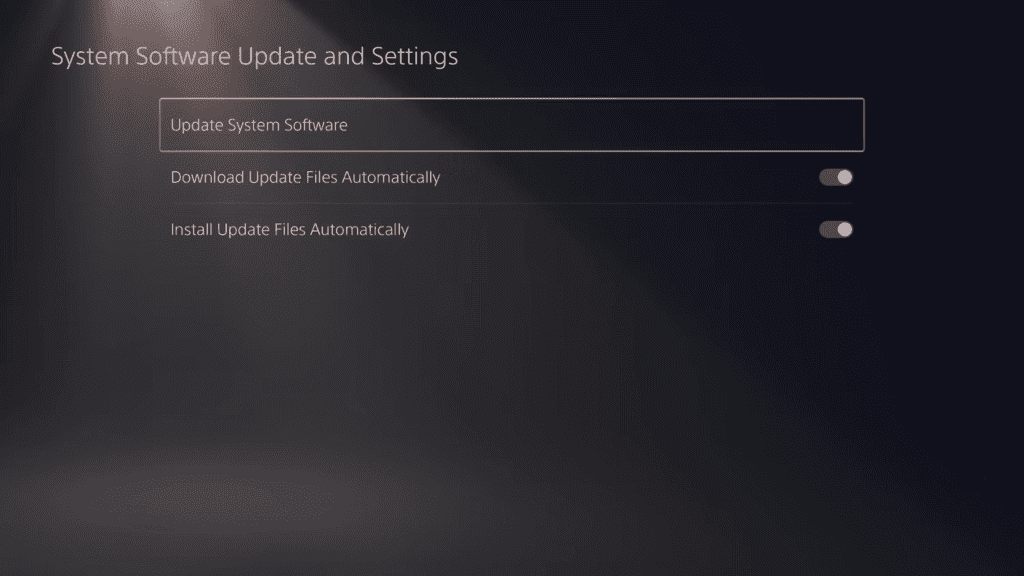
Fix 6: Format the External Hard Drive
The recommended file systems for PS5 are exFAT or FAT32. Compatibility issues will arise with other file systems. To address this, format the external hard drive to exFAT or FAT32, as PS5 supports these. Remember that formatting erases all data, so back up your files before proceeding. Follow one of the methods below to format your PS5 external hard drive.
Method 1: Format External Hard Drive for PS5 Using File Explorer
File Explorer facilitates formatting an external hard drive before using it on PS5. Follow these steps:
- Plug in the external hard drive to your computer and open File Explorer.
- Locate the drive, right-click, and select "Format" from the drop-down menu.
- Choose exFAT or FAT32 as a file system, assign a new name, and check the "Quick Format" box.
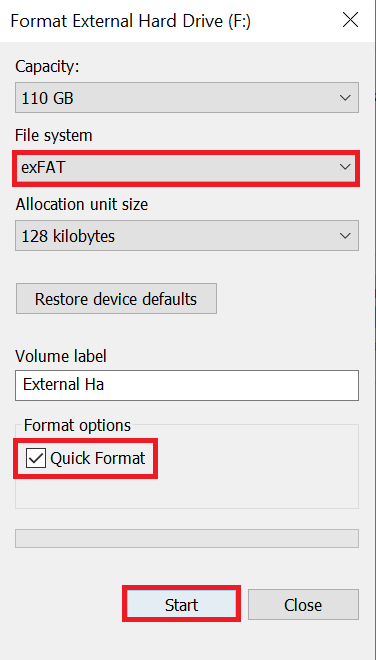
- Click the Start button to initiate the formatting process.
Method 2. Format External Hard Drive for PS5 Using PS5 Console
If you use an external hard drive with a PlayStation console for the first time, you must format it to ensure compatibility. Follow these steps to format an external hard drive for PS5 using the PS5 console:
- Connect the external hard drive to the back of your PS5 console.
- Using the controller, navigate to "Settings" and then "Storage."
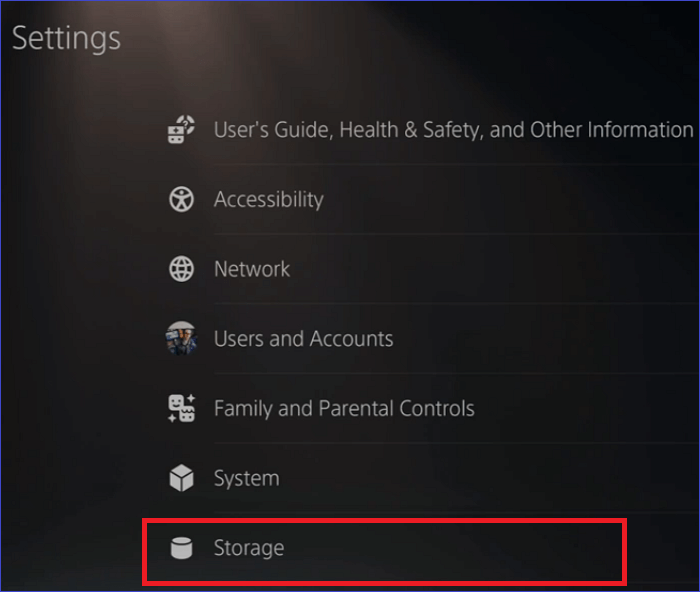
- Select "USB Extended Storage" > "Format as USB Extended Storage."
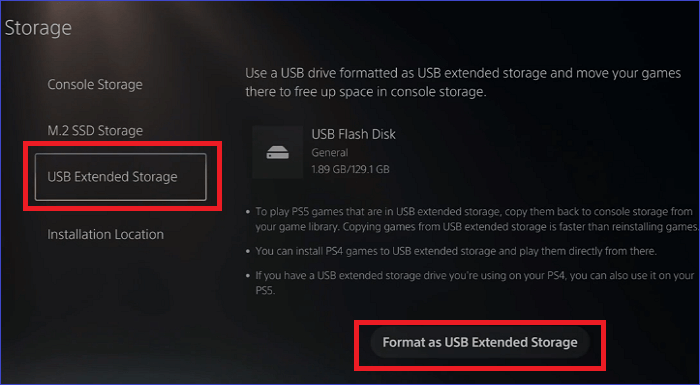
- This begins the formatting process, which may take some time. Be patient during the operation.
Fix 7: Factory Reset PS5
A factory reset becomes the final option if the previous troubleshooting methods prove ineffective. Before proceeding with the factory reset on your PlayStation 5, ensure you've backed up your latest saves to the cloud (if you have PS Plus) or onto an external hard drive or USB. This is crucial, as a factory reset will erase all game data, saved data, and personal account information from the PS5.
After backing up, follow the steps below from your PS5 home screen:
- Navigate to Settings > System.
- Select "System Software."
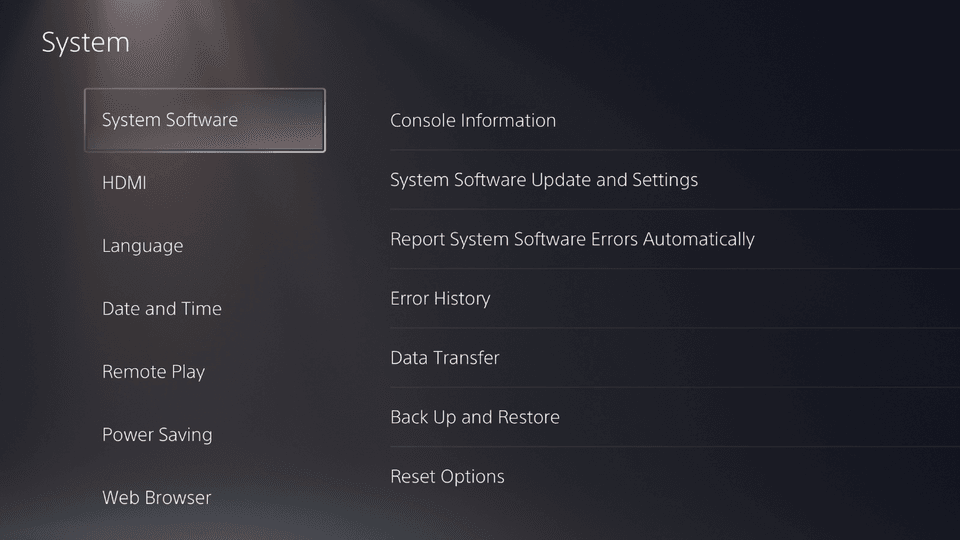
- Choose "Reset Options."
- Select "Reset Your Console."
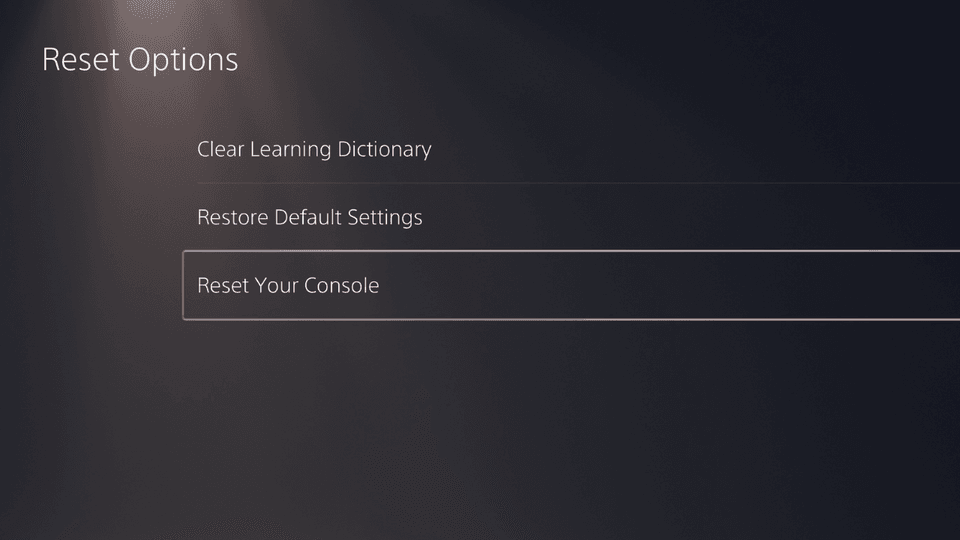
- Confirm the reset by selecting "Reset."
How to Recover Data From PS5 External Hard Drive?
Suppose you have formatted your PS5 external hard drive without a backup or tried all the methods but can still not recognize your external hard drive. In that case, you must use professional data recovery software to retrieve your data from the PS5 external hard drive.
Remo Recover is a tool that can recover your valuable gaming files from your PS5 external hard drive. This user-friendly software can recover over 500 file formats and works seamlessly on Windows and Mac Operating Systems. Follow the steps below:
- Download and install the Remo Recover software on your computer.
- Connect the PS5 external hard drive to your computer on which you want to perform data recovery and launch the software.
- After launching the tool, select the PS5 external drive and click the Scan button.
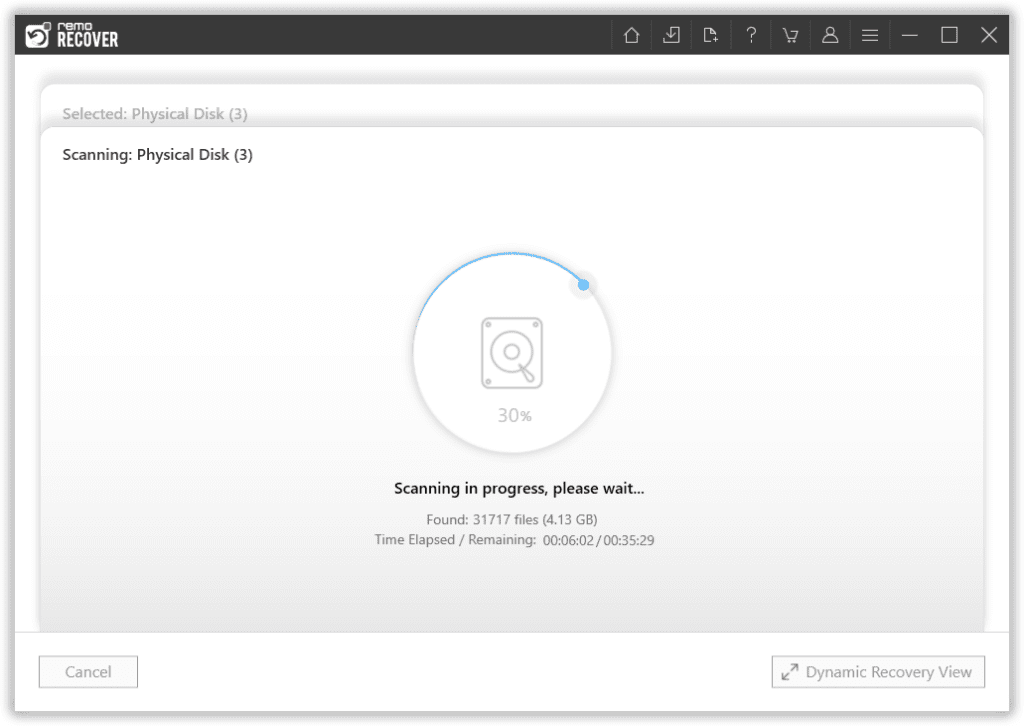
- Once the scan process is complete, you will see all the recovered files under the Lost and Found or Lost Partition folders.
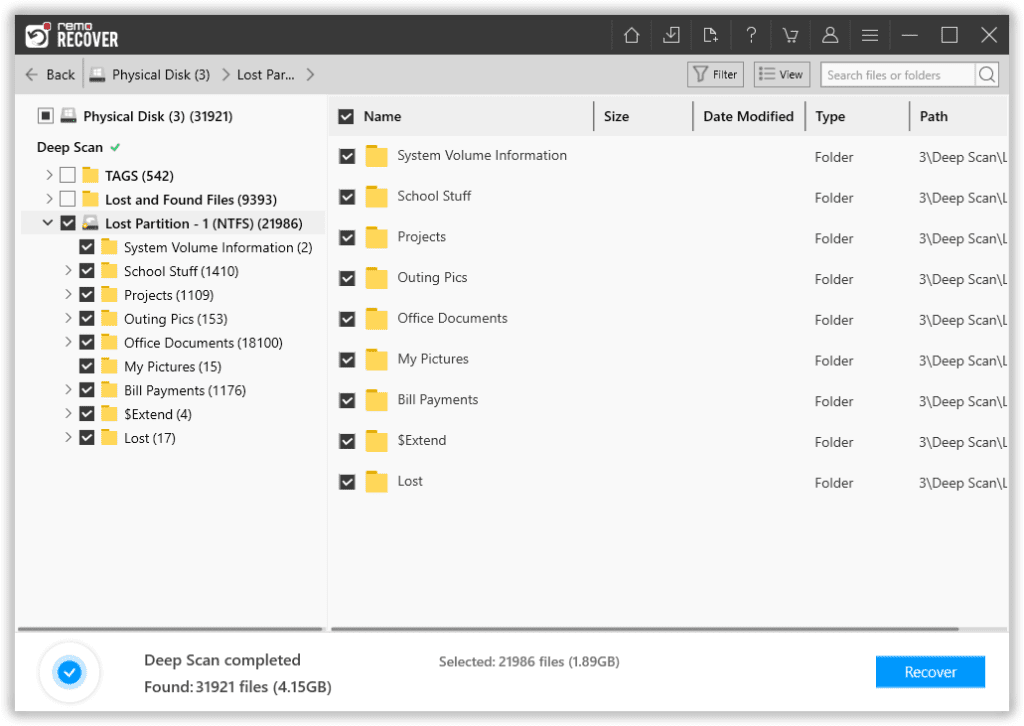
- Select the files you want to recover and click the Recover button. When prompted, choose a safe location to ensure you don't save the files back on the faulty external HDD, and click the OK button to complete the data recovery process.
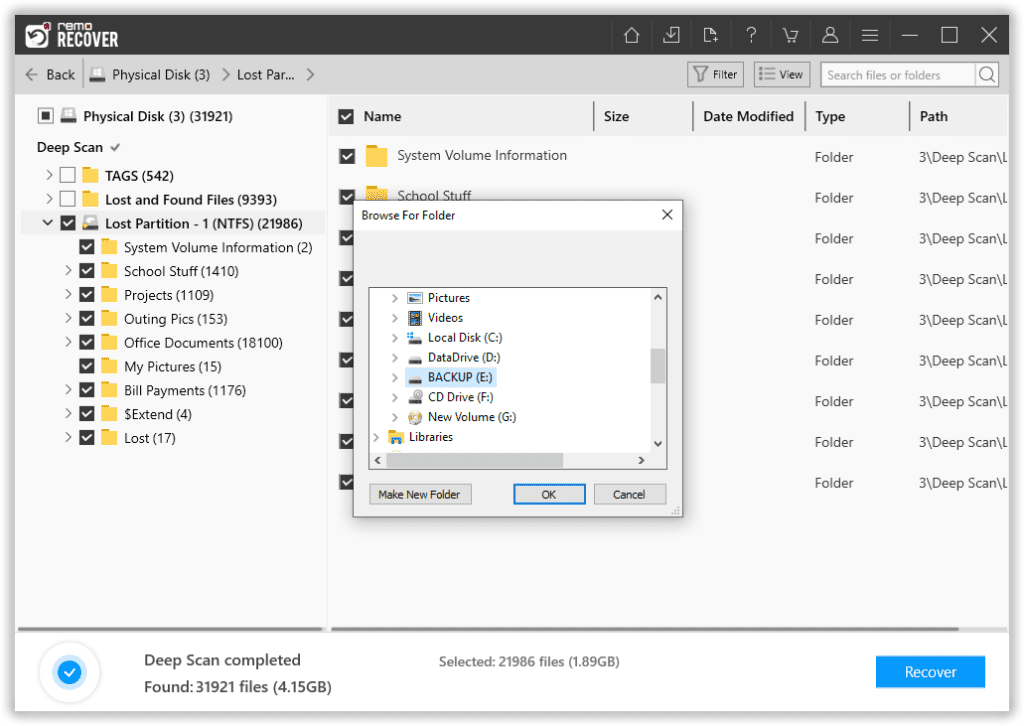
Reasons Behind PS5 Not Recognizing External Hard Drive
If your PS5 does not recognize an external hard drive, several common reasons could be contributing to the issue:
- Incompatibility: The external hard drive may not be recognized due to an incompatible file format. PS5 only supports exFAT or FAT32 file formats for external drives.
- Faulty External Drive: Recognition problems may arise from a corrupted hard drive, possibly containing bad sectors that restrict proper operation.
- USB Cable Issues: Issues with the USB cable can interrupt the external hard drive's functionality and prevent it from being properly detected.
- USB Port Issues: Connect the external hard drive to different USB ports on your PS5. Some USB ports may not provide enough power or might have issues.
- Faulty USB Interface: A malfunctioning or broken USB interface on the PS5 could make it difficult for the console to detect and read the external hard drive.
- Software problems: Software glitches within the PS5's system may prevent its ability to recognize external drives. Ensure your console has the latest firmware updates installed, as these often include improvements to external storage compatibility.
Conclusion
We hope this article helped you fix the PS5 not recognizing the external hard drive issue. Facing external hard drive recognition issues on your PS5 can be frustrating, but with these in-depth troubleshooting methods, you can increase the chances of resolving the problem. Remember to follow each step carefully and, if needed, seek professional assistance to ensure a seamless gaming experience on your PS5.
Frequently Asked Questions
Yes, the PS5 supports using external hard drives for extended storage. However, it must meet specific requirements, such as SuperSpeed USB 3.0 or 3.1 with a capacity between 250 GB and 8 TB. Ensure compatibility with the exFAT or FAT32 file system.
Several factors could cause the USB issue:
a) Check compatibility: Ensure your external hard drive meets PS5 requirements.
b) Verify file system: Format the drive with exFAT or FAT32.
c) USB connection: Ensure a direct connection to the PS5, avoiding USB hubs.
You can use your PS4 external hard drive on PS5 for backward-compatible PS4 games. Connect the drive to the PS5, and it should be recognized. However, PS5 games must be stored on the internal SSD or compatible NVMe M.2 drive.
If your Seagate external hard drive is not working on PS5:
a) Confirm compatibility: Ensure it meets PS5 requirements.
b) Check USB connection: Use a different USB port or cable.
b) Format the drive: Format it to exFAT or FAT32 using the PS5 or a computer.