What is An EML File?
An .eml short for Electronic Mail or Email is a file format to save email messages to a file. The file will contain the entire content of the mail including:
- Recipient Information
- Sender Information
- Date of Message
- Subject Line
- Body of the Message
- Attachments like Documents or Images
- Hyperlinks
But, the question arises, why do I need a .eml file when I can easily view my email and bookmark it if it’s important?
What Can I Use EML Files For?
An EML file can be used for various purposes. These include:
- You can save emails as EML files if you want to archive them.
- Different email clients can open EML files, so it is excellent for transferring email messages between different email clients or systems.
- EML files can be used to save email message templates or draft emails as they can contain various types of content including HTML, images, attachments, hyperlinks, and plain text.
Now that we understand what an EMl file is and how I can use it, it is equally necessary to understand how to open these files. Read on to find out.
How To Open An EML File
There are various ways in which you can open an EML file. We will go over each method explaining when you should use it and how to do so.
Method 1: Open EML Files via Email Clients
Well, the easiest way to open EML Files is by using Email Clients that support EML files. There are many Email Clients that support EML files, including Outlook Express, Microsoft Outlook, Mozilla Thunderbird, Windows Mail, Apple Mail, etc.
You can open the EML files by simply double-clicking the file to open with the default email client or if you want to select the email client manually follow the steps:
- Right-click on the EML file.
- Click on the option Open with.
- Select the email client application you wish to open your file with.
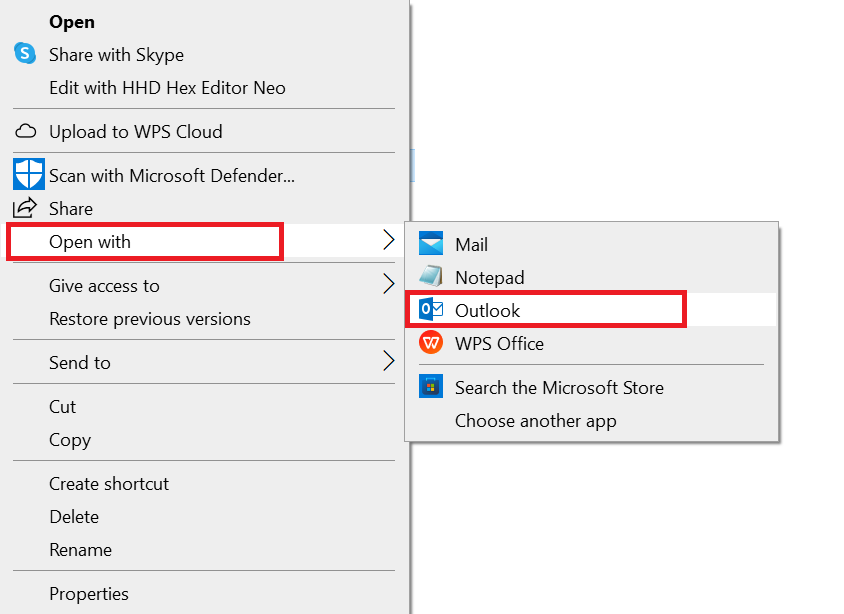
Troubleshoot EML Files Not Opening in Email Clients
In case you are unable to open your EML files even though you have installed and set up an email client that supports EML files you can try these troubleshooting methods to resolve your problem.
Fix 1: Check File Extension
When you are transferring your files between different OS it can cause the file to have a corrupted file extension and may show ._eml as the extension instead of .eml, To resolve this issue simply rename the file and remove the underscore from the file extension.
Fix 2: Check & Reset File Association
Sometimes you are unable to open your EML files as another program is interfering with the EML file. You can resolve this issue by checking and changing your EML’s file association and resetting it. To do so, follow the steps:
- Press Windows + R.
- Type cmd and press Ctrl + Shift + Enter to run Command Prompt as administrator.

- Type the command assoc.eml to check your EML files’ association.
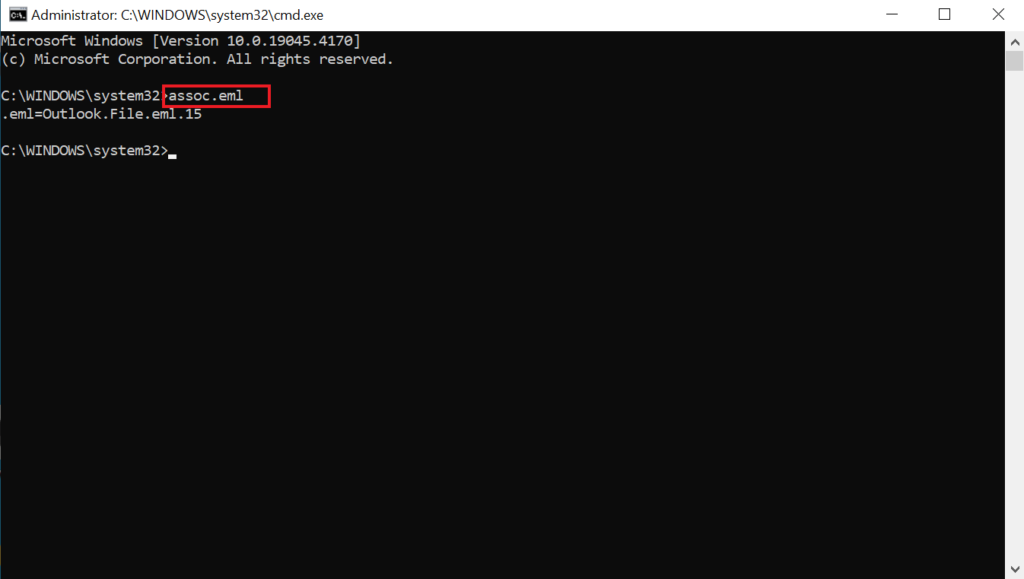
- To reset and associate your file to your email client type the command assoc.eml=Outlook.File.eml
- Replace Outlook.File.eml for other email clients.
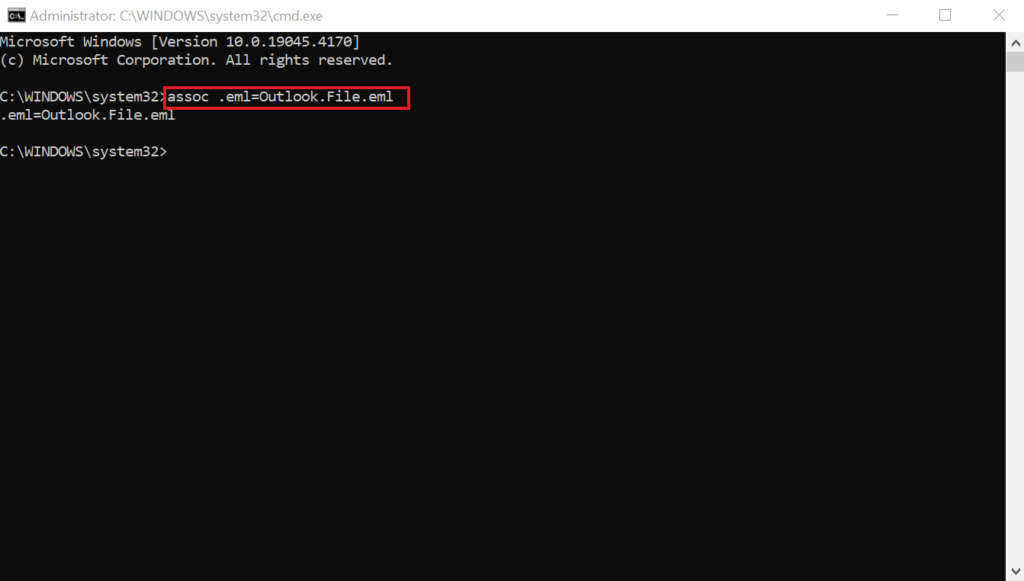
Sometimes, you might face error messages like “Cannot open the Outlook Window”, etc. In such cases the EML file is fine and the issue is with the email client and can be solved easily.
It may be possible that you do not have a mail client installed or have not set it up. You can still open EML files. Continue reading to find out.
Method 2: Open EML Files with Gmail
You can set up your email account in the email client installed on your system and then import all the EML files to it.
In case, you do not wish to do so and prefer to use Gmail in your web browser. Although here you do not have the option of File > Open, you can still view your EML files by following these simple steps.
- Open your Gmail.
- Click on Compose and attach the EML file to the attachments in the email.
- Send this mail to your email address.
- In the inbox open the mail and click on the attachment.
- The EML file will open in a new tab.
Note: This method opens the EML file in read-only mode and you cannot make any changes to it. This method is useful when you only wish to see the messages.
Method 3: View EML Files in Web Browser
You can also view your EML files in your browser. EML files are very similar to MHTML and you can view it in a web browser by simply converting the EML file to an MHTML file. To do so rename the file and replace the .eml extension with .mht.
Do note that although other web browsers can open this file it is shown that Internet Explorer is best for preserving the format when opening the file.
Note: Although you can open the EML file by this method you won’t be able to download any attachments.
Method 4: View EML Files as Plain Text
In case you are concerned with only the text of the email you do have the option of viewing the file as plain text
To do so simply Right-click the EML file. Select the option Open with. Select the application to view the file as text only. You can use Notepad, Word, Visual Studio Code, etc for the same.
Note: Only the plain text will appear correctly and as the template format and other information are converted to text there will be a lot of garbage text in the file.
Method 5: Open EML Files By EML Viewer Applications
There are many EML Viewer applications present online. They help you open and preview your EML files, attachments, and other information while maintaining email formatting. Some work online while others offline. Some are paid while some are free.
Based on your needs and preferences you can select the best EML file viewer application to open your EML files.
Bonus Tips: In case you have lost your emails in Outlook Express, read the article Recover Deleted Outlook Express emails.
Conclusion
We have covered what an eml file is, how you can utilize it, and how to open it, concisely and accurately in this article. In case you have any doubts or queries feel free to reach out to us. Do comment and share if you found this article helpful.