Microsoft Outlook is an integral part of the workplace making our lives at work easier. The word Outlook has become synonyms to mail applications at workplaces around the globe. Unfortunately, Outlook will also make your life at work tough with this error that says “Cannot start Microsoft Outlook Cannot open the Outlook Window". What will you do to when Microsoft Outlook doesn't open? How will you fix Cannot start Microsoft Outlook error?
Worry not, this article will let you know why is Outlook is not opening and guides you to easily fix “cannot start Microsoft Outlook error” in simple DIY methods.
- Common reasons behind Cannot Start Microsoft Outlook Error:
- Method 1: Reset Outlook’s Navigation Pane
- Method 2: Check for defective add-ins in safe mode
- Method 3: Create a new Outlook Profile
- Method 4: Verify if Outlook is running in Compatibility Mode [Outlook 2016, 2013 or Outlook 2010 Only]
- How to Fix Microsoft Outlook Not Opening on Mac
- Method 5: ScanPST.exe to fix Microsoft not opening issue
- Fix Outlook Won't Start Error by Fixing Corrupt PST file using ScanPST.exe?
- Repair PST File to fix Cannot Start Microsoft Outlook Error
- Frequently Asked Questions
Sometimes, the Microsoft Outlook fails to open due to a PST file corruption. If you are certain that you have a corrupt or damaged PST file, do make sure you go ahead and repair your corrupt PST file by using this powerful PST repair software- Remo Repair Outlook PST. Download and try the tool for free now.
Common reasons behind Cannot Start Microsoft Outlook Error:
Usually, the reason behind cannot start Microsoft Outlook error might be because of an outdated version of Outlook or a damaged Outlook data file. Following are some of the reasons behind Outlook not opening:
- You are trying to open an outdated version of Outlook
- Navigation Pane error
- Your Outlook data file may be damaged or accidentally deleted
- Defective add-in not letting Outlook to start
- Outlook profile in need of repair
These are the possible reasons behind the “cannot start Microsoft error”. Now let us see the solution to fix Microsoft Outlook not opening problem.
Note: If you are not able to open Outlook due to Outlook repeatedly asking password issue, you should refer this.
Method 1: Reset Outlook’s Navigation Pane
Outlook’s navigation pane is the leftmost pane where you find the folders and icons to move between emails, contacts, notes, calendar etc. This pane can be customized by users according to their needs and these customization can cause some serious error that will lead to Outlook not opening error.
- Close Outlook
- Press “Win + R” button to open the Run dialog box
- Type outlook.exe /resetnavpane (note the blank space) and press OK
- Restart your computer and start Outlook.
Method 2: Check for defective add-ins in safe mode
If the first solution doesn’t fix cannot start Microsoft Outlook issue, the next solution is to check for defective add-ins that are integrated into Outlook. When you start Outlook in safe mode the add-ins are not loaded and hence it is easy to check if those add-ins are responsible for causing the Outlook not opening error.
- Close Outlook
- Press “Win + R” to open the Run dialog box
- Type Outlook /safe (note the blank space) and press OK
- In Choose profiles dialog box, select the default settings and click OK
- Now to disable add-ins, click on files ->options -> Add-ins
- Under view and manage Office add-ins, make sure that the com Add-ins are shown and select go.
- To disable all the add-ins clear all the checkboxes and press OK.
- Click on file and Exit
- Restart Outlook.
If Outlook launches with no problem then it is because of any add-ins responsible for cannot start Microsoft Outlook error. You can manually enable one add-in at a time to see which add-in is causing the error.
Note: Other Outlook errors such as oUtlook error 0x80070021 can be resolved by utilizing safe mode.
Method 3: Create a new Outlook Profile
Your Outlook profile will have Outlook settings, there are chances of that profile getting corrupted. To verify whether your profile or not you have to create a new profile.
- Go to Control panel and select Mail
- Under Mail Setup-Outlook, click no-show profiles and Add
- Give a profile name and fill in the details (email id, password) and finish.
- Under When starting Microsoft Outlook, use this profile select Prompt for a profile to be used option and click on OK.
- Restart Outlook in Safe Mode and in the drop-down list of choose profiles select the New Profile you have created.
- Close Outlook and restart Outlook normally.
If Outlook starts normally with the new profile, then you should consider repairing your Outlook data file.
Method 4: Verify if Outlook is running in Compatibility Mode [Outlook 2016, 2013 or Outlook 2010 Only]
Compatibility mode in Windows is used to help applications run in an older version of the Operating system. If you are running Microsoft Outlook in compatibility mode, try turning it off and see if it fixes the problem. This method is for Outlook 2013 and Outlook 2010 users only as the compatibility mode is not available for latest versions like Outlook 2016 or 19.
Follow the below mentioned steps to fix cannot start Microsoft Outlook error message by turning off Compatibility mode:
- Go to the location of the Outlook.exe file on your computer. You can find the location of the computer with the following path:
- Outlook 2016: C:\Program Files (x86)\Microsoft Office\root\Offie16.
- Outlook 2010: C:\Program Files\Microsoft Office\Office 14\ or C:\Program Files (x86)\Microsoft Office\Office 14\
- Outlook 2013: C:\Program Files\Microsoft Office\Office 15\ or C:\Program Files (x86)\Microsoft Office\Office 15\
- Once you find the Outlook.exe, right click on the file and go to Properties
- Click on Compatibility tab, uncheck the compatibility tab if its selected and click on Apply
Now restart the Outlook application and see if you are still facing the error: cannot start Microsoft Outlook set folders cannot be opened, you will have to repair Outlook data file PST.
How to Fix Microsoft Outlook Not Opening on Mac
- Exit from all Microsoft Office applications and Open Outlook
- Select the database You want to rebuild
- Choose the Rebuild Option
- Restart Outlook, after the completion of process.
Method 5: ScanPST.exe to fix Microsoft not opening issue
The penultimate solution to fix Microsoft Outlook not opening issue is to repair your Outlook data file. The question is How to repair PST file to fix cannot start Microsoft Outlook error?
There is an inbuilt utility provided by Microsoft and its called inbox repair tool. However, there are certain disadvantages with ScanPST.exe like directly working on the corrupt PST file. Hence it is not recommended to use ScanPST.exe when you are dealing with a corrupted PST file.
Fix Outlook Won't Start Error by Fixing Corrupt PST file using ScanPST.exe?
- Close Outlook
- Go to disk drive in your computer (usually it will be C drive), you can find ScanPST location by following this path ProgramFiles\MicrosoftOffice\root\Office16.
- Double-click on Scanpst.exe
- In Microsoft Outlook Inbox repair tool window, you can either enter the name of the PST file or you can click on Browse and select PST file.If you are not aware of the location of the PST file, follow these steps to locate your PST file:
- Open Outlook and Click on File.
- Click on info and go to Account Settings.
- Click on Data files and note down the name and path of the location of the file.
- Close your Outlook.
- Now Click on Start to begin the repair process.
- After completion of the process, Open Outlook andcreate a new PST file.
- You can copy the recovered files from your old PST file, they will be present in the Lost and Found folder.
If none of the above mentioned methods helped you in fixing cannot start Microsoft Outlook issue. Don’t lose hope, you can make use of a trusted PST repair tool to easily fix all errors with PST file and fix cannot start Microsoft Outlook issue without any risk.
Remo PST Repair Tool is the most recommended tool to repair corrupted or damaged PST files in few clicks only. Designed to work in read only mode, the tool ensures security to the PST file by working on a copy of it and generates a healthy PST file. Download and Try the tool for free now.
Repair PST File to fix Cannot Start Microsoft Outlook Error
Download and Install Remo PST Repair Tool on your computer and follow the below mentioned steps to fix cannot start Microsoft Outlook error:
- In the main screen with three different options will be displayed. Choose one as per your need:
- Open Default PST File: This option will select the default location of the PST file
- Select PST File Manually: Choose this option if you know the location of your PST file, you can manually enter the location here.
- Find all your PST Files: This option will scan your computer and lists all the PST files. You can choose the one you want to repair.
- In the next screen you will have two options:
- Normal Scan: Choose this option if the severity of PST corruption is less.
- Smart scan: Go for this option when you have deleted any Outlook data or if the level of corruption is high or if normal scan fails fix PST file
- Click on Repair to start the repair process.
- After completion of repair process, you canPreviewthe recovered Outlook items
- If you are satisfied with the results activate the software and Save the repaired.
Conclusion:
Microsoft Outlook not opening/Cannot start Microsoft Outlook, error code 0x80070057 pops up while you try to open Outlook or any other common Outlook errors are very unlikely to be caused by a PST corruption. You can successfully solve cannot start Microsoft Outlook error using any of the above-mentioned methods. As a last measure, you can always implement a PST repair tool in case the other methods falter in giving you a resolution.
Do let us know if you were successful in fixing the Cannot Start Microsoft Outlook error in the comments section below.
Frequently Asked Questions
To force Outlook to open on startup follow the below-given steps:
1. Open Outlook
2. In the windows, click the File.
3. In the menu on the left, Select Option.
4. Select Advanced in the Outlook Options window that displays.
5. Click on the Browse button next to the phrase Start Outlook in this folder after navigating to the section marked Outlook Start and Exit.
6. Navigate to the folder or view you wish to launch at starting, pick it, and then click OK in the Pick Folder dialogue box.
7. To save your modifications and dismiss the Outlook options box, click OK once more.
1. On your computer, launch Outlook.
2. In the top left corner of the screen, select the File tab.
3. Select Options from the menu on the left.
4. On the left-hand menu of the Outlook Options window, select Advanced.
5. To find the Start-up and Exit section, scroll down.
6. You may choose a number of startup options
7. By turning on offline mode in Outlook
8. Prompt for a profile to be used
9. Open Outlook to a particular folder
10. Open the Reading Pane in Outlook.
11. Open Outlook and select the Calendar view.
12. Open Outlook and select the Contacts view.
13. Click OK to save your changes after choosing the choices you want.
1. To activate Outlook on Windows 10, you first need to make sure you have installed Microsoft Office on your computer. If you have already installed it, follow these steps to activate Outlook:
2. Open Outlook from the start menu or by searching for it in the search bar.
3. When you first open Outlook, you will be prompted to activate it Clicks on the Activate button.
4. If you have a Microsoft account, sign in with your credentials. Create a new account
5. Follow the prompts to enter your product key, if you have one. If you don’t have a product key, Click on Buy Office to purchase one.
6. Once you have entered your product key or purchased office, Outlook will be activated
2 thoughts on “How to Fix “Cannot start Microsoft Office Outlook. Cannot open the Outlook Window”?”
Comments are closed.
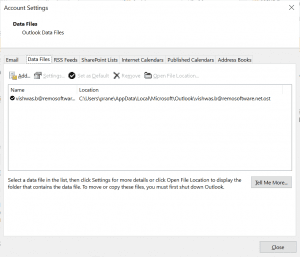
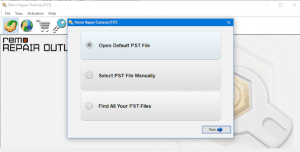
When opening Outlook 10, a message shows of “the connection to Microsoft exchange is unavailable. outlook must be online or connected co complelte this action.” i click ok and it shows a Microsoft exchange server and a Named mailbox. but this fails. I previously had this working but it stopped after some months. I cant start outlook to even begin diagnosis.
Hi Doug, If Outlook can’t start to even begin the diagnosis, you certainly need to repair the Outlook PST file, Please find the tool mentioned in the article to resolve this issue.