If you're a Windows user who has faced this situation, don't panic. You can easily recover deleted folders and their contents. Whether you've accidentally hit the delete button or fallen victim to a system glitch, we’ll share some methods to guide you through the retrieval process. The sooner you act to restore deleted folders, the better your chances of retrieving their contents in full.
How to Recover Deleted Folders on Windows?
Windows offers a few different ways to recover deleted folders. The options available depend on when the folder was deleted and how your system has been used. But in most cases, you should be able to recover deleted folders using any of the following methods.
Method 1: Undo Delete
Once you notice that you've accidentally deleted a folder, the first option to try is Window's Undo delete functionality. To use the feature, follow these steps:
- As soon as you realize the folder is gone, stop and don't make any further changes to that drive or location.
- Navigate back to the folder where the deleted folder originally resided.
- Right-click on a space in the window, select Undo Delete or use the keyboard shortcut Ctrl + Z.
This will instantly roll back the last deletion. However, the Undo delete option has limitations. It only works if no other changes have been made since deleting the folder.
Any copy moves or additional deletions will prevent the Undo option from restoring that folder. So, this method works best right after a deletion before you take any other actions.
Method 2: Recycle Bin
If a folder was recently deleted, you can likely restore it using the Recycle Bin. To do this:
- Open the Recycle Bin by double-clicking the Recycle Bin icon on the desktop or searching for it using the Windows search feature.
- Browse for the deleted folder within the Recycle Bin contents.
- Right-click on the folder and choose "Restore." This will move the folder back to its original location.

However, there are a few limitations when using the Recycle Bin. If you permanently deleted the folder using Shift + Delete, it won't have been sent to the Recycle Bin, which means you can't restore it from there. Also, the Recycle Bin has been emptied since deleting the folder. In that case, the folder will no longer be available for recovery from the Bin folder.
Method 3: Backups
Suppose you've previously created a backup of your folders using the Windows 7 Backup and Restore tool. In that case, you can still access it to restore deleted folders in the recent version of Windows. To do this,
- Open the Windows search bar and type Backup settings. Select Backup and Restore (Windows 7) or the closest match from the results.
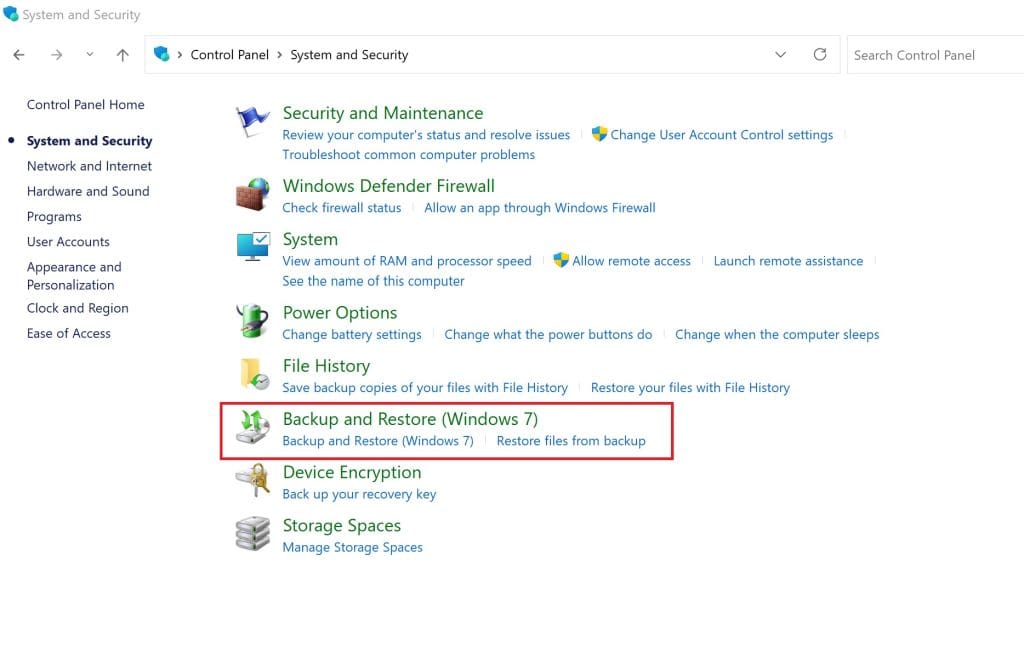
- Select another backup to restore files in the Backup and Restore window.
- In the Restore Files window, check for any available backups that may contain the deleted folder. If you find the right backup, select it and click Next.
- On the next window, check the box beside Select all files from this backup and click Next to start the restore process.
After the restore process is completed, the files and folders from that particular backup will be retrieved, including any deleted ones it contained.
The major limitation when relying on backups for restoring deleted folders is that you can only restore folders that were backed up before being deleted. So, whether you've set up a backup option or not, if the backup interval is not frequent enough to sync your folder before it is deleted, this option might not be viable. Essentially, backups can only restore folders they contain snapshots of from before the deletion occurred.
Method 4: File History
File History is a backup feature in newer Windows versions that can help restore deleted folders. It continuously saves versions of your files and folders over time. To use File History to restore a deleted folder:
- Open the Start menu and search for "File History," and open the result. Alternatively, on Windows 10, type “Restore your files with File History” on the search bar and select the matching result.
- In the File History window, click Restore personal files on the left.
- Look through the backup timeline for a version containing the deleted folder. Select the folder to restore and click the restore button to restore.
The major limitation with the File History method is that the feature must have been enabled and configured correctly before the folder you wish to restore was deleted. Without this, you won't have the option of using this method to restore your folders.
Sometimes, even if you've correctly configured the feature, there might not be a version of the folder that contains the files you want if the deleted folder was not backed up in time. Also, this method relies on external drives or network locations to save versions of your files and folders, which can fail or become corrupted.
Method 5: Previous Versions
Another efficient folder recovery method is restoring a previous copy of a folder. The Previous Versions feature in Windows allows you to recover modified or deleted folders that were previously saved in a specific location. It's a part of the System Protection feature, which creates restore points and backups of files and system settings. Here's how to use it:
- Navigate to the original location where the deleted folder was saved.
- Right-click on the modified folder or the folder that contained the deleted folder if the folder was deleted.
- Select Restore previous versions from the context menu
- A list of available previous versions of the folder will appear. Select the version you want to restore from this list.
- Click on Restore to start the restore process.
- A confirmation dialog box will pop up. Confirm to restore the folder.
Windows will restore the selected previous version of the folder. The folder will reappear in its original location once the process is complete. Restoring an earlier version of a deleted folder using this method requires that System Protection was enabled and actively creating restore points before the folder was deleted.
Even at that, sometimes the restored folder may not contain all of the recent changes you made to the files in that folder. The restored folder will only reflect the state of the files in the folder when System Protection captures a snapshot of the files.
Method 6: Remo Recover
When all options fail, one last card to play is Remo Recover! Remo Recover is a powerful, easy-to-use data recovery software that can recover lost or deleted folders on your Windows computer. Few applications can match Remo Recover's efficiency as a folder recovery tool.
It features a dual scan mode that caters to different data loss scenarios–Quick Scan for fast folder recovery and Deep Scan for severe data loss. An automated Deep Scan ensures maximum data recovery. Remo Recover also features an interactive recovery option that saves recovered folders mid-scan; there is no need to wait until the full Scan completes.
The intuitive interface makes recovery simple, even for novices. To get started with Remo Recover:
Download the Remo Recover – data recovery software.
- Launch the application and select the partition or drive you want to scan for deleted folders. Click Scan. Alternatively, you can recover folders from specific locations like Desktop, Documents, Recycle Bin, or any custom folder.
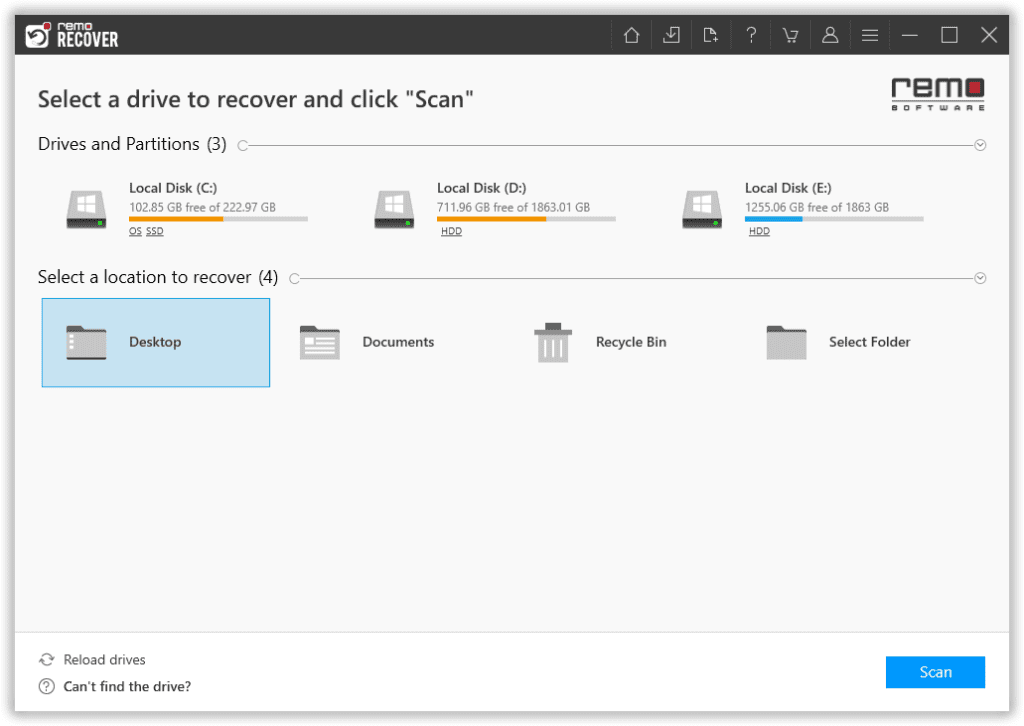
- Remo Recover will scan the selected drive or partition to find lost folders. The time required depends on several factors, including the amount of data involved, the size of the target drive, and the performance/specs of your computer.
- There are two scanning modes – Quick Scan and Deep Scan. Quick Scan should be completed rapidly, but if you can’t find your data after the Quick Scan, wait for the Deep Scan to be completed. During this process, click Dynamic Recovery View on the bottom right corner of the app screen to see deleted folders as they are found in real-time.
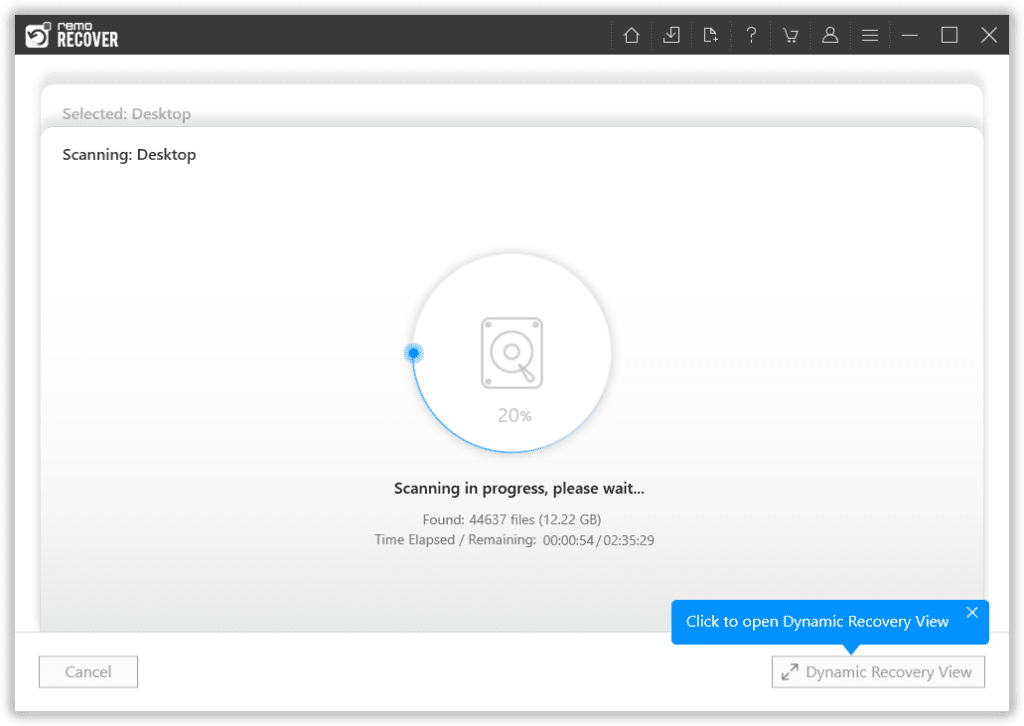
- Preview recoverable data during the Scan, preview the contents of the folders you want to recover, and, if needed, save the recovery session.
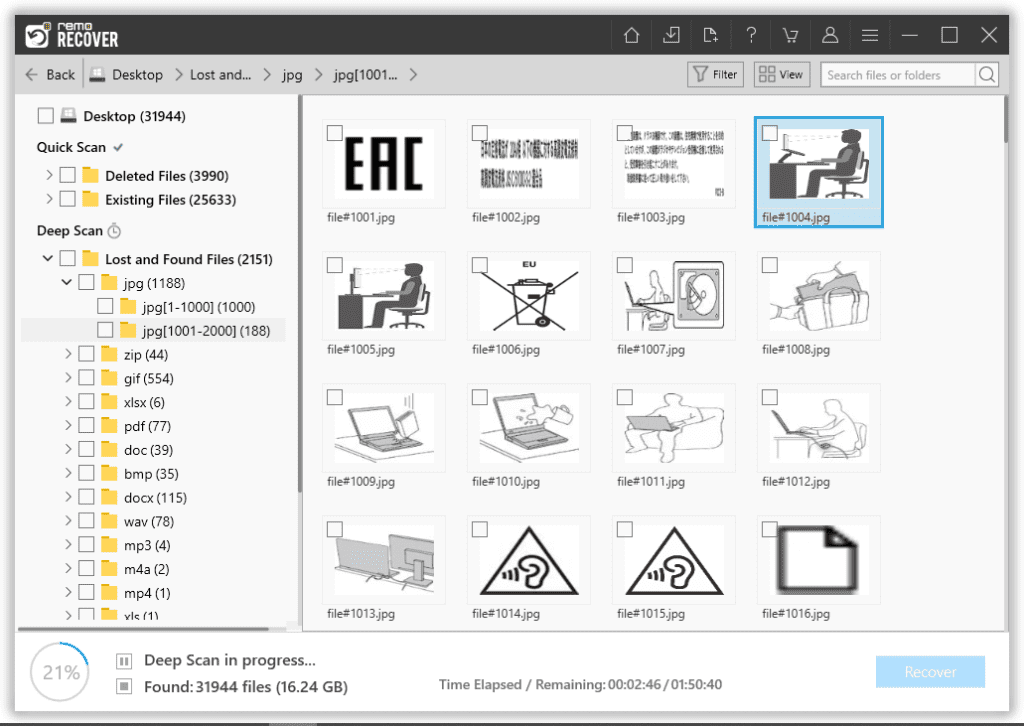
- To restore any folder, simply select the folder on the directory tree on the left panel of the app screen and click the Recover button on the bottom right corner of the screen.
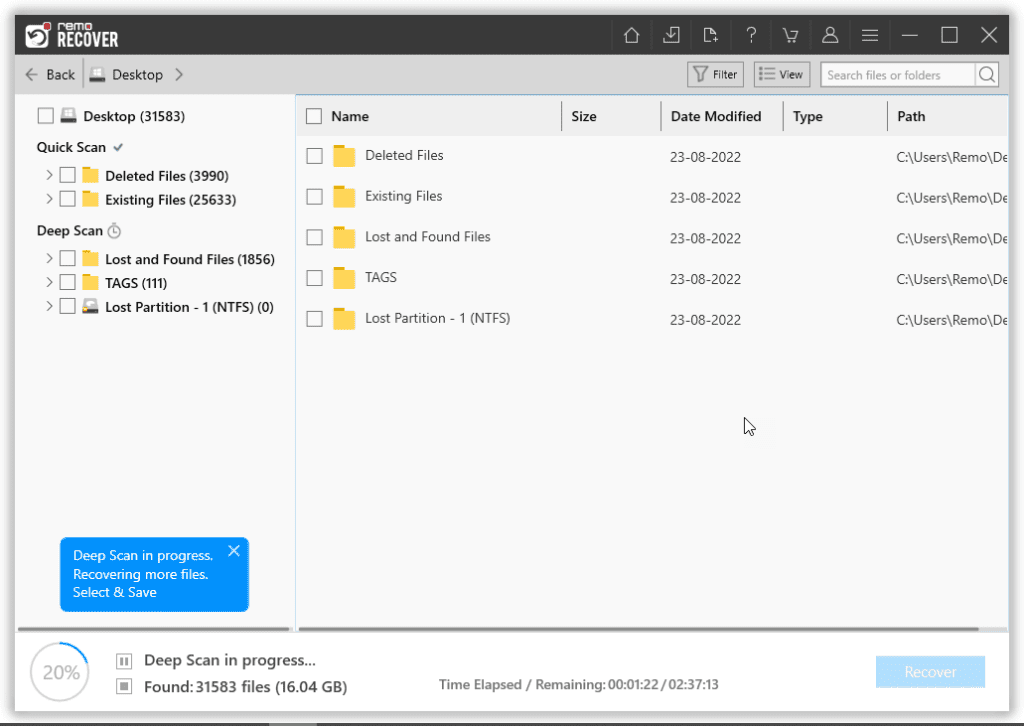
Best Tips for Successful Folder Recovery Process
Recovering deleted or lost folders on your computer can seem intimidating, but following some best practices can significantly improve your chances of getting back lost data from Windows. Here are some key points you should keep in mind:
- Regular Backups: The most effective preventive measure against data loss on your Windows computer is frequently creating backups of your important data onto an external hard drive or cloud storage. Backups ensure that a copy of your data is available in case your local drive is corrupted, folders are deleted, or any other data loss scenarios.
- Use Reliable Recovery Software: If you experience folder deletion or corruption, use a trusted, technologically advanced file recovery software to recover your data. The best recovery software is updated regularly to handle new file types and storage devices.
- Avoid Overwriting: Be careful not to overwrite the deleted data. When you realize your folders are lost, stop all activity on the storage device to avoid the system overwriting the folders.
- Always Act Quickly: Initiate the recovery process as soon as possible, as the chances of folder recovery decrease over time. The longer you wait, the more likely the original data will get overwritten by new data.
- Consider Seeking Professional Assistance: For mission-critical or very complex data loss, consult with data recovery experts. They have specialized tools and clean room facilities to restore data loss from severe corruption or physical damage.
Limitations Where Folder Recovery Becomes Impossible
While deleted folders can often be recovered using several data recovery software or techniques, there are certain conditions where folder recovery becomes virtually impossible. Some of them include;
- When Data Is Encrypted: If the deleted data is encrypted and the encryption key is lost, recovering the folders may be impossible. Encryption can make data unrecoverable if the key is not available.
- When the Target Data Is Overwritten: Once new data has been overwritten, the deleted data recovery becomes extremely difficult or impossible. Overwriting deleted files is one of the most common ways that recovery becomes impossible.
- Physical Damage to Storage Device: Severe physical damage to the storage device can result in irreversible data loss. Hardware failures make data recovery impossible if components storing data are damaged.
- Long-term Storage: Data deleted and stored on a device not used for long can become unrecoverable due to degradation over time. Recovery becomes very difficult if the storage media is not accessed for extended periods.
- Firmware or System Failures: Sometimes, failures at the system or firmware level can result in data being lost in a way that makes it irrecoverable. Bugs or errors in system software and firmware can cause unrecoverable data loss.
Losing important folders containing your cherished files can be disheartening. Windows provides several helpful methods to restore deleted folders and recover lost data. The key is to act quickly before the deleted files get overwritten. Initiate the folder recovery process immediately using the Undo option, Recycle Bin, backups, File History, or previous versions. If these fail, use advanced data recovery software like Remo Recover to recover the deleted folders.
Following best practices like regular backups and avoiding overwrites can also aid successful folder recovery. However, folder recovery may not be possible in certain unforeseen situations like encryption, physical damage, or firmware errors. Seek help from data recovery experts when dealing with data you cannot afford to lose.