If you've encountered a situation where your computer or external storage device is showing a RAW drive instead of a familiar file system, you might be wondering how to access the data stored on it. A RAW drive can occur for various reasons, such as file system corruption or improper handling of storage devices. In this article, we will explore the steps you can take to access data on a RAW drive safely and recover your valuable files.
What Is RAW Drive?
A RAW drive refers to a storage device that doesn't have a recognized file system. Unlike NTFS, FAT32, or exFAT, a RAW drive lacks the necessary structure for the Operating System to read and access data. When you encounter a RAW drive, your computer or device will prompt you to format the drive, but doing so will lead to data loss. Therefore, following the correct methods to access and retrieve data from a RAW drive without compromising its integrity is essential.
3 Methods to Access Data On RAW Drive
Method 1: Use a Data Recovery Software
When dealing with a RAW drive and the fear of losing valuable data, reliable data recovery software can come to the rescue. One such excellent option is Remo Recover, known for its effectiveness in recovering files from RAW drives. By using this software, you can safely retrieve your data and avoid the risk of accidental file loss.
- Download and Install Remo Recover Software on your computer and connect the RAW drive to this healthy computer.
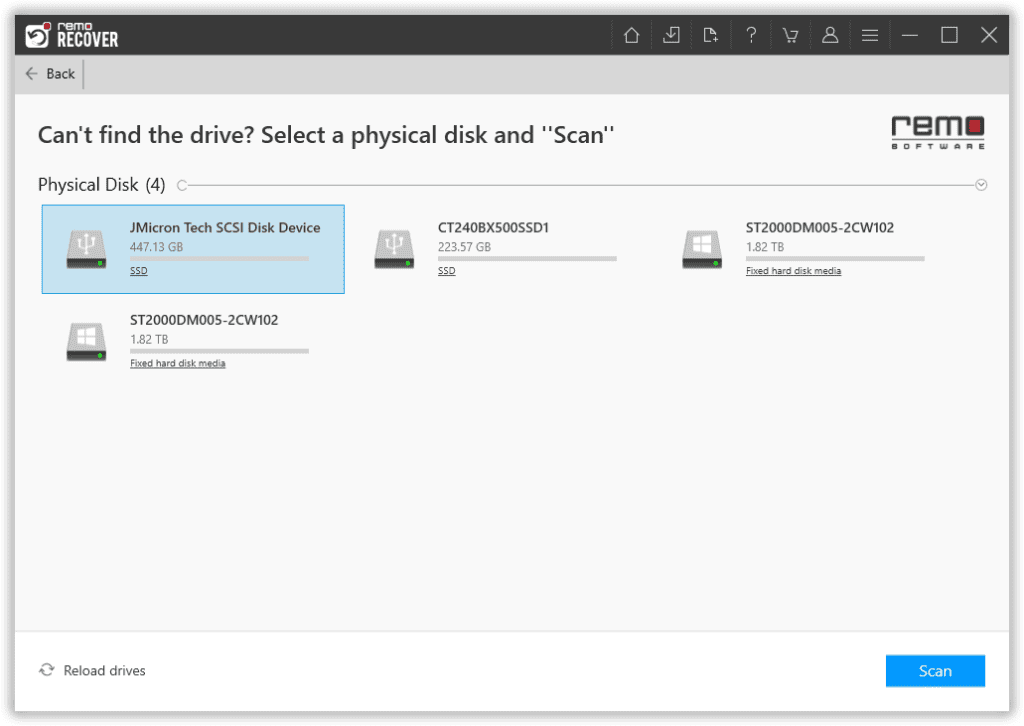
- Launch the software, select the storage drive from which you wish to recover data, and click the Scan option.
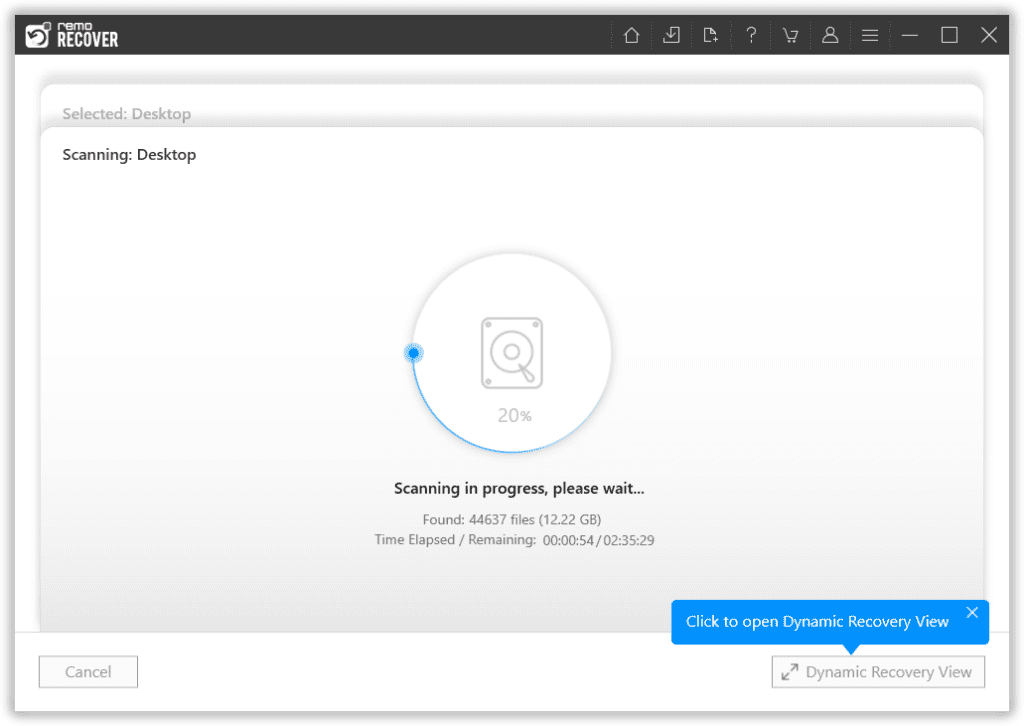
- During the scanning process, you can click on the Dynamic Recovery View option to preview the files while the recovery is in process.
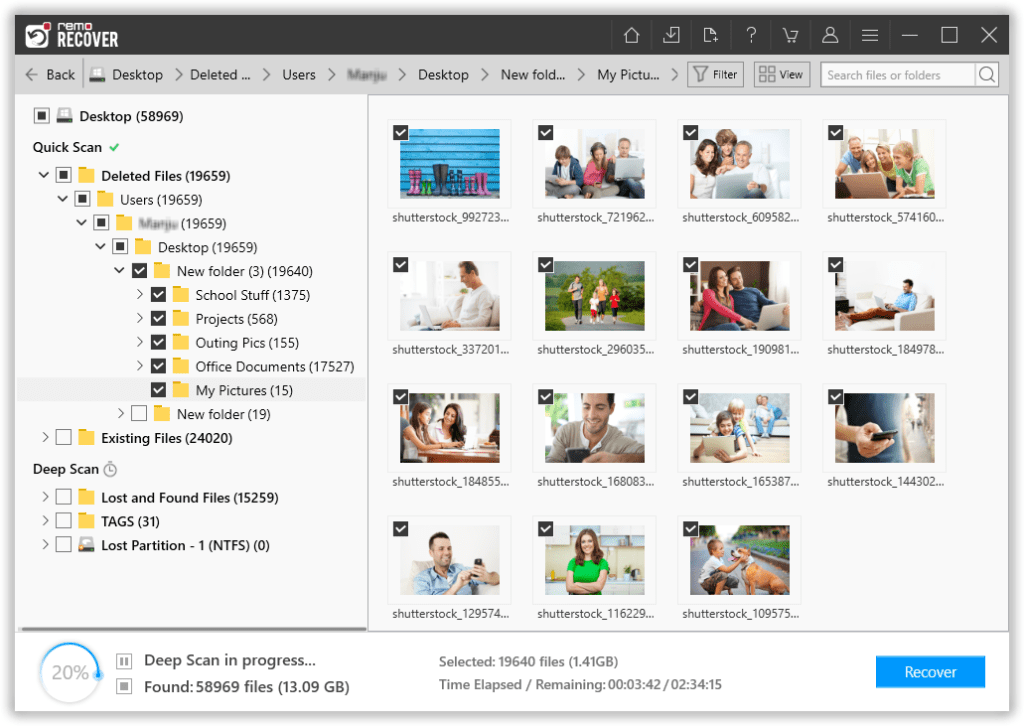
- Once the scanning is completed, all your files from the drive will be in the Lost and Found or Lost Partition folders.
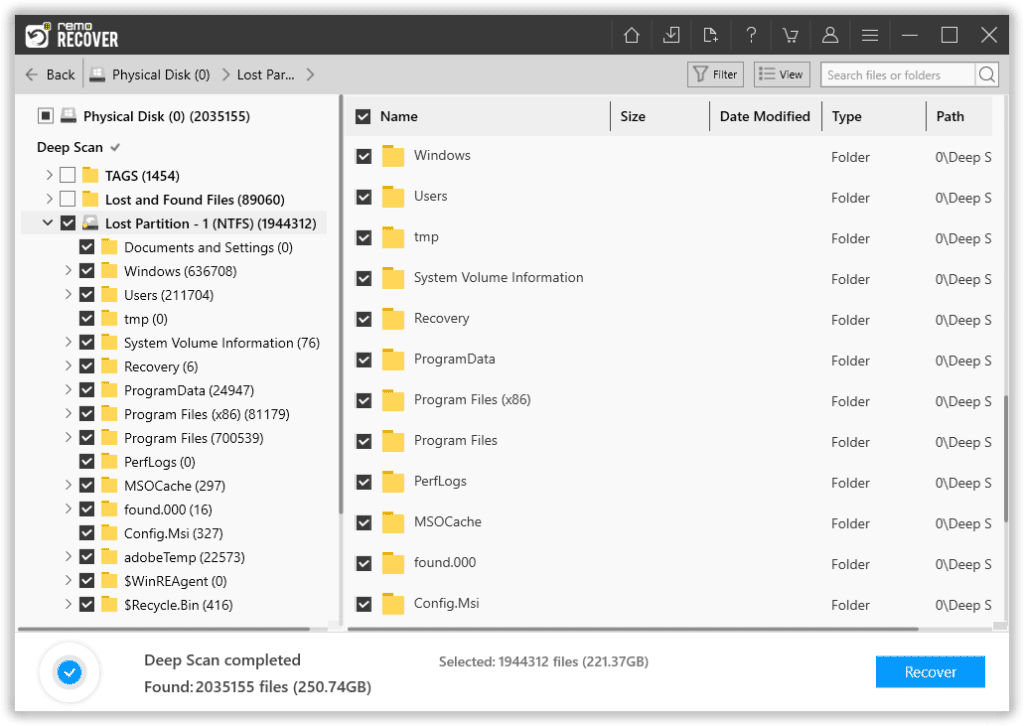
- Select all the files you want to recover from the drive and click the Recover button to save them in the desired location.
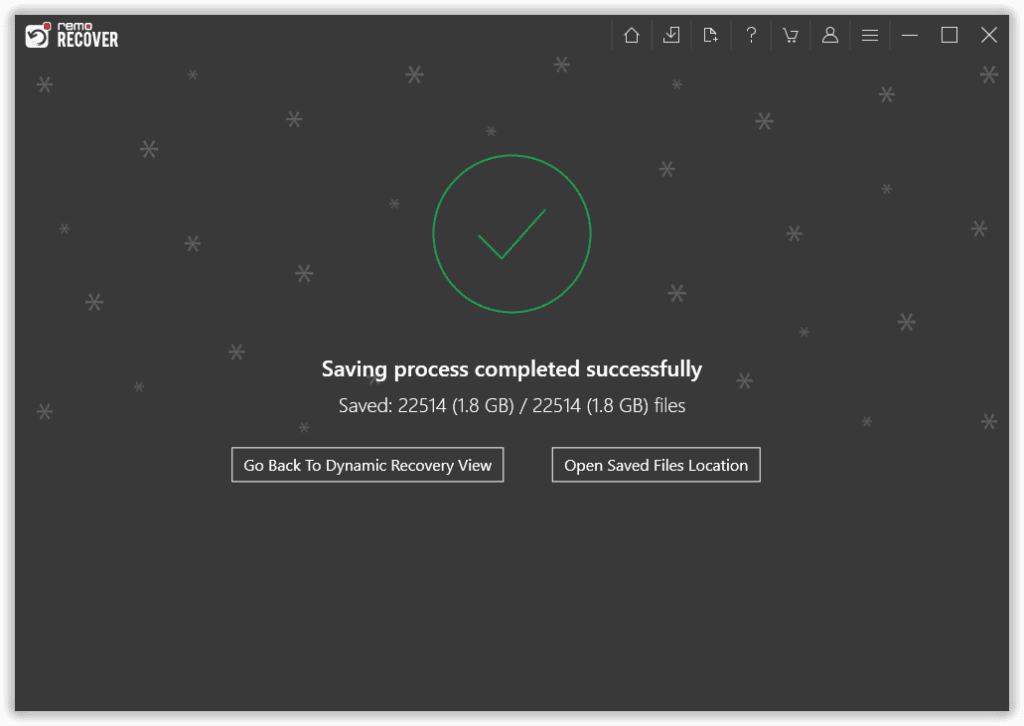
With these steps, you can easily access data from RAW drives/partitions too. The tool will even come in handy to recover data from a formatted/ partitioned drive. You can use this tool even to recover data from laptop drives, hard drives, external hard drives, USB drives, memory cards, etc. It works well on all the latest Windows versions, including Windows 11.
Method 2: Check Disk Management
For Windows users, the Disk Management tool can be handy in identifying and resolving RAW drive issues. To access Disk Management, follow the below simple steps:
- Right-click "My Computer" or "This PC" and select "Manage."
- Go to "Disk Management" under "Storage."
- Identify the RAW drive (marked as RAW).
- Right-click on the RAW drive and select "Change Drive Letter and Paths."
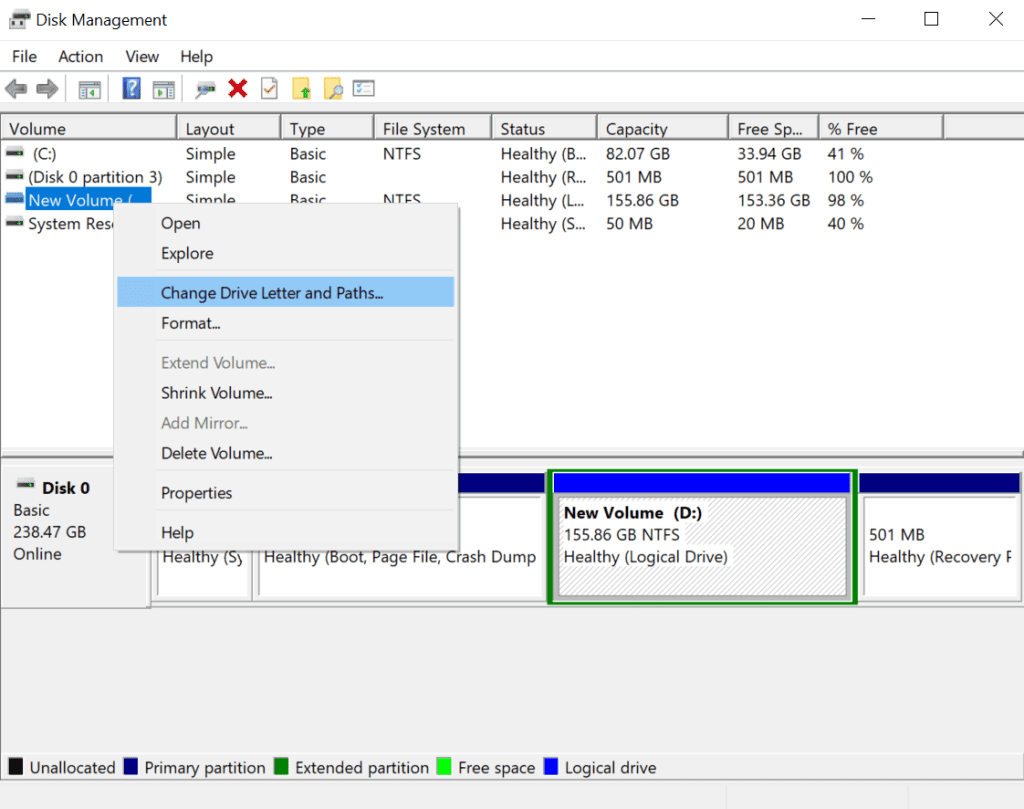
- Assign a drive letter to the RAW drive.
Method 3: Use Command Prompt
You can use the Command Prompt to fix a RAW drive issue. By running a specific command "chkdsk [drive letter]: /f," you can attempt to repair the file system errors on the RAW drive, which might restore access to your data.
- Open Command Prompt as administrator.
- Type: chkdsk [drive letter]: /f.
- Press "Enter" to execute the command.
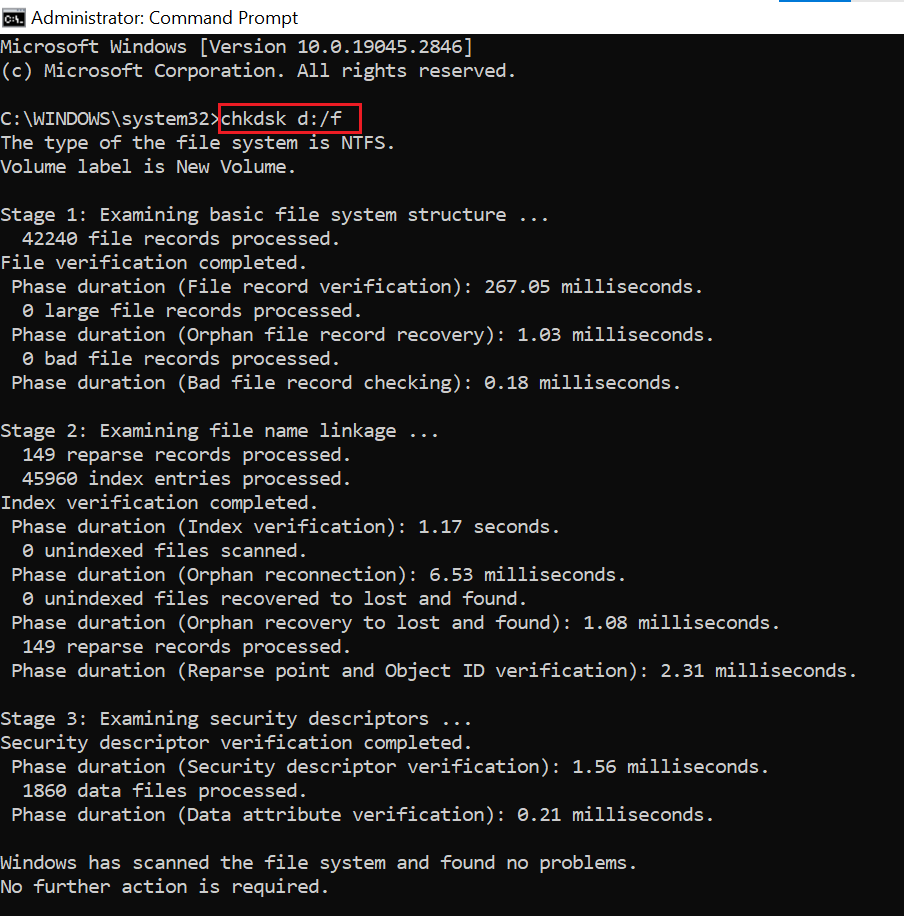
- Let it check and fix errors on the RAW drive.
- Try accessing the drive to see if the issue is resolved.
Conclusion
Encountering a RAW drive can be a stressful experience, especially when you have essential data stored on it. However, by following the right steps, you can increase the likelihood of accessing and recovering your files safely. Remember to avoid formatting the RAW drive and use data recovery software like Remo Recover. By doing so, you'll improve the chances of retrieving your valuable data and preventing potential data loss.