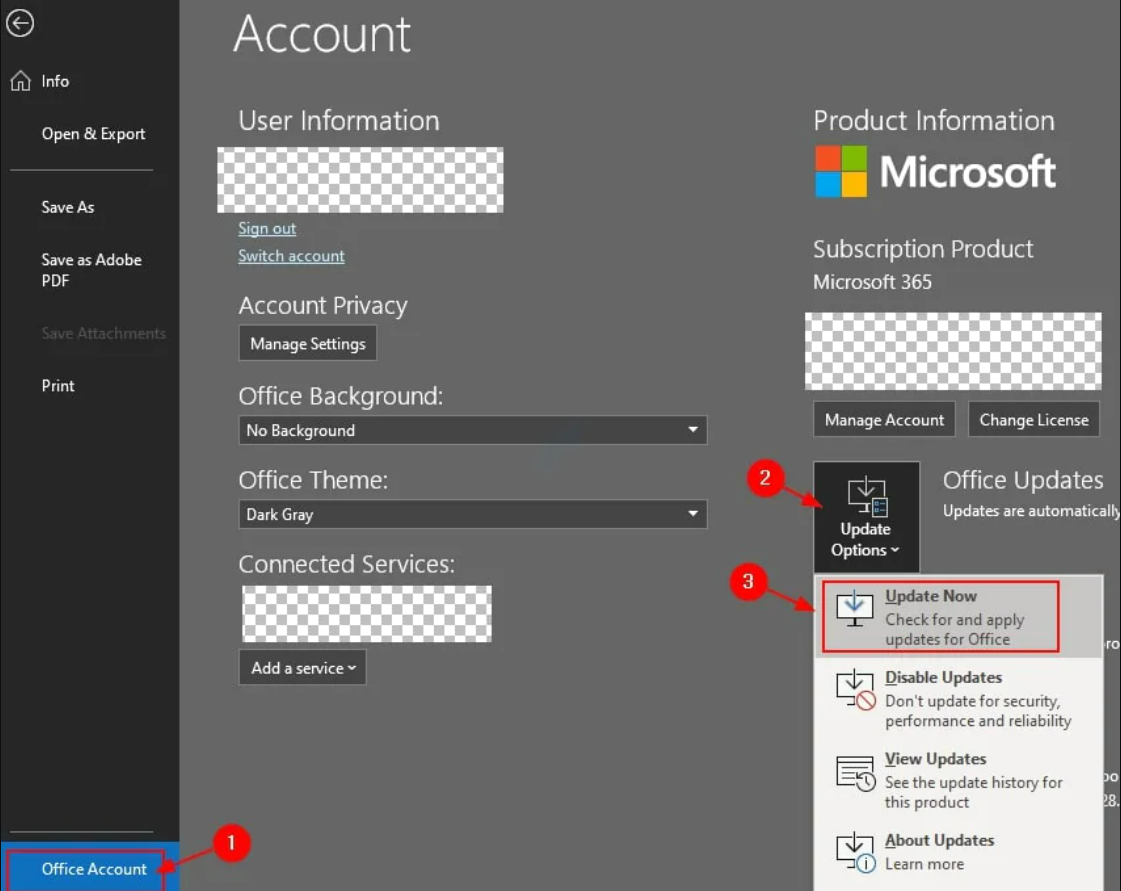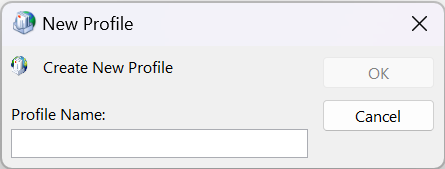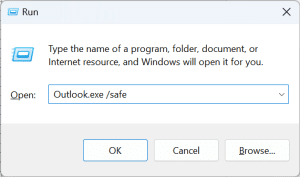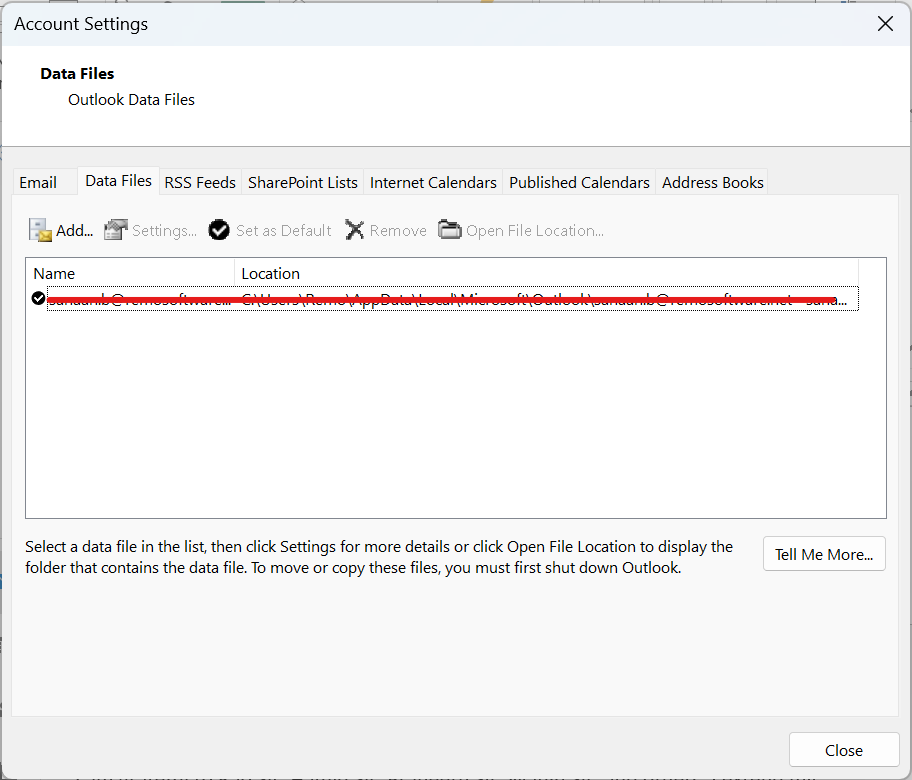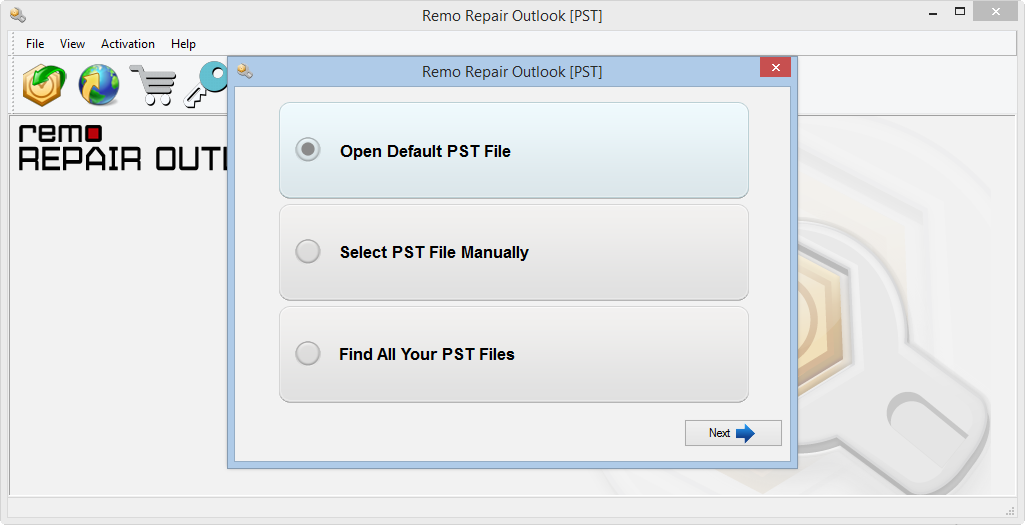Microsoft Outlook is a popular email program that many people use. It's usually reliable, but sometimes it gets stuck in offline mode, causing problems this doesn't happen a lot, but when it does, you can't send or receive emails, even if you try restarting Outlook or your internet connection. In this article, we'll explain why this happens and how to fix the problem when Outlook is stuck in offline mode.
Why is Outlook Stuck in Offline Mode? And How to Fix It?
Microsoft Outlook sometimes gets stuck in offline mode, causing email issues. This can happen due to various reasons like internet problems or incorrect settings. Fortunately, fixing it is simple.
Here's how:
- Restart Outlook.
- Go to the "Send/Receive" tab.
- Click "Work Offline" to switch it back online.
In case the work Offline error persists even after following the above steps it indicates that your Outlook PST file is corrupted. In certain situations, you may be suggested to use the Inbox Repair Tool scanpst.exe. To use this tool, it is necessary to know the ScanPST location to fix your corrupted Outlook data file. Sometimes, this tool may fail to fix the issue and affect your Outlook PST file.
Don’t worry as you can make use of Remo Repair Outlook (PST) software to easily fix PST files in less time without altering or causing damage to any of your Outlook data.
Methods to Fix the Outlook Stuck in Offline Mode Error
You can use these steps to fix the problem when Outlook gets stuck in Offline Mode. These steps will help in Outlook versions like 2010, 2013, 2016, and 2019.
Method 1: Check for Office Updates
Make sure your Office software is up-to-date. Outdated versions can cause issues. If there are updates available for Outlook or MS Office, install them properly.
If you run into any problems while installing updates, try deleting and uninstalling any troublesome updates. Afterward, restart Outlook.
Method 2: Creating a New Outlook Profile to Fix Outlook Stuck in Offline Mode
To fix the Outlook stuck-in offline mode issue, you can create a new Outlook profile. Here's how to do it:
Step 1: Open Microsoft Outlook.
Step 2: Click on 'File' then choose 'Account Settings' and select 'Manage Profiles' if you're using Outlook 2010, 2013, 2016, or 2019.
Step 3: Next, click on 'Show Profiles' and then 'Add.'
Step 4: Enter a name for the new profile, then click 'OK.'
This will close Outlook. Restart it and choose the new profile name from the dropdown menu.
Method 3:Start Outlook in Safe Mode to Fix Offline Issue"
Outlook Safe Mode is useful for fixing the problem when Outlook gets stuck in offline mode. It does this by stopping any add-ons from causing issues with how Outlook normally works.
Step 1: Close Microsoft Outlook.
Step 2: Press Windows+R, type 'Outlook.exe /safe,' and press 'Enter.'
Step 3: Outlook will open in Safe Mode.
Step 4: Press Send/Receive on your keyboard.
Step 5: Check the status bar; it should switch from offline to online.
Method 4: Create a New Outlook OST File to Fix the Offline Mode Issue
If the earlier methods don't solve the problem and your Outlook is still stuck in offline mode, it could be due to issues with the Outlook OST file. In such cases, you can either create a new OST file or use software like Stellar Converter for OST to change it into a usable PST format for Outlook
Step 1: Click "File," then go to "Account Settings," and choose "Data Files" in Outlook.
Step 2: Select your Outlook profile and find the file location.
Step 3: Move the OST file to a safe place and close Outlook.
Step 4: Restart Outlook it will create a new OST file, fixing the offline problem and syncing your emails.
Sometimes, if Outlook can't connect to the server or mailbox due to issues like a problem with the mailbox server profile or a deleted mailbox, you may need to repair any damaged OST files first to recover deleted emails and fix file problems.
Method 5: Manually Configure Exchange Server Account
If your connection is still not working, you can manually set up your Exchange account. This helps you control the connection and its status. Here's how:
Step 1: Go to "File" in Outlook and click "Account Settings."
Step 2: Choose your Microsoft Exchange Server account under the Email tab.
Step 3: Click "Change" for more options.
Step 4: In "Manually regulate connection state," select "Connect with network" from the menu.
Step 5: Click "OK," then "Next," and "Finish" to finish the setup.
Step 6: Finally, close the Account Settings window by clicking "Close."
"If you've tried every solution mentioned above and can't fix your Outlook, try using the Remo PST Repair Tool. It's an excellent tool for resolving Outlook problems on both Mac and Windows."
How to Fix Outlook Issues Using Remo PST Repair Tool?
The Remo PST Repair Tool can fix broken PST files and resolve problems using its smart repair system. It safely extracts data from the original file, repairs issues, and creates a new healthy PST file. It can also fix Outlook errors and recover deleted items like emails, appointments, and more in Outlook.
Step 1: Download and install Remo Repair Outlook (PST)
Step 2: Launch the software and select the appropriate option based on your requirements:
- Open PST File.
- Find the PST File.
- Select Outlook Profile.
Step 3: In the next window you will have two options: Normal Scan and Smart Scan. Choose them according to your needs.
Step 4: Click on Browse and select the PST file you want to fix and the destination path to save the repaired PST file.
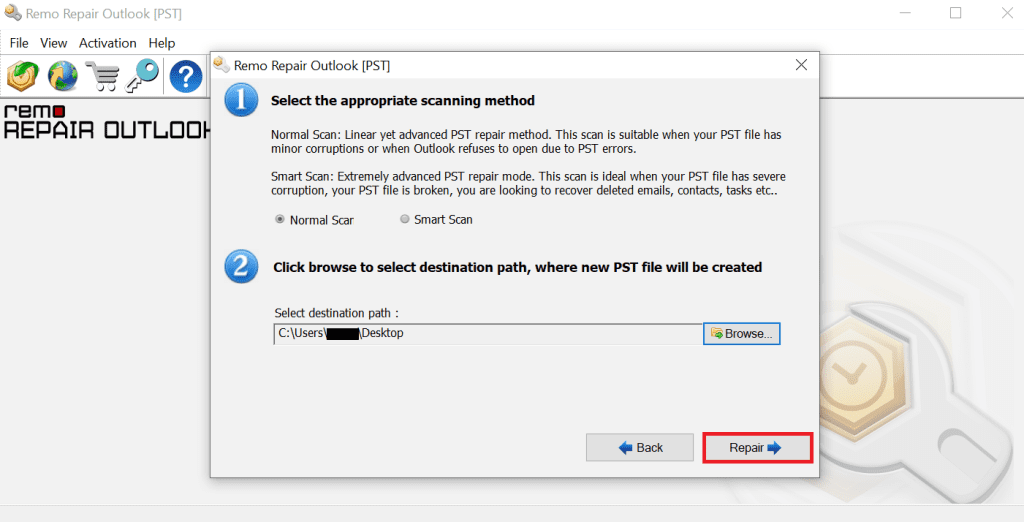
Step 5: Click on the Repair option to start the repairing process.
Step 6: After a few minutes you will be able to view recovered Outlook Items.
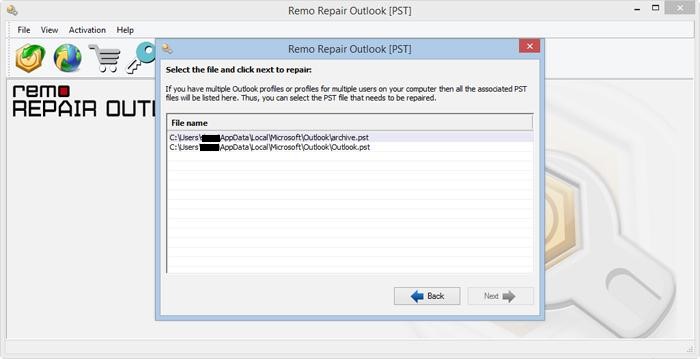
Finally, you can activate the tool and import your PST file to your Outlook Application.
Conclusion
In conclusion, when Outlook gets stuck or cannot start in Offline mode and nothing else seems to work, you can rely on Remo Repair PST. It's simple to use, effective, and it won't cost you a thing. Give it a try now to fix your Outlook and get back to sending and receiving emails hassle-free.
Frequently Asked Questions:
If your Outlook is stuck on Offline mode then it can be due to:
1. Network connectivity issues.
2. Synchronization problems.
3. Add-in conflicts.
Yes, Remo Repair PST is designed to work with various versions of Microsoft Outlook, including Outlook 2021, 2019, 2016, 2013, and earlier.
To avoid offline mode issues on Outlook:
1. Keep your Outlook and operating system updated.
2. Maintain a stable internet connection.
3. Check the add-in compatibility.