
If you bought a computer with SSD and Windows is installed on it, you should not have any problems using it. Windows installer will automatically align partitions properly. However, if you have moved your existing Windows OS from a regular HDD to an SDD, it may not be done automatically and may cause certain issues.
The problem occurs because, with a traditional HDD, the first partition starts at 63 blocks, whereas with an SSD, the partition starts at 64 blocks. This misalignment creates issues and results in slower performance.
Luckily, there is a way to know if the partitions are not properly aligned. To do so, please follow the steps below.
- Search for System information on the Windows search bar and click on open.
- Go to Components > Storage > Disks
- In the left menu, identify your SSD and look for the field ‘Partition Starting Offset’ and note the value there.
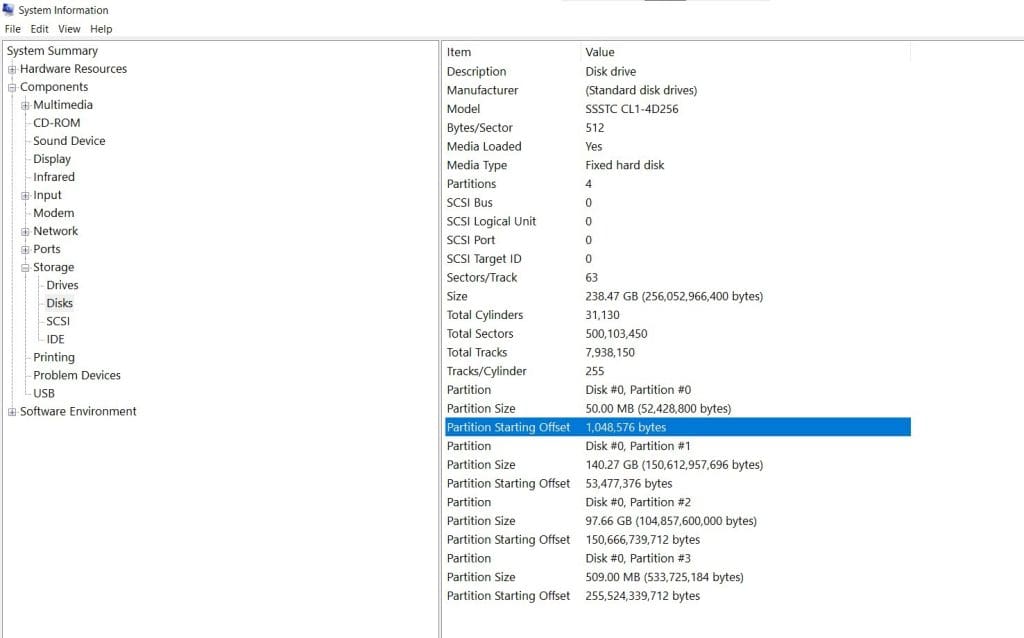
- Then divide it by 4096 and check if it is divisible. If the resulting number is a whole number (not a decimal) then your partitions are properly aligned.
- If the number is a decimal, your partitions are misaligned.
If the partitions are misaligned, there are some ways to correct the issue.
How to fix misaligned partitions on SSD
To fix misaligned partitions, you can either reinstall Windows entirely or use third-party partitioning tools. There are tools like Gparted available for free. But if you want to reinstall Windows, read on to learn more. Also, make a backup of all data before you begin the reinstallation process.
If you have the Windows installation disk, you can directly jump to the steps below. If not use Microsoft’s media creation tool to create a bootable disc.
- Insert the bootable disc into your system
- Start/restart your computer and boot into the USB/DVD
- Follow the on-screen instructions and the installation should begin. During the process, skip the ‘Product key and related steps’. Instead, choose ‘I am reinstalling Windows on this PC’, so the activation process is smooth
- During the installation process, the system will restart and this time, you can select to boot from the hard drive.
- Once the installation is complete, your desktop should open and the system should be up and running.
Other than these issues, sometimes you may encounter other issues with your SSDs such as corruption or virus attacks. In such cases, formatting drives are a common solution. Formatting a drive erases all data on it, so having a backup is mandatory.
Also Read: How Many Times Can You Format an HDD or SSD?
However, if you have formatted an SSD and no backup is available, data recovery tools can be used and Remo Software is your best choice. It can recover partitions with data and structure intact after formatting. If you want to learn more about the steps involved, refer to recover formatted SSD. In addition to recovering data from formatted drives, you can also use it to recover data from corrupt, damaged, or inaccessible partitions.
Frequently Asked Questions
No, partitioning will not affect the SSD's performance or ability.
If the SSD is larger than 2TB then use a GPT partition, If the SSD is smaller than 2TB then use the MBR partition.
ACHI is more suitable than IDE for SSDs as it is more compatible and better performing with modern storage devices.