Most of the users prefer to employ Google Calendar but some people like to have their email, contacts, and calendar in MS Outlook. Google supports automatic syncing with Outlook if you are a user Google Apps user. Being compatible with both iCloud and Google, It is really easy to sync your Outlook with your Google Calendar manually. If you are ready, let us dive in to learn how to synchronize Outlook with Google Calendar!
Steps to Synchronize Outlook with Google Calendar
1. Open Google Calendar and Outlook.
2. In the Google Calendar page, on the left sidebar, you will get a “My calendars” header with a list of all your calendars given below. Find one which you wish to sync to Outlook and click on the three dots located beside the calendar name to access options.
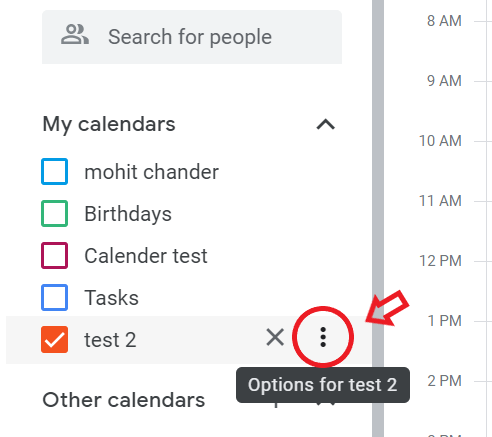
3. Next, scroll down to the “Integrate calendar” section and copy the secret address in iCal format.
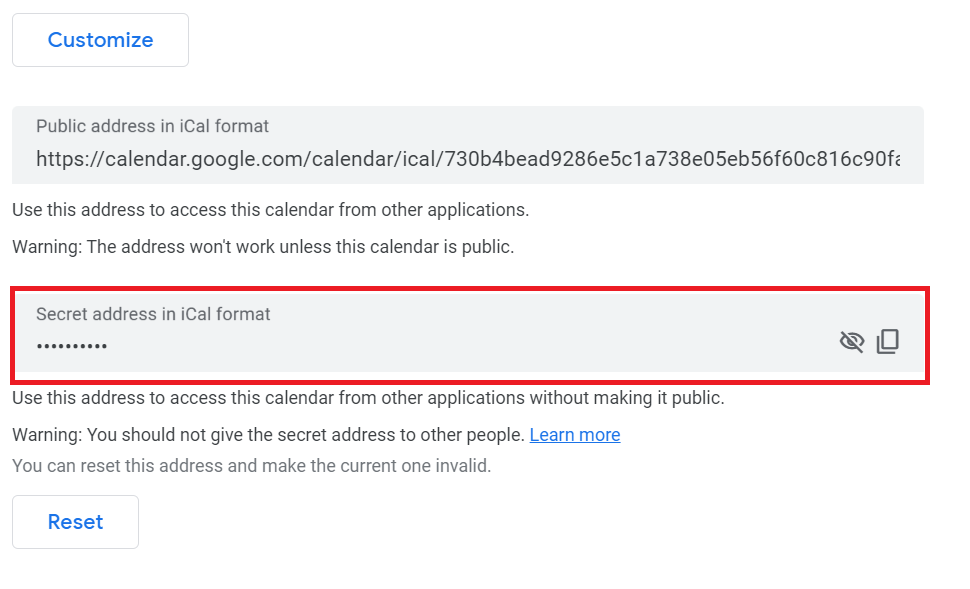
4. Now go to the Outlook home screen and double-click on the calendar icon located at the bottom left part of your screen
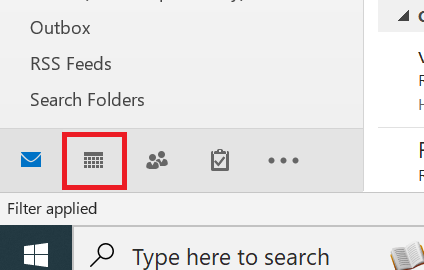
5. In the Home bar on the top, click on the Open Calendar button, and select "From Internet...".
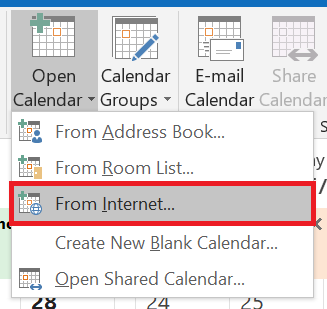
6. After that, there a pop-up window will open with a blank text box, paste your secret iCal address in the text box and click on OK.
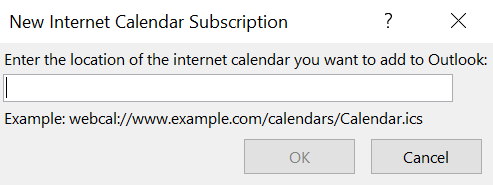
7. Wait for the Google Calendar to open in a side-by-side view with Outlook: Even it will be added to your navigation pane under “Other Calendars”. You can view all of your events and reminders in Outlook but remember that any alterations you make to the Google Calendar will not be saved in Outlook. You need to go with another manual operation to transfer those changes.
To Conclude
I truly hope that this article was able to help you sync your Google calendar with Outlook. In the rare case where things do go wrong, there are chances of your Outlook PST file getting corrupted. In such cases, use the Remo Repair Outlook PST tool to easily repair Microsoft Outlook PST files and extract all its attributes like calendar, emails, contacts, etc. securely.